Відкриття документа в Word
Часто при роботі з документом Word виникає необхідність відкрити ще один документ. Щоб відкрити документ в програмі, потрібно виконати команду Відкрити меню кнопки Office (рис. 2.4) або натиснути клавіші Ctrl + O.
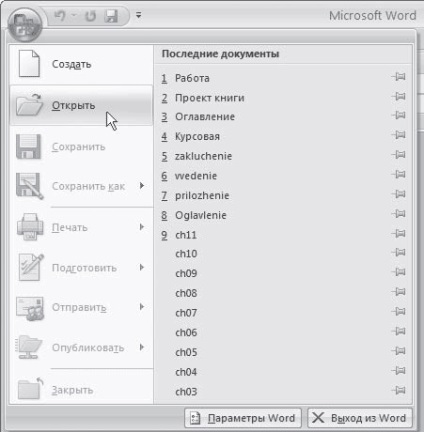
Мал. 2.4. Виконання Відкрити меню кнопки Office
Який би спосіб ви не використовували, при цьому з'явиться вікно відкриття документа (рис. 2.5).
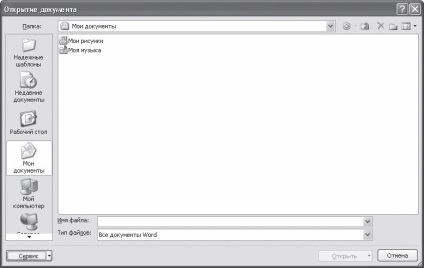
Мал. 2.5. Вікно Відкриття документа
Щоб відкрити файл за допомогою даного вікна, зробіть наступне.
1. Виберіть диск, на якому знаходиться файл.
2. Виберіть папку, в якій зберігається файл.
3. Клацніть на назві файлу два рази або виділіть його і натисніть кнопку Відкрити.
За замовчуванням у вікні Відкриття документа відображається вміст папки Мої документи. Якщо ви відкриєте документ з будь-якої іншої папки, програма запам'ятає її і наступного разу при виклику вікна Відкриття документа покаже її вміст. Однак якщо ви закриєте Microsoft Word і викличете вікно Відкриття документа під час наступного сеансу роботи, додаток знову відобразить вміст папки Мої документи.
Якщо ви зберігаєте більшість документів не в папці Мої документи, а в якийсь інший, ви можете змінити відображається за замовчуванням директорію. Цим ви заощадите чимало часу, так як позбудетеся від необхідності кожного разу переходити в потрібну папку, щоб відкрити документ.
Щоб змінити папку, задану за замовчуванням у вікні Відкриття документа, зробіть наступне.
1. Клацніть на кнопці Office і натисніть в меню кнопку Параметри Word (рис. 2.6).
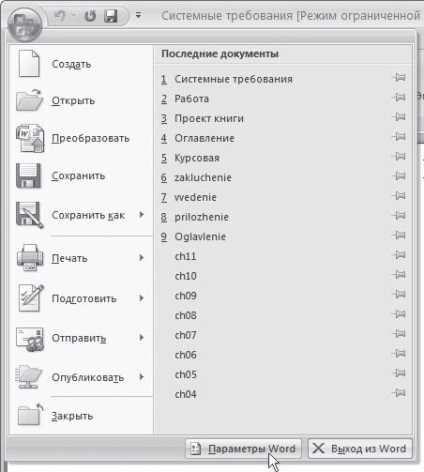
Мал. 2.6. Кнопка Параметри Word в меню Office
2. У вікні Параметри Word перейдіть в розділ Збереження (рис. 2.7).
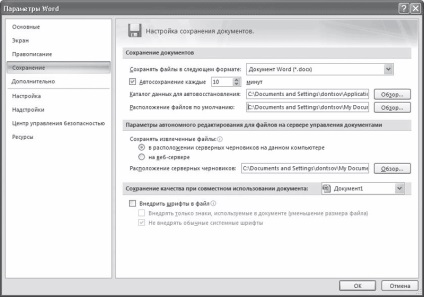
Мал. 2.7. Налаштування пам'яті документів Word
3. У рядку Розташування файлів за замовчуванням показаний повний шлях до папки, яка відкривається за замовчуванням при появі вікон відкриття і збереження документа. Щоб змінити цю папку, клацніть на кнопці Огляд праворуч від цього рядка.
4. З'явиться вікно Зміна розташування, в якому слід вибрати потрібну папку.
5. Після завдання папки два рази натисніть кнопку OK, щоб закрити вікна вибору папки і налаштувань Word.
• Надійні шаблони - шаблони документів Word;
• Недавні документи - документи, з якими користувач недавно працював;
• Робочий стіл - файли, винесені на Робочий стіл;
• Мої документи - документи, що знаходяться в папці Мої документи;
• Мій комп'ютер - дозволяє відкрити документи з будь-якого з наявних жорстких, гнучких і компакт-дисків;
• Мережеве оточення - дозволяє відкрити документи, що зберігаються на комп'ютерах локальної мережі або в Інтернеті.
Якщо ви працюєте з іншими папками, то можете відкрити потрібну директорію за допомогою списку Папка (рис. 2.8) або використовуючи кнопки переходу, які розташовані праворуч від списку Папка. Кнопка із зображенням папки
дозволяє переміститися на рівень вище, кнопка з зображенням стрілки вліво
- повернутися в директорію, в якій ви перебували до цього. Якщо клацнути на трикутнику поряд з даною кнопкою, можна вибрати одну з дев'яти останніх папок, в які ви переходили (рис. 2.9).
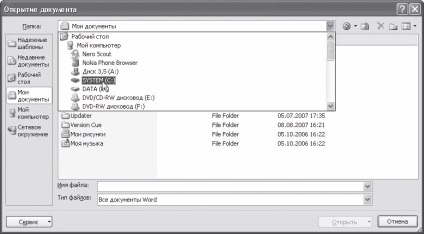
Мал. 2.8. Список вибору папки у вікні Відкриття документа
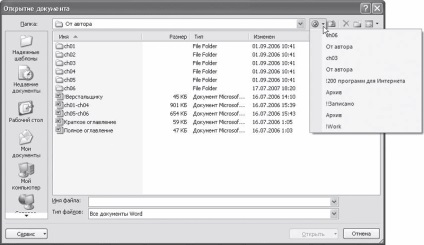
Мал. 2.9. Список швидкого доступу до папок на кнопці переходу
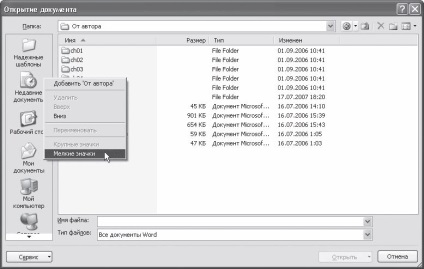
Мал. 2.10. Вибір в контекстному меню команди Дрібні значки
2. Перейдіть в папку, яку ви хочете додати в список.
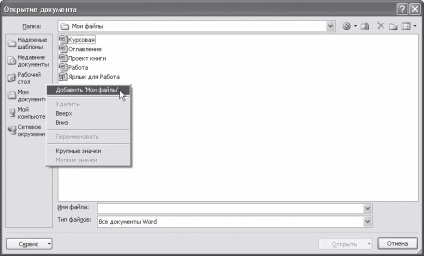
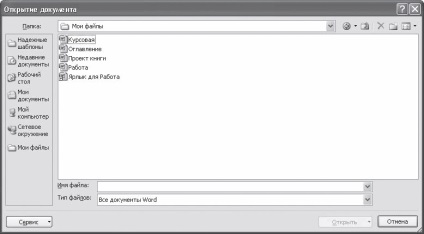
Щоб видалити, перейменувати ярлик, перемістити його вгору або вниз, клацніть на ньому правою кнопкою миші і виберіть потрібний варіант.
Зміни, які ви внесете в вікно Відкриття документа, торкнуться і вікна Збереження документа (див. Нижче).
Якщо папка з потрібною документом містить багато файлів, то для полегшення пошуку можна скористатися рядком Файл. Введіть назву документа або його частина. В результаті в рядку Файл з'явиться повне ім'я знаходиться в цій папці документа, назва якого збігається з введеними символами.
Можна зробити так, щоб у вікні відкриття відображалися тільки файли потрібного типу. Для цього скористайтеся списком Тип файлів (рис. 2.13). Якщо вибрати потрібний формат, то всі файли з іншим розширенням відображатися не будуть.
Мал. 2.13. Список файлів у вікні Відкриття документа
Після того як папка з потрібною документом буде обрана, для його відкриття потрібно двічі клацнути на його назві. Інший спосіб виділити і скористатися кнопкою Відкрити. Зверніть увагу на стрілку поруч з даною кнопкою. Натиснувши на неї, можна вибрати варіант відкриття документа зі списку, серед яких такі (рис. 2.14):
• Відкрити - відкриває документ в звичайному режимі;
• Відкрити для читання - у відкритий таким способом документ не можна буде внести зміни;
• Відкрити як копію - відкриває копію існуючого документа, щоб вихідний документ не був змінений;
• Відкрити і відновити - дозволяє відновити пошкоджений файл.

Мал. 2.14. Список варіантів відкриття файлу