Назва операційної системи Windows перекладається з англійської як Вікна і ця назва з'явилася не просто так. Вся робота в операційній системі Windows зводиться до маніпулювання з вікнами.
Вікно - це такий графічний об'єкт, в якому запускається програма, відображає параметри операційної системи або програм, або з'являються інформаційні повідомлення. Ми з вами вже працювали з вікнами - запускали різні вікна для настройки елементів операційної системи. Зараз же давайте більш детально розберемося з цим поняттям.
Всі вікна мають схожий зовнішній вигляд і відрізняються дрібницями. Давайте запустимо якусь програму.
Мал. 39. Запуск Internet Explorer
Оскільки всі програми відкриваються в вікнах, ми зможемо на конкретному прикладі розглянути основні елементи вікна. Я запущу програму Internet Explorer. значок якої знаходиться на панелі завдань (рис.39). Програма відкриється в новому вікні (рис.40). Давайте розглянемо основні елементи вікна. Ці елементи ви зможете знайти практично у всіх вікон.
Отже, під номером один на малюнку 40 я позначив рядок заголовка вікна. Всі вікна мають рядок заголовка, але не всі програми її використовують. Але все ж більшість програм виводять в рядку заголовка свою назву і назву документа (файлу), який в даний момент відкритий в програмі. У вікнах налаштувань операційної системи Windows в рядку заголовка виводиться назва вікна, наприклад, як на малюнках 34 і 35.
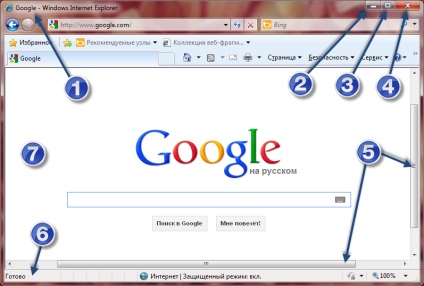
Мал. 40. Вікно програми Internet Explorer
У правій частині будь-якого вікна знаходяться кнопочки, які дозволяють виробляти такі маніпуляції з вікном.
Кнопка, позначена на малюнку 40 позицією 2, дозволяє згорнути вікно в Панель завдань. Це означає, що вікно не буде закрито і програма, запущена в вікні, як і раніше буде працювати, просто вікно з програмою зникне з екрану (Робочого столу). Значок програми як і раніше буде відображатися на панелі завдань і при натисканні на нього вікно програми знову розгорнеться і з'явиться на екрані. Кнопка 3 (рис.40) дозволяє розгорнути вікно програми на весь екран. У цьому випадку вікно програми займе всю видиму область екрана, а сама кнопка змінить свій вигляд на. При натисканні на цю кнопку вікно програми повернеться до первісних розмірів, тобто до тих, які мало вікно до його розкриття на весь екран.
Кнопка під позицією 4 (рис.40) дозволяє закрити вікно. У цьому випадку буде закрита і програма, запущена в цьому вікні.
Деякі вікна (в основному вікна налаштувань) не мають кнопки позицій 2 і 3 (див. Рис. 34 і 35).
Дуже зручно для прокручування вмісту вікна по вертикалі за допомогою коліщатка мишки. Вам потрібно просто його обертати. Спробуйте і ви зрозумієте як це просто! Такий процес (гортання документа за допомогою коліщатка мишки) називається скроллингом. і ви можете почути дієслово від цього слова - скроллінговать. який позначає прокрутку документа або сторінки в Інтернет за допомогою коліщатка мишки.
Якщо вже ми заговорили про мишці, то хочу розповісти про ще одну цікаву можливість. Зробіть подвійний клік на рядку заголовка вікна. Дана дія замінює натискання кнопки 3 (мал.40). Це означає, що вікно, на рядку заголовка якого ви зробите подвійний клік, буде розкрито на весь екран. Якщо ж вікно вже було розкрито на весь екран, то воно повернеться до своїх первісних розмірів. Але дана можливість актуальна тільки для вікон, що мають кнопку 3 (рис.40).
Якщо вікно не розкрито на весь екран, то ви можете змінювати розміри вікна. Для цього наведіть курсор миші на будь-яку межу вікна або на будь-який з чотирьох кутів вікна. Покажчик миші зміниться (рис.41 і 42). Натисніть ліву кнопку миші і перетягніть вказівник у будь-якому напрямку. Ось таким простим способом ви можете змінити розмір будь-якого вікна довільним чином.
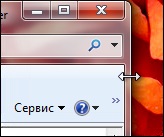
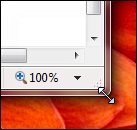
Мал. 41. Зміна горизонтальних розмірів вікна
Мал. 42. Зміна горизонтальних і вертикальних розмірів вікна
По правді сказати, ви можете змінити розміри не будь-якого вікна, а тільки тих вікон, які «вміють» розкриватися на весь екран, тобто мають кнопку 3 (рис.40).
Так, розміри вікон ми змінювати навчилися, тепер саме час їх посувати. У нас є можливість переміщати вікна в будь-яку область екрану. Єдина умова - вікно не повинно бути розкрито на весь екран.
Для того щоб перемістити вікно в довільну область екрану вам необхідно захопити вікно мишкою за рядок заголовка, тобто навести курсор миші на рядок заголовка вікна і натиснути (і утримувати) ліву кнопку миші. Тепер рухайте мишку і разом з покажчиком миші буде переміщатися і вікно. Просто, чи не так?
Якщо у вас відкрито декілька вікон, то ви можете працювати тільки з тим вікном, яке активно. Що це означає? Тільки те, що вікно знаходиться на передньому плані. Зазвичай у такого вікна рядок заголовка яскравіша. Щоб зробити вікно активним досить натиснути на будь-який його видимій області. Вікно, якщо воно було перекрито іншими вікнами, відразу з'явиться на передньому плані, і ви зможете його переміщати, змінювати розміри або працювати з програмою, що знаходиться в цьому вікні.
Ну а зараз кілька маленьких секретів, які, безсумнівно, вам допоможуть при роботі з вікнами.
Якщо ви захопіть вікно за рядок заголовка і перемістіть його до верхньої межі екрану, то вікно буде розкрито на весь екран. Ця дія дублює натискання кнопки 3 (мал.40).
Якщо ж ви перетягніть вікно до лівої чи правої межі екрану, то вікно буде розкрито рівно на половину екрану. Цією можливістю зручно користуватися при роботі з файлами і папками в програмі Провідник. Ну і останній секрет. Якщо у вас відкрито безліч вікон, і ви хочете швидко згорнути всі вікна, крім активного вікна, то слід скористатися можливістю Windows. яка називається струшування. Для цього візьміть вікно, яке ви не хочете згортати за рядок заголовка і потрясіть його. Тобто швидко поводите мишкою з боку в бік. Всі відкриті вікна, крім захопленого вами, будуть згорнуті в Панель завдань. Повторне струшування поверне всі вікна на свої місця.
Тепер давайте ненадовго повернемося до малюнка 40. Сама нижня рядок, яка на малюнку 40 позначено позицією 6, називається рядком стану.
Рядок стану є не у всіх вікон. Зазвичай вона є у програм і в цей рядок програми виводять будь-яку інформацію, яка індивідуальна для кожної програми. Детальну інформацію про рядку стану можна дізнатися з керівництва по роботі з конкретною програмою.
Ну і цифрою 7 на малюнку 40 я зазначив робочу область самої програми. У цій області розміщуються інструменти запущеної програми.