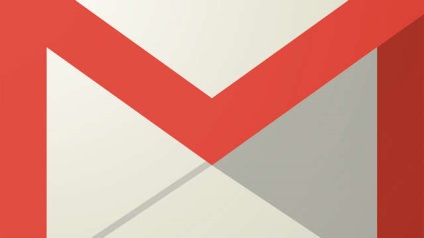Можливо, ви будете багато працювати з початковим екраном Windows 8, тому ви можете налаштувати його на свій смак. На цьому уроці ми покажемо кілька різних способів настройки головного екрана Windows 8, наприклад, зміна фону і кольору екрану, зміна порядку додатків, закріплення додатків і створення груп додатків.
Щоб змінити фон початкового екрану:
- Наведіть курсор миші на нижній правий кут і відкрийте панель Charms, виберіть іконку Параметри.
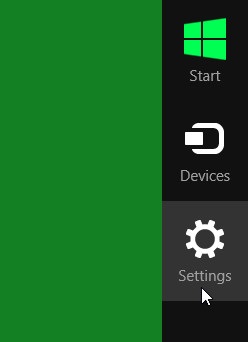
- Натисніть Персоналізація.
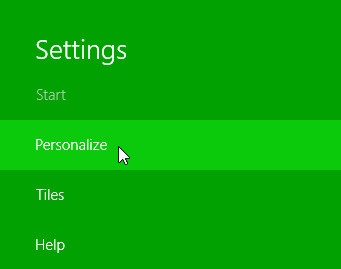
- Виберіть фонове зображення і колірну схему.
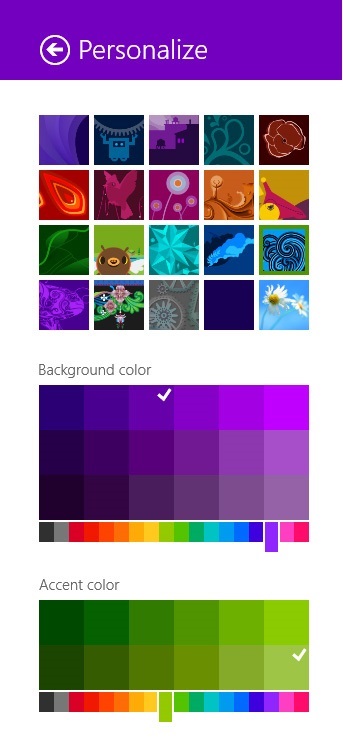
Щоб змінити зображення на екрані блокування:
- Наведіть курсор миші на нижній правий кут і відкрийте панель Charms, і виберіть Параметри.
- Натисніть Змінити параметри ПК.
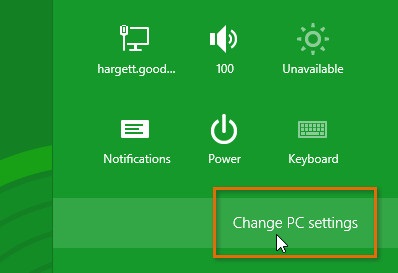
- Виберіть Екран блокування в верхній частині екрану.
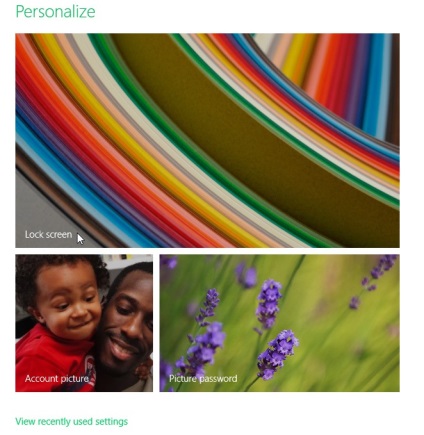
- Виберіть бажане зображення зі списку мініатюр. Або ви можете клікнути Огляд і вибрати свою картинку.
Екран блокування показується, коли ваш комп'ютер заблокований. Це відбувається автоматично, через кілька хвилин відсутності активності. Ви самі можете заблокувати комп'ютер, клікнувши по імені облікового запису та вибравши «заблокувати».
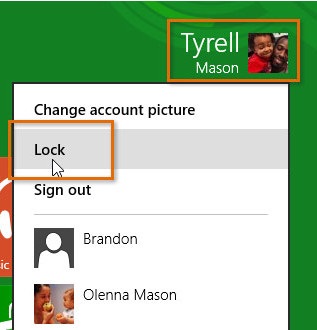
Щоб змінити зображення профілю:
- Наведіть курсор миші на нижній правий кут і відкрийте панель Charms, виберіть іконку Параметри.
- Клацніть Змінити налаштування ПК, виберіть Зображення профілю.
- Натисніть Огляд.
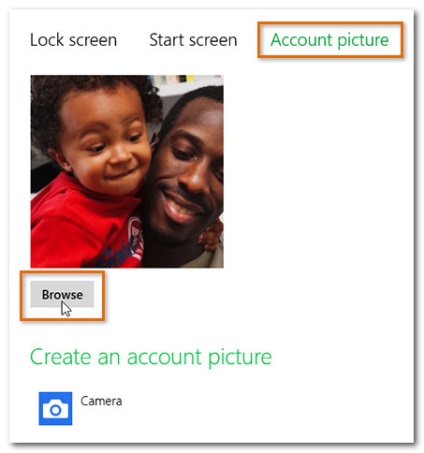
- З'явиться список папок. Виберіть потрібне фото на вашому комп'ютері або клікніть по стрілці у верхній частині екрану, щоб змінити місце пошуку. У прикладі ми додали фото з SkyDrive.
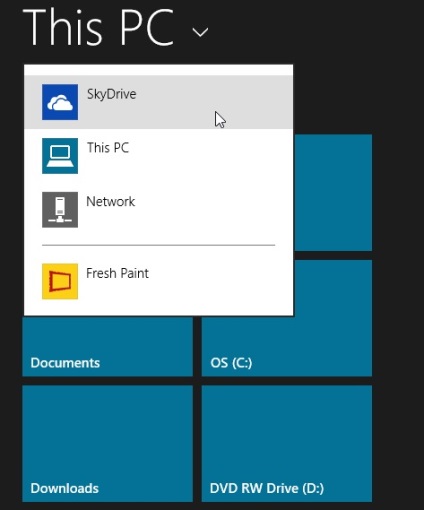
- Після того, як ви вибрали фото, клікніть Вибрати зображення.
Якщо на комп'ютері або планшеті є вбудована камера, то ви можете натиснути Камера і зробити своє фото.
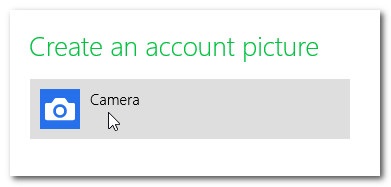
Налаштування додатків початкового екрана
Якщо вам не подобається порядок відображення додатків на початковому екрані, то ви можете його змінити. Також вам може здаватися, що анімовані «живі плитки» занадто відволікають від роботи, тоді ви зможете їх відключити, тобто у них буде простий фон без анімації.
Чи не запускається магазин в windows 10
Щоб перемістити додаток:
- Клацніть по плитці і, утримуючи ліву кнопку миші, перетягніть її в потрібне місце.
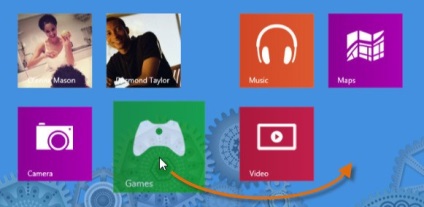
- Відпустіть кнопку миші. Додаток переміститься на нове місце.
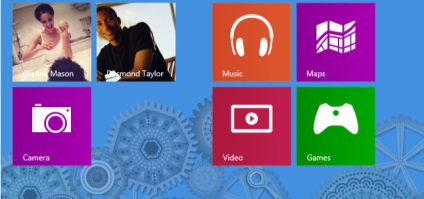
Щоб вимкнути живу плитку:
- Клацніть правою кнопкою миші по потрібного додатка.
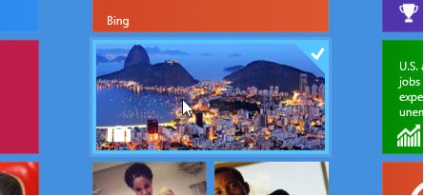
- Внизу екрана з'явиться панель інструментів. Натисніть Вимкнути живу плитку. Фон плитки стане простим, без анімації.
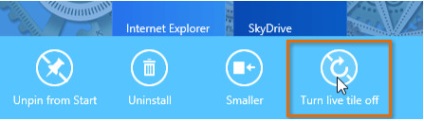
Закріплення додатків на головному екрані
За замовчуванням, на початковому екрані показуються не всі ваші програми на комп'ютері. Тим не менш, ви можете закріпити улюблені програми на початковому екрані, щоб вони були завжди на виду і мати до них швидкий доступ.
Щоб закріпити додаток на початковому екрані:
- Клацніть по стрілці на лівому нижньому кутку екрана запуску, щоб побачити список усіх додатків, встановлених на комп'ютері.
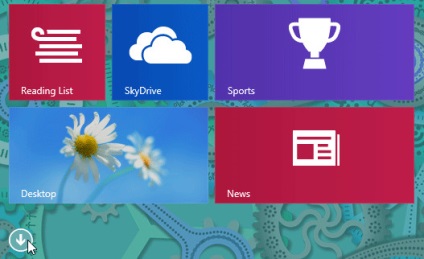
- Знайдіть і натисніть правою кнопкою миші по потрібного додатка.
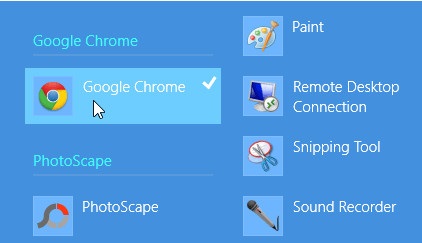
- Внизу екрана клікніть Закріпити на початковому екрані.
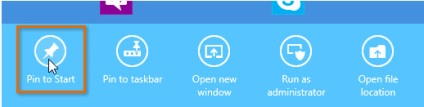
- Клацніть по лівому нижньому кутку для повернення до початкового екрану. Ваша програма з'явиться на початковому екрані.
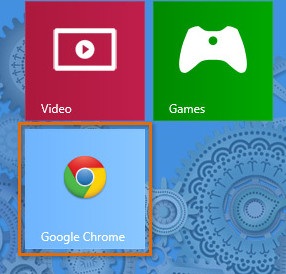
Щоб відкріпити додаток:
- Перебуваючи на початковому екрані, клацніть правою кнопкою миші по потрібного додатка.
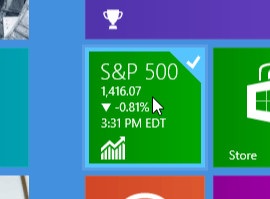
- Внизу екрана клікніть Відмінити закріплення від початкового екрана. Додаток зникне з початкового екрана.
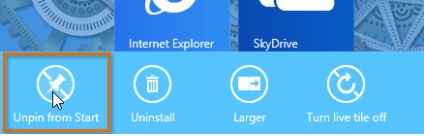
Створення груп додатків
Для зручної організації роботи з додатками ви можете об'єднувати їх в групи. Ви можете давати імена вашим групам, вони будуть відображатися над групами.
Щоб створити нову групу:
- Клацніть по додатком і утримуючи ліву кнопку миші, перетягніть додаток на вільне місце початкового екрана.
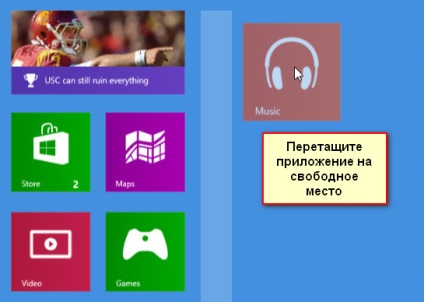
- Відпустіть кнопку миші. Тепер додаток у своїй власній групі, між нею та іншими групами ви бачите вільне місце. Це допомагає візуально розділяти різні групи.
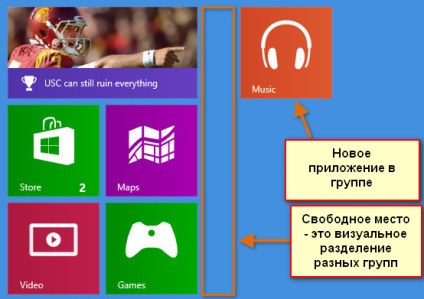
- Тепер ви можете перенести інші додатки в нову групу.
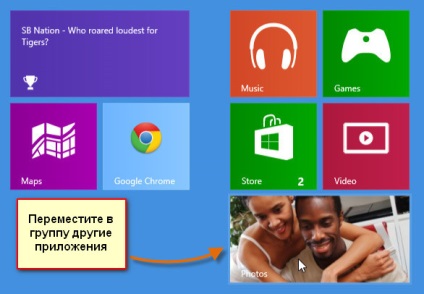
Розмір операційної системи Windows різних версій
Щоб назвати групу:
- Клацніть правою кнопкою миші по будь-якому додатку на початковому екрані, клікніть назвати групу над потрібною групою.
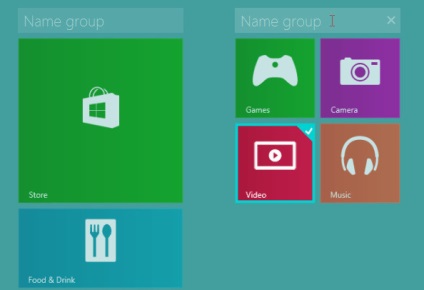
- Введіть назву. Краще використовувати короткі, однослівні імена. Потім натисніть Enter.
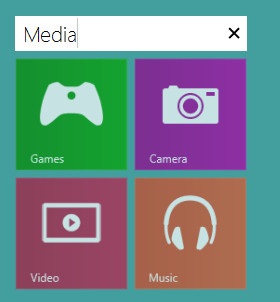
- Клацніть по вільному місцю на початковому екрані, щоб повернутися до звичайного вигляду. Нова назва з'явиться над групою.
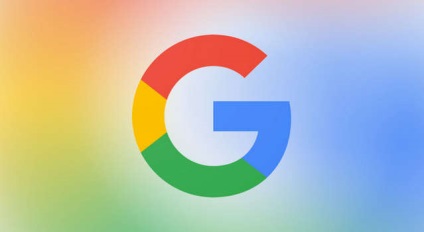

Що таке операційна система? Види операційних систем
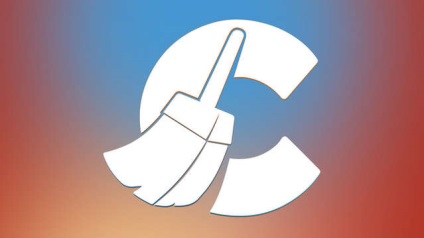
Ccleaner - як очистити комп'ютер від сміття?

Як зареєструвати Яндекс пошту

Облікові записи та батьківський контроль Windows 10
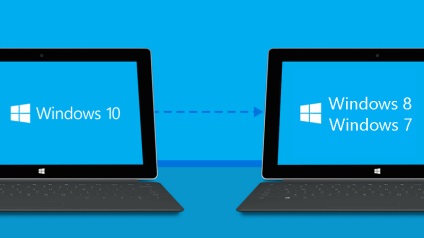
Як відкотити Windows 10 до Windows 7 або 8.1

Як виправити помилки isdone.dll і unarc.dll