BitTorrent Sync - зручний засіб для загального доступу до папок на декількох пристроях, їх синхронізації, передачі великих файлів через Інтернет, відповідне також для організації резервного копіювання даних. ПО BitTorrent Sync доступно для операційних систем Windows, Linux, OS X, iOS і Android (є також версії для використання на NAS і не тільки).
Функції BitTorrent Sync багато в чому схожі з тими, що надаються популярними сервісами хмарного зберігання даних - OneDrive, Google Drive, Dropbox або Яндекс Диск. Самому ж важливе відміну від них - при синхронізації і передачі файлів не використовуються сторонні сервера: тобто всі дані передаються (в зашифрованому вигляді) між конкретними комп'ютерами, яким було надано доступ до цих даних (peer-2-peer, як при використанні торрентів) . Тобто по суті, ви можете організувати власну хмарне сховище даних, позбавлене обмежень швидкості і розмірів сховища в порівнянні з іншими рішеннями.
Примітка: в цьому огляді розглядається, як користуватися BitTorrent Sync в безкоштовній версії, найбільш підходящою для синхронізації і доступу до файлів на своїх пристроях, а також для передачі великих файлів кому-небудь.


Установка і настройка BitTorrent Sync
Первісна установка не представляє будь-яких складнощів, виконується російською мовою, а з опцій установки, які можна відзначити - лише запуск BitTorrent Sync у вигляді служби Windows (в даному випадку він буде запускатися ще до входу в Windows: наприклад, працювати на заблокованому комп'ютері , дозволяючи отримувати доступ до папок з іншого пристрою і в цьому випадку).
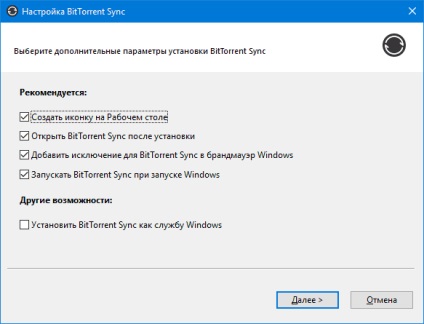
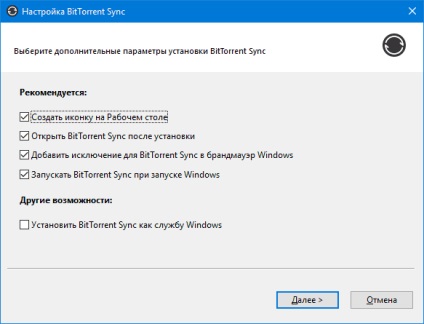
Відразу після установки і запуску потрібно вказати ім'я, яке буде використовуватися для роботи BitTorrent Sync - це свого роду «мережеве» ім'я поточного пристрої, за яким ви зможете ідентифікувати його в списку мають доступ до папки. Також це ім'я буде відображатися в разі, якщо ви отримуєте доступ до даних, які вам надав хтось ще.
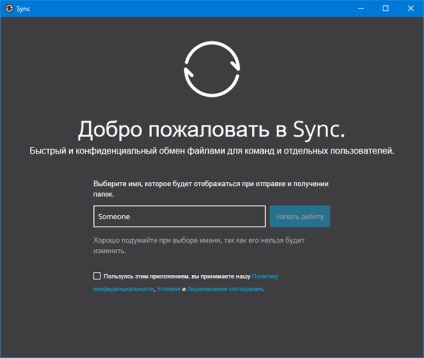
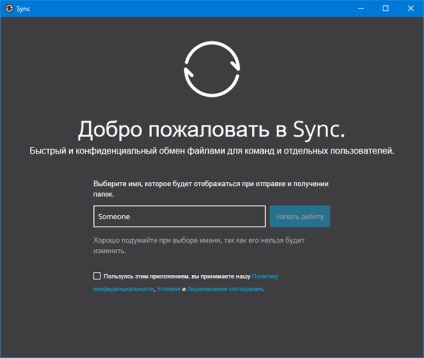
Надання доступу до папки в BitTorrent Sync
У головному вікні програми (при першому запуску) вам буде запропоновано «Додати папку».
Тут мається на увазі або додавання папки, що знаходиться на цьому пристрої, для загального доступу до неї з інших комп'ютерів і мобільних пристроїв, або додавання в синхронізацію папки, доступ до якої раніше був наданий на іншому пристрої (для цього варіанту використовуйте пункт «Введіть ключ або заслання », який доступний при натисканні на стрілку праворуч від« Додати папку ».
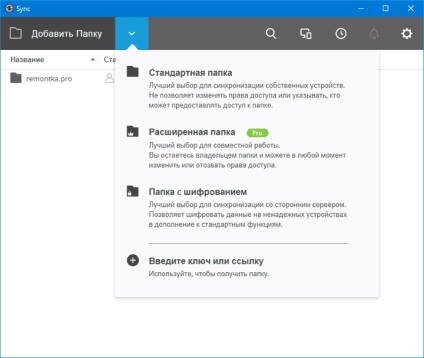
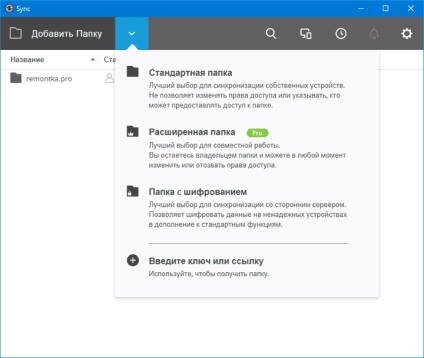
Щоб створити папку з цього комп'ютера виберіть «Стандартна папка» (або просто натисніть «Додати папку», після чого вкажіть шлях до папки, яка буде синхронізуватися між вашими пристроями або ж доступ до якої (наприклад, для скачування файлу або набору файлів) ви хочете кому-то надати.
Після вибору папки, відкриються опції надання доступу до папки, серед яких:
- Режим доступу (тільки читання або читання і запису або зміна).
- Необхідність підтвердження для кожного нового бенкету (скачував).
- Час дії посилання (якщо ви хочете надати обмежений в часі або за кількістю скачувань доступ).
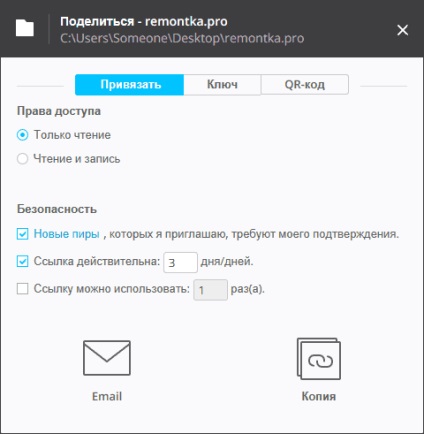
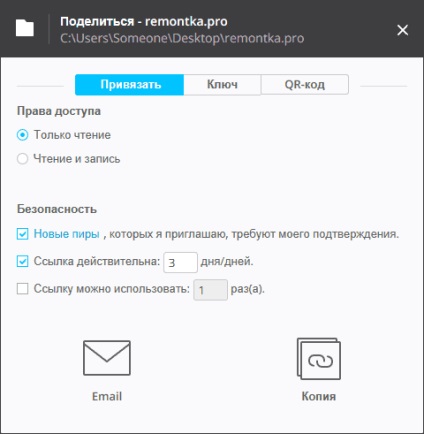
Якщо, наприклад, ви збираєтеся використовувати BitTorrent Sync для синхронізації між своїми пристроями, то має сенс включити «Читання і запис» і не обмежувати дію посилання (втім, необов'язково, ви можете використовувати «Ключ» з відповідною вкладки, який не має таких обмежень і ввести його на іншому своєму пристрої). Якщо ж ви просто хочете передати комусь файл, то залишаємо «Читання» і, можливо, обмежуємо час дії посилання.
Важливо: обмеження (термін дії посилання, кількість завантажень) діють тільки якщо ви ділитеся посиланням з вкладки «Прив'язати» (яке можна в будь-який момент викликати, натиснувши «Поділитися» в списку папок, щоб створити нову посилання з обмеженнями).
На вкладках «Ключ» та «QR-код» окремо доступні два варіанти ключа для введення в меню програми «Додати папку» - «Введіть ключ або посилання» (якщо ви не хочете використовувати посилання, в яких задіяний сайт getsync.com) і, відповідно, QR-код для сканування з Sync на мобільних пристроях. Ці варіанти використовуються саме для синхронізації на своїх пристроях, а не для надання одноразової можливості скачати файли.
Доступ до папки з іншого пристрою
Отримати наданий доступ до папки BitTorrent Sync можна наступними способами:
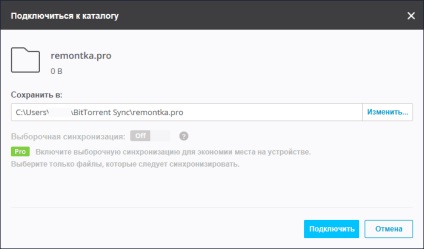
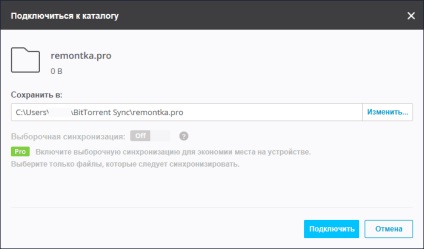
Після використання коду або посилання з'явиться вікно з вибором локальної папки, з якої буде синхронізуватися віддалена папка, а потім, якщо було затребувано - очікування підтвердження з комп'ютера, на якому було надано доступ. Відразу після цього почнеться синхронізація вмісту папок. При цьому швидкість синхронізації тим вище, ніж на більшій кількості пристроїв ця папка вже синхронізована (так само, як у випадку з торрентами).
додаткова інформація
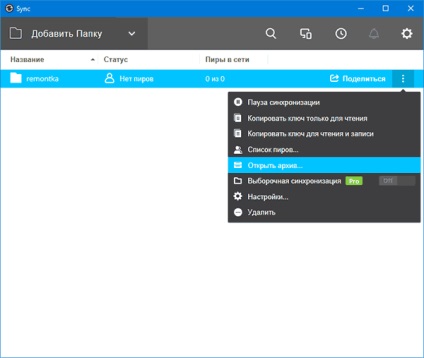
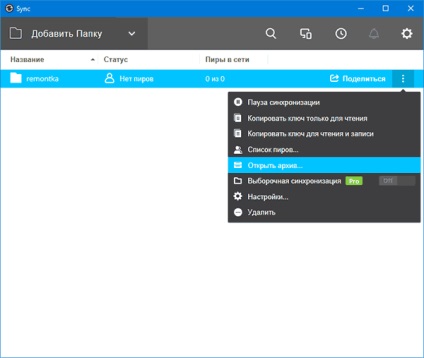
Якщо до папки було надано повний доступ (читання і запис), то при зміні її вмісту на одному з пристроїв, воно буде змінюватися і на інших. При цьому, обмежена історія змін за замовчуванням (цей параметр можна змінити) залишається доступною в папці «Архів» (відкрити можна в меню папки) на випадок будь-яких непередбачених змін.
На завершення статей з оглядами я зазвичай пишу щось схоже на суб'єктивний вердикт, але тут не знаю, що саме написати. Рішення дуже цікаве, але особисто для себе я не знайшов застосувань. Гігабайтних файлів не передаю, а зайвої параної з приводу зберігання своїх файлів в «комерційних» хмарних сховищах не маю, саме з їх допомогою і здійснюю синхронізацію. З іншого боку, не виключаю, що для когось такий варіант синхронізації виявиться хорошою знахідкою.