Вітаємо вас в розділі уроків нашого сайту!
Дуже сподіваємося, що наші уроки вам знадобляться, допоможуть втілити в життя ваші невеликі графічні фантазії :)
Якщо ви зовсім новачок, я раджу вам натиснути кнопку "докладніше", щоб дізнатися з чого почати вивчення уроків.
Використання Curves (кривих)
У цьому уроці буде розказано про функції Curves \ Криві. Ми розберемо навіщо вони потрібні і як з їх допомогою змінити світло-тіньової малюнок на вашому зображенні.
За допомогою Кривих можна відрегулювати яскравість, контраст і колірний тон зображення.
Для початку відкриємо зображення, з яким будемо працювати.
(File - Open \ Файл - Відкрити)
Функція Криві розташована:
1.Image - Adjustments - Curves або Ctrl + M. У цьому випадку зміни будуть відразу на вашій картинці, без подальшої можливості їх редагування.
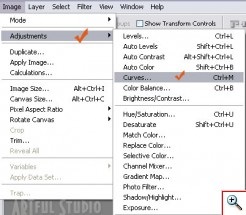
2. Вибрати чорно-білий кружок - команду "create a new fill or adjustment layer" (створити нову заливку або коригувальний шар) на панелі "Layers" (шари) і знайти там Curves \ Криві.
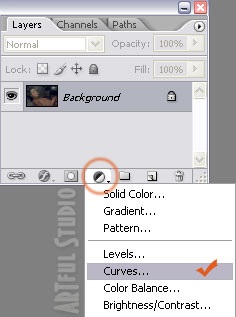
У цьому випадку зміни виносяться на окремий шар і в наступним їх можна буде відредагувати або зовсім відключити.
Я вибираю місцезнаходження №2.
Відкриваються налаштування кривих. Розглянемо що тут.
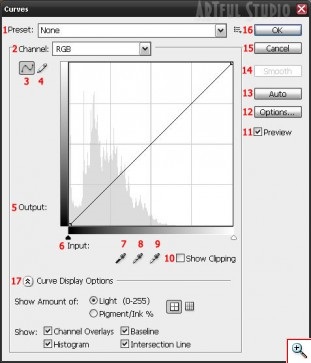
А тепер розглянемо на прикладах роботу кривих.
Почнемо з готових обробок зі списку під назвою Presets (п.1).
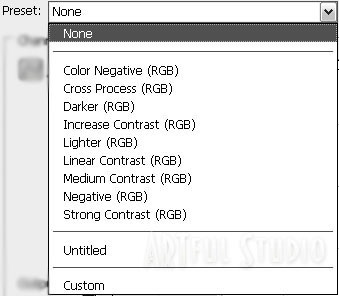
Тут все просто. Вибираєте будь-яку (ту яка вам підійде) і вона застосовується на зображення:
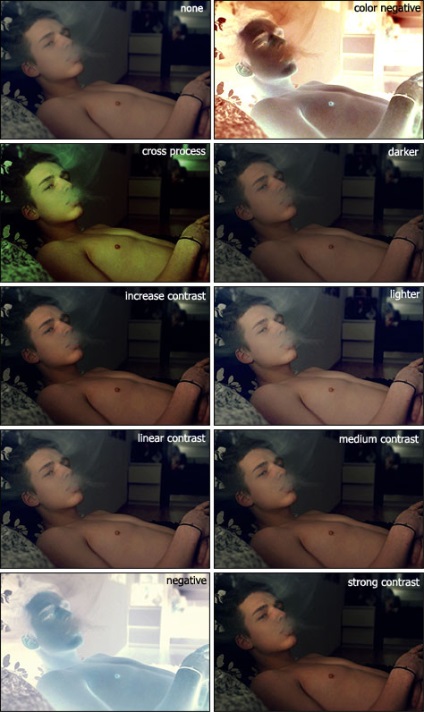
Далі розглянемо наш графік. Встановивши в Presets - None, порухайте діагональ на графіку і подивіться як від цього змінюється зображення.
Рухаючи діагональ за одну точку ви зміните яскравість, якщо захопити другу, вже буде змінюватися контраст, активних точок може бути багато.
Пробуйте, дивіться зміни:
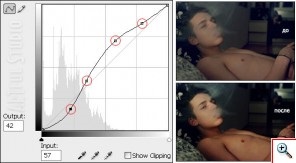
Результат який вийшов можна зберегти і використовувати в подальшому одним кліком у списку Presets.
Зберігається, маленькою кнопкою поряд з "ок". Тут же можна завантажити додаткові обробки, які могли бути Завантажено з інтернету, або видалити.
Save Preset - зберегти
Load Preset - завантажити
Delete Current Preset - видалити:
Тепер подивимося що знаходиться в Options (п.12)
Auto Color Correction Options.
Саме тут ви зможете вплинути на те, як саме буде здійснюватися корекція кольорів зображення:
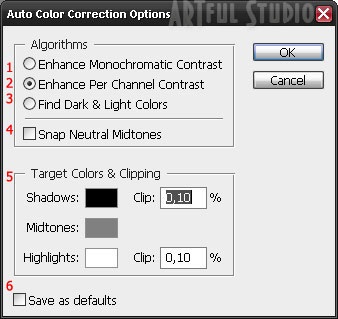
1. Enhance Monochromatic Contrast (Поліпшити монохроматический контраст). "Обрізає" все колірні канали одночасно, використовуючи однакові значення параметрів для кожного з них, в результаті чого тіні стають темнішими, а яскраві відтінки - ще світліше.
2. Enhance Per Channel Contrast (Поліпшити контраст по каналах). "Обрізає" колірні канали окремо.
3. Find Dark Light Colors (Знайти темні і світлі кольори). використовує самі темні і світлі пікселі в зображенні як значення точки чорного і білого. В результаті зображення іноді набуває якийсь певний відтінок.
4. Snap Neutral Midtones (Прив'язка до нейтральних середнім відтінкам). Якщо цей прапорець встановлений, Photoshop знаходить в зображенні найбільш нейтральний відтінок і замінює його нейтральним сірим.
5. Target Color Clipping (Відсікання квітів). Встановіть процентні значення кольорів, які програма Photoshop повинна ігнорувати. Наприклад, якщо для параметрів Shadows і Highlights встановити значення 0,02%, програма буде ігнорувати 0,02% яскравих відтінків і тіней, перш ніж приступати до обчислень. Встановлений за умовчанням значення 0,5% виявляється занадто високим. Якщо вам необхідно, щоб при обчисленнях враховувалися кольору, відмінні від нейтральних, клацніть на зразку кольору, щоб відкрити діалогове вікно Color Picker, в якому ви зможете вибрати інший колір в якості яскравого або середнього відтінку, а також тіні.
6. Save as defaults (Зберегти як значення за замовчуванням). Встановивши цей прапорець, ви вкажете Photoshop на те, що задані значення параметрів необхідно використовувати за замовчуванням після клацання на кнопці Auto.