Інструмент Curves (Криві)
Починаючи знайомство з Photoshop з неприхованим бажанням поправити на фотографії колір або тональність, недосвідчений користувач чомусь в першу чергу звертає увагу на інструмент Levels. Можливо, тому, що спочатку він спробував Auto Levels, а використовувати те ж саме, але без приставки Auto - безсумнівна ознака професійного зростання. Можливо, підкуповує простота використання: двигунами вжик-вжик туди-сюди, і результат - очевидний.
У інструменту Curves движків немає. Але є якась лінія, яку починали згинати все, хто додумався поставити на ній хоч одну точку. І, як правило, на цьому все і закінчувалося - ну, стала картинка трохи світліше або темніше. Не цікаво. Тим часом, Curves набагато більш потужний інструмент, ніж Levels, і наша подальша розповідь, будемо сподіватися, розвіє можливі сумніви щодо цього.
По суті, Curves - це наступний крок після Levels. Curves може зробити в області цветотональной коригування все те ж саме, що і Levels, але в усьому тональному діапазоні, а не тільки в середніх тонах.
Curves можуть використовуватися для виконання таких завдань:
1.Зміна тональності і контрастності.
2.Ізмененіе рівня тіней і світел.
3.Цветовая корекція.
4.Установка призначеного для користувача балансу білого.
5.Подготовка зображення до друку.
У частині, що стосується рівнів темних і світлих тонів та контрасту можливі шість шляхів вирішення проблем:
1.Вручную в RGB каналі.
2.Вручную за допомогою піпетки.
3.Вручную в колірних каналах.
4.Автоматіческое розширення монохроматического контрасту.
5.Автоматіческое розширення контрасту в кожному каналі.
6.Автоматіческое визначення чорної і білої крапок.
Як і Levels, інструмент Curves використовується для управління контрастом і квітами, тому, природно, він також прив'язаний до гистограмме, однак, не включає її в своє діалогове вікно. Тому для більшої ілюстративності гистограмму можна включити в спеціальній палітрі на робочому столі (рис. 1).
Мал. 1. Палітра гістограми
Лівий край гістограми показує наявність (або відсутність) темних пікселів, правий - світлих. На нашому конкретному прикладі ми можемо спостерігати малу кількість темний пікселів, повна відсутність істинно світлих і деякий провал в середині - невелика кількість пікселів середніх по яскравості. До того ж розташування більшої кількості пікселів в лівій частині гістограми натякає на загальну затемненность знімка (рис. 2).
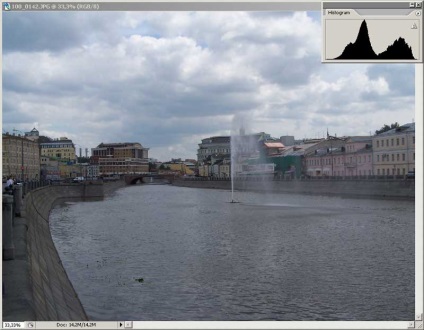
Мал. 2. Знімок до застосування Curves
Є випадки, коли це абсолютно нормально. Найчастіше, навіть електроніка цифрових фотоапаратів буває схильна більше уваги приділяти светам, тому загальна тональність знімка виходить темніше, ніж хотілося. Але це дозволяє зберігати максиму деталей в світлі і тінях. У нашому ж випадку темна тональність нічим не виправдана і тому тут є над чим попрацювати Curves.
На рис. 3 показано діалогове вікно Curves. Зверху розташоване меню, що випадає каналів (поз. 1), яке дозволяє фотографу вибирати канал, який він буде редагувати: RGB, червоний, зелений або синій. У центрі знаходиться сітка з лінією, що перетинає її під кутом в 45 градусів - це і є та сама, поки ще не крива, але головна лінія настройки і регулювання (поз. 2). Зліва і під сіткою розташовані смуги з градієнтами - вони ілюструють те, що зліва внизу крива працює з темними тонами, а зліва вгорі - зі світлими. При цьому по осі Х відображаються значення для вихідного зображення (вхід), а по осі Y - того, що маємо отримати після обробки (вихід). Два трикутника в середині нижнього градієнта при натисканні на них перевертають градієнти на 180 градусів, після чого режим роботи Curves буде відповідати колірній моделі CMYK.
Числові значення на вході і виході можна ввести вручну відповідно до вікна Input і Output (поз. 3).
За замовчуванням крива (яка у нас поки пряма) згинається плавно, про що нагадує натиснута кнопочка праворуч під сіткою (поз 4.). Але в особливих випадках, які зустрічаються досить рідко, крива може бути буквально намальована за допомогою олівця на сусідній кнопці.
Набір піпеток (поз. 5) використовується для завдання самої темної точки на зображенні (чорна піпетка), нейтральної (сіра) і найяснішої (біла). Над пипетками розташований ряд клавіш, які дозволяють завантажувати і зберігати конфігурації інструменту, згладжувати криву, автоматизувати роботу Curves (привіт ледарям!), І просто перенастроювати інструмент.
На закінчення ще парочка візуальних ефектів: натискання на іконку (поз. 6) збільшує або зменшує вікно інструменту, а клік по сітці, утримуючи клавішу Alt змінює дрібну сітку на велику і навпаки.
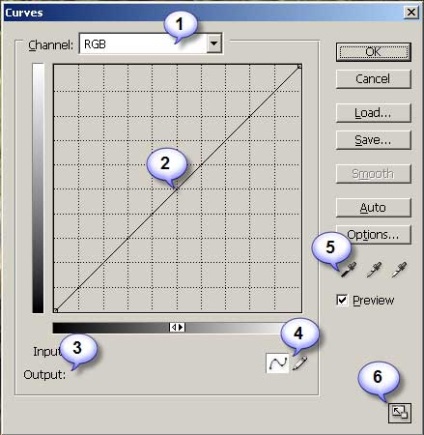
Мал. 3. Діалогове вікно Curves
Найпростіший спосіб створити криву - кликнути мишею по прямій. Звичайно, від такої фамільярності вона не скривився, але на лінії з'явиться точка, рухаючи яку (теж мишею) ми почнемо гнути пряму. Кілька кліків створять кілька точок. Їх взаємне переміщення змінить пряму до невпізнання і - що вас неприємно вразить - те ж саме станеться з зображенням. Причому, при такому бездумному викривленні швидше за все зображення прийме абсолютно огидний вид. А може бути такою, про яку ви й не мріяли ... І на цьому етапі доморощені дослідники зазвичай відмовляються від подальших експериментів розчарувавшись в результатах.
Щоб нас не спіткала така ж доля, спробуємо створити криву більш усвідомлено. Але спочатку трохи покрутив нашу пряму. Наприклад, візьмемо точку в правому верхньому кутку і опустимо її вниз, а точку з лівого нижнього - піднімемо нагору. Отримали негативне зображення. З Levels такого не добитися ... Переміщення точки з лівого нижнього кута вгору збільшує яскравість зображення. Протилежне рух правої точки яскравість зменшує. Якщо одночасно перемістити обидві точки вгору або вниз, то можна змінювати контрастність в світлі або тінях. Порівняйте рис. 4 і 5. Зверніть увагу на зміну гістограми з застосуванням тих знань про неї, які отримали кількома абзацами вище.
Таке ж переміщення точок по горизонталі дозволить створювати світле або темне контрастне зображення (рис. 6 і 7). Але де ж крива. Добре-добре, давайте загнём ... закарлюку. Припустимо, що ми хочемо посилити контраст. Для цього темні ділянки ми повинні зробити ще темніше, а світлі освітлити. Який рух точок освітлює або затемнює? Правильно - горизонтальне! Але на цей раз кутові точки чіпати не будемо, а курсором миші у вигляді піпетки вкажемо на ... наприклад, дах будівлі (рис. 8).
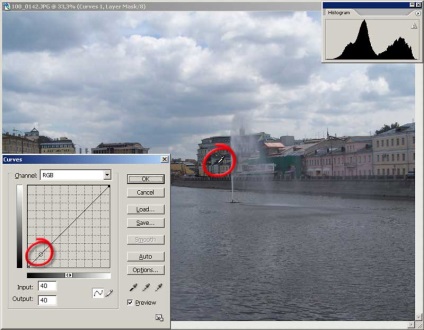
Мал. 8. Візуальний вибір темної точки
Поки натиснута клавіша - на прямий видно маркер в формі гуртка. Відпускаємо кнопку миші, натискаємо і тримаємо Ctrl і знову натискаємо мишею на ту ж точку. І на прямий з'являється нова точка! Для довідки: видалити непотрібну точку можна, вказавши на неї мишею і натиснувши клавішу Delete.
Далі таким же чином поступаємо з точкою на білій частині хмари. Після цього починаємо рухати нижню точку вправо, а верхню - вліво і обидві трохи вгору-вниз. Як далеко? А поки не перестане подобатися результат. В результаті отримаємо дуже контрастну картинку (рис. 9) і характерну для неї криву.
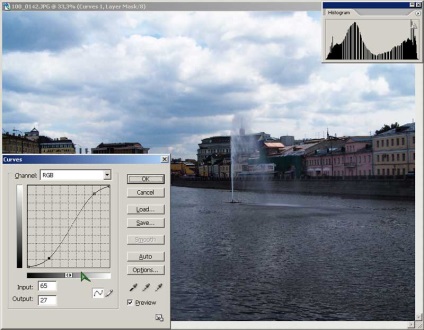
Мал. 9. S-подібна крива контрасту
Якщо не міркувати так легковажно - «поки не перестане подобатися» - тобто цілком серйозний критерій якості: гістограма. Орієнтуючись на неї треба постаратися уникнути різких сплесків по краях, але і «заповнити» краю пікселями. Те, що після такої операції гістограма стає помітно розрідженої - плата за задоволення. Очевидно, що кожен пробіл говорить про те, що в цьому місці пікселі такий-то яскравості геть відсутні. Частина інформації в зображенні пропала. На жаль, це типовий результат використання Curves.
Утворилися «шипи» в крайніх областях говорять про те, що тут в тонах відбулося стиснення через помилки квантування. Від цього погіршується тіньовий якість зображення і контраст тіней. Чи можна з цим боротися? Спробуйте трохи зрушити крайні точки кривої, як показано на рис. 10 - гістограма стане значно більш гладкою, а отже збитки від ваших операцій зменшиться.
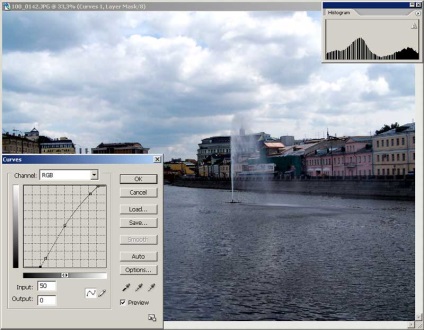
Мал. 10. Згладжування гістограми
Тепер, коли ви зрозуміли механізм підвищення контрасту за допомогою Curves, можна буде надходити трохи простіше: берете пряму, ставите на ній дві нові точки приблизно там, де вони вийшли в нашому прикладі, і рухаєте їх вправо-вліво вгору-вниз згинаючи лінію такою собі змійкою . Результат операції контролюєте візуально по зображенню і гистограмме. Просто, чи не так? Але чи не занадто якісно, і в цьому ми переконаємося трохи пізніше ...
Кілька більш складний варіант кривої - з крапкою посередині лінії (легше її поставити спочатку, поки лінія ще пряма). З одного боку ця точка фіксує напівтони, а з іншого - її переміщення дозволяє змінювати у них контраст.
Ще один тип кривої може бути створений за допомогою олівця в діалоговому вікні Curves, тобто практично намальований вручну. Але цей спосіб використовується надзвичайно рідко, коли ніяк інакше створити криву не вдається.
Тінь, світло і контраст в палітрі Info
До сих пір ми працювали з зображенням «на око» - контролювали відбувається візуально. Але, погодьтеся, це підхід багато в чому суб'єктивний і існує реальна небезпека вийти в світлі і тінях за межі розумного і реального. Є метод більш точний, майже математичний, а саме - з контролем по палітрі Info.
Для його використання нам доведеться провести деяку попередню підготовку: по-перше, знайти палітру в правому верхньому куті робочого столу Photoshop, відкрити її опції і в обох вікнах зчитування кольору встановити Actual Color (рис. 11).
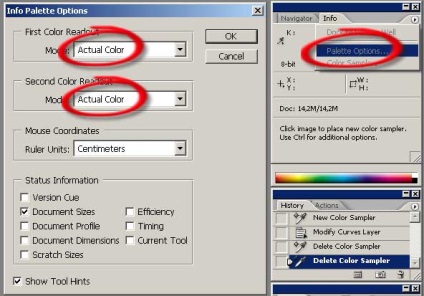
Мал. 11. Установка опцій Info
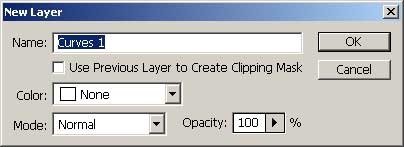
Мал. 15. Створити коригуючий шар
Завдання полягає в тому, щоб налаштувати істинні значення для тіней і світел. У Levels це досить просто вирішувалося за допомогою двигунів, яких в Curves немає. Тому не залишається нічого іншого, як взятися за нижню точку на прямій і почати рухати її вправо-вгору-вниз, одночасно стежачи за цифрами на палітрі Info. Мета - домогтися значень RGB максимально наближених до нуля. У мене вийшло 1, 1, 2. Нуль - це коли взагалі нічого немає, ніякої інформації в тінях і такої крайності нам не треба. Сподіваюся, суть того, що відбувається зрозуміла: інформація про колір має бути збережена в кожному колірному каналі.
Також чинимо з точкою 2 - найяснішої, з тією лише різницею, що рухаємо її вліво. Кращий результат, якого мені вдалося домогтися: RGB = 254, 254, 254 (рис. 16).
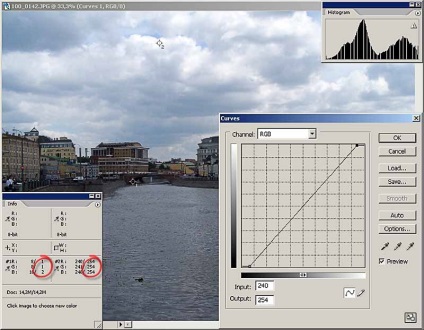
Мал. 16. Підбір параметрів в світлі
Що отримали в результаті? Затемнили тіні і висвітлила світла, розтягнувши гистограмму на весь діапазон і при цьому не вийшли за рамки реальності.
На наступному етапі відрегулюємо контраст. Для цього додамо на лінію Curves центральну точку, і посунемо її нагору. Тут уже контроль тільки візуальний. Послабити або посилити ефект можна додаючи інші точки на криву і також рухаючи їх, висвітлюючи тіні і затемнюючи світла. Все одно для підвищення контрасту ми прийдемо до S-образній формі кривої. На рис. 17 ми можемо бачити реальний результат коригування зображення за допомогою інструменту Curves.

Мал. 17. До і після застосування Curves