Refine Edge (Уточнення краю) - безцінний інструмент, який зробить грубі краю виділення м'якими або детально чіткими. Якщо Ви не можете чітко окреслити об'єкт, як на однотонному тлі, цей інструмент прийде Вам на допомогу. Він добре працює як на простих фонах, так і на фонах з безліччю деталей.
Для сьогоднішнього уроку я вибрав випадок вилучення волосся. Це найпоширеніша ситуація, коли Вам може стати в нагоді інструмент Refine Edge. Я покажу Вам, як відокремити людину з кучерявим волоссям від фону, зберігши при цьому всі деталі на краях голови.
1. Вибір виду
У вікні Refine Edge є маленьке прев'ю Вашої фотографії. Ви можете клікнути на ньому і змінити вид.
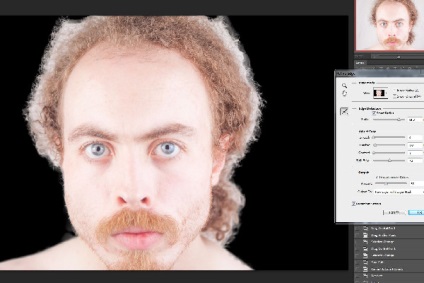
Чекбокси Show Radius і Show Original мною рідко використовуються. Show Radius показує тільки товщину країв об'єкта, а Show Original показує Ваше початкове виділення об'єкта.
2. Секція Edge Detection
У цій секції ви повинні включити Smart Radius. Він допоможе кисті акуратніше визначити краю об'єкта. Параметр Radius визначає область точного визначення країв.
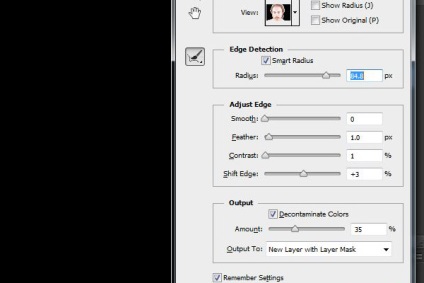
Для вовни і прямого волосся радіус повинен бути менше.
3. Уточнення країв
Перш ніж ми перейдемо до решти секціях, виберіть інструмент Refine Radius Tool. З його допомогою Ви зможете збільшити область визначення країв, залишивши більше деталей навколо об'єкта. Під час малювання цим інструментом Фотошоп намагається зрозуміти, що є фоном, а що ні. Можливо, у Вас піде якийсь час на те, щоб зрозуміти, як потрібно використовувати цей інструмент.
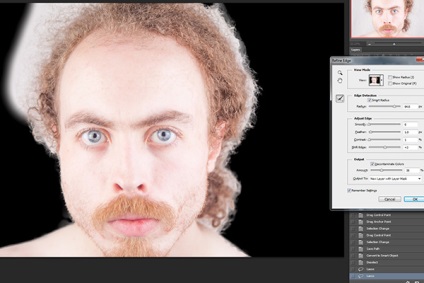
Після настройки радіуса, обрисуйте фон, який потрібно прибрати. Ви побачите, як чітко Фотошоп визначить фон і збереже волосся.

Ви можете швидко переключитися на ластик, затиснувши клавішу Alt. Він допомагає тоді, як ви стерли потрібні деталі на краях об'єкта.
4. Корекція країв
Наступна секція - Adjust Edges. Параметр Smooth відповідає за зменшення деталізації на краях. Звичайно до волосся він не застосуємо, так як нам потрібно зберегти кожен волосок.
Feather - растушевка країв виділення. Він занадто сильно розмазує краю, тому я використовую значення 0,3-0,7 пікселя тільки для того, щоб окремі волоски добре накладалися один на одного.
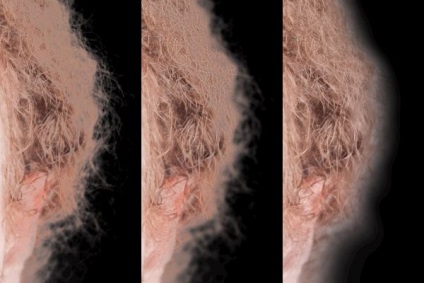
Contrast - зменшує вплив інструменту Refine Radius, щоб отримати більш чіткі краї. Цей параметр може повністю зіпсувати краю, якщо значення буде занадто висока. Використовуйте не більше 10%. Я, наприклад, зовсім не використовую цей параметр.
Shift Edge - зрушує краю далі від об'єкта, щоб захопити більше фону, або навпаки всередину об'єкта, щоб видалити фон зовсім. Невеликий зсув всередину може допомогти з напівпрозорими об'єктами, як волосся або листя.
5. Висновок виділеного об'єкта
Висновок - це завершальний етап. Якщо об'єкт і фон, на якому він знаходиться, занадто сильно відрізняються за кольором, включите Decontaminate Colours. Ця функція зменшить кількість кольору по краях волосся, що залишилося від фону, без необхідності використовувати Shift Edge. Однак вона працює завжди по-різному. Все залежить від кольору фону, тому пробуйте варіанти з цією функцією і без неї, і дивіться, що краще виглядає.
У моєму випадку функція Decontaminate Colours зовсім не допомагає. Вона дає мені лише пару ділянок, де волосся стає чистішим і більш насиченими. Спробуйте посувати повзунок Amount, може він поліпшить краю, або просто не чіпайте його. Для кожної фотографії будуть свої індивідуальні настройки.
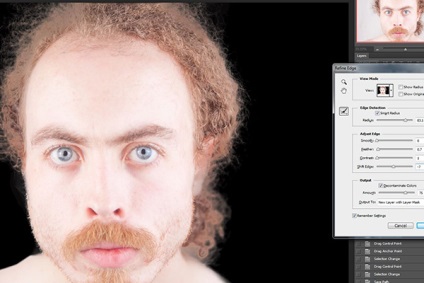
Output To - тут Ви вибираєте куди буде виданий результат після чистки країв. Я в більшості випадків використовую New Layer with Layer Mask. Виділений об'єкт з'явиться на новому шарі і будемо мати маску, на якій Ви можете продовжувати працювати над очищенням країв. До того ж маска може повернути фон, яка був прихований.
