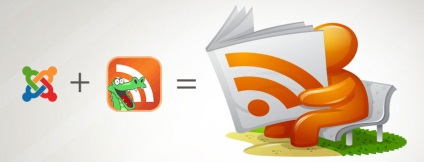
Установка Joomla за замовчуванням забезпечена компонентом під назвою "Стрічки новин". Цей компонент дозволяє показувати RSS-стрічки на сайті. Однак, вони показуються тимчасово. І тут на допомогу приходить FeedGator, який дозволяє імпортувати RSS-стрічки на сайт як контенту.
Ось, як використовувати FeedGator:
- Пройдіть по посиланню на JoomlaCode.org.
- Завантажте стабільний реліз, як показано на зображенні:
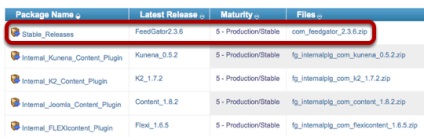
подробиці стрічки
Ви побачите екран, як показано нижче. У ньому багато опцій. Розберемося в найважливіших з них.
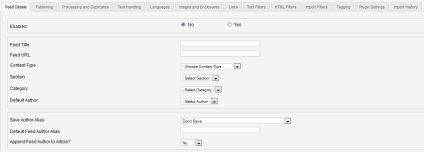
Спочатку вставимо URL RSS-стрічки в FeedGator. Для прикладу спробуємо імпортувати елементи з Google News.
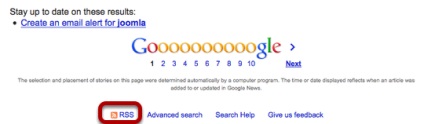
Я використовую це посилання і вставлю її в FeedGator. Ось важливі настройки в першому екрані:
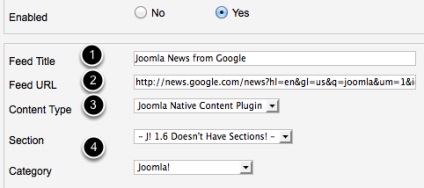
публікація
Наступна вкладка - "Publishing". Тут можна внести невеликі зміни до кожної статті.
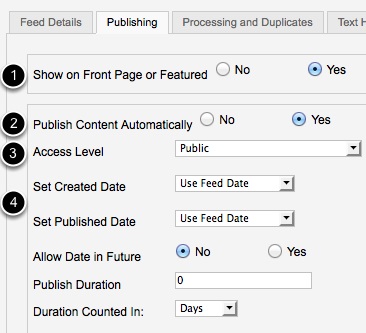
Наступна вкладка - "Processing and Duplicates". Вона служить для того, щоб запобігти імпортування однієї і тієї ж статті двічі. Ця опція добре працює за замовчуванням і її можна пропустити в ході первинної настройки.
Робота з текстом
Четверта вкладка - "Text Handling". Можливо, найважливіша опція для вас - це "Get Source Full Text". У багатьох RSS-стрічках відображається тільки початок статті. Для імпорту повного вмісту, потрібно поставити галочку в цьому полі.
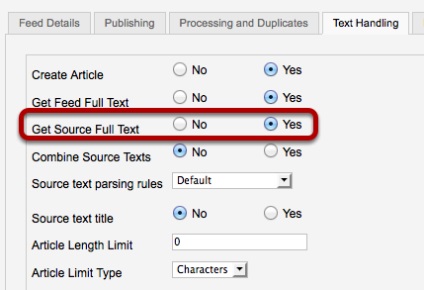
Картинки і розширення
П'ята вкладка - "Images and Extensions", стосується імпортованих картинок і статей. Небезпечно покладатися на картинки, розміщені на зовнішніх сайтах. У цій вкладці є опція імпорту картинок і збереження їх на вашому сервері. Включення опції "Save Images", дозволить уникнути проблем з «битими» картинками.
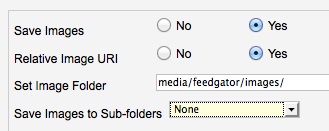
інші вкладки
Наступні три вкладки в основному спрямовані на фільтрацію імпортованого контенту. Можна заборонити імпортувати певні фрази або блоки коду.
Нарешті, в "Import History" відображається весь імпортований вами контент.
Імпорт RSS-стрічки
Тепер, коли ви готові до імпорту, збережіть свою RSS-стрічку і включіть натиснувши на кнопку "Enable". Далі виділіть її та натисніть "Import", як показано нижче:
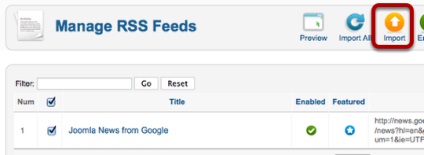
З'явиться повідомлення про те, скільки статей було імпортовано:
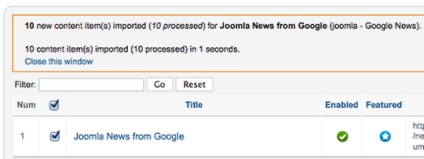
Тепер можна вибрати "Матеріали -> Менеджер матеріалів" або домашню сторінку сайту і побачити тільки що доданий контент.
Модулі для інших розширень
Якщо ви працюєте з Kunena, K2 або FLEXIcontent, у FeedGator є можливість імпортувати в ці розширення. Модулі знаходяться тут: Joomlacode.org. Просто імпортуйте їх через "Компоненти -> FeedGator> Plugins".
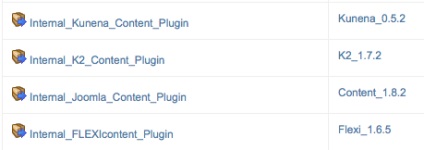
Варто попередити, що в компоненті існує багато налаштувань. Звичайно ж, буде не зайвим потренуватися і імпортувати кілька разів, поки зовнішній вигляд не буде повністю влаштовувати.
Удачі в налаштуванні і використанні компонента FeedGator!
Оформлення і редакція статті: Dmitry Rekun