Вирізати пухнастий об'єкт або волосся в Фотошоп - це досить складна робота. Інструментами, котрі в арсеналі Фотошоп, зручно виділяти геометричні об'єкти з простим фоном, але на виділення більш складних об'єктів може піти багато часу, і при цьому буде потрібно величезне терпіння. У цьому уроці, на прикладі, я покажу вам, як вирізати собаку без допомоги будь-яких інструментів в Фотошоп.
Для цього уроку я вибрав таку фотографію:

На це фото ми перенесемо зображення собаки.

Для початку необхідно відкрити фотографію з вихованцем в Фотошоп і перейти на панель каналів, якщо вона у вас не відображена, то перейдіть у вкладку Window> Channels (Вікно - канали).
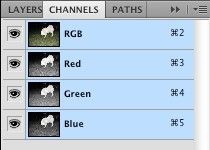



На даному етапі виникла проблема. Справа в тому, що жоден з трьох каналів не має достатньої контрастності, щоб створити маску, а потім вирізати потрібний об'єкт. Ми могли б скористатися червоним каналом, але є ще один спосіб.
Переведіть копію зображення в режим CMYK, для цього спочатку зайдіть в меню Image> Duplicate (Зображення - Створити дублікат), а після цього в Image> Mode> CMYK (Зображення - Режим - CMYK).




Зверніть увагу, на чорному каналі відображається найсвітліший передній план, а на жовтому - самий темний фон (задній план). Нам потрібно поєднати обидва канали для створення нового каналу Alpha, на якому буде найвища контрастність між білою собакою і оточуючим її темним тлом. У цьому випадку нам буде легше всього вирізати собаку.
Зайдіть в меню Image> Calculations (Зображення - Обчислення). В якості першого джерела встановіть жовтий канал, а в другому - чорний. Режим змішування зміните на Multiply (Множення) і в параметрі Result (Результат) встановіть New Channel (Новий канал).
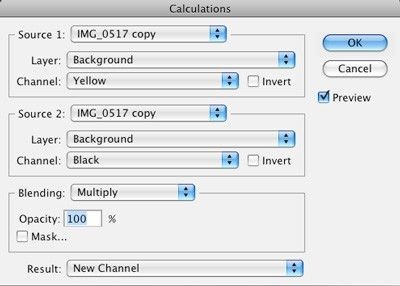
Виберіть інструмент Освітлювач (O), в параметрах встановіть Range (Діапазон) - Midtones (Середні тони) і Exposure (Експозиція) 50%. Обраної пензлем освітлити собаку на краях. Спирайтеся на скріншот нижче.
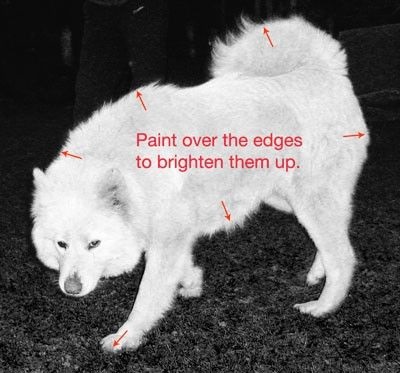
Візьміть інструмент Випалювання (O) і змініть такі параметри: Range (Діапазон) - Midtones (Середні тони) і Exposure (Експозиція) 65%. І цієї пензлем затемніть фон поруч з собакою. Дивіться скріншот нижче.
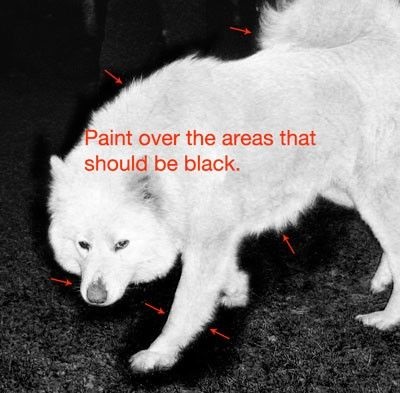
Підсильте контраст між фоном і собакою за допомогою корекції Levels (Рівні).
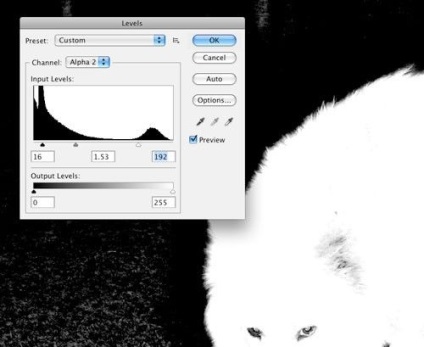
Коли ви будете налаштовувати Рівні, не забудьте залишити сірий колір на кордоні між білою собакою і темним фоном. Так як саме він надалі додасть м'який перехід між новим фоном і собакою.
Візьміть білу кисть і розфарбуйте інші області собаки. Після цього колір поміняйте на чорний і розфарбуйте фон.
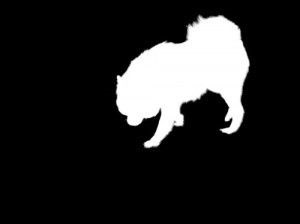
Виділіть Alpha канал з силуетом собаки (Ctrl + клік по мініатюрному зображенню вмісту каналу). Потім перейдіть у вкладку Selection> Save Selection (Виділення - Зберегти виділену область) і назвіть його dog.
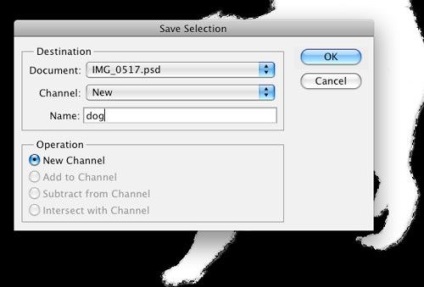
Поверніться до колишнього режиму RGB. Відкрийте зображення з морем і розмістіть його нижче шару з собакою.
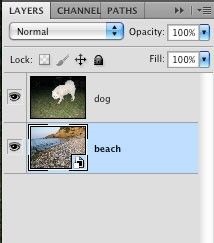
Перейдіть на шар з собакою і зайдіть в меню Виділення - Завантажити виділену область. У діалоговому вікні в параметрі Channel (Канал) виберіть dog.
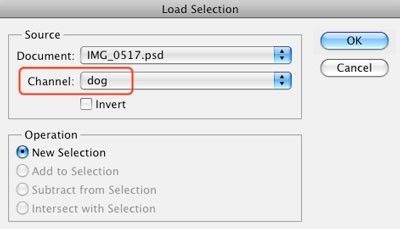
Потім додайте до нього маску, клікнувши по значку Add Layer Mask (Додати шар-маску).
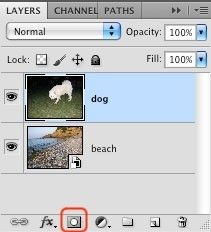
У вас повинен вийти такий результат:

Вийшло досить непогано, залишилося тільки поправити сам силует на краях. При активній масці перейдіть у вкладку Window> Masks (Вікно - Маски) і в діалоговому вікні натисніть кнопку Refine Mask (Край маски).
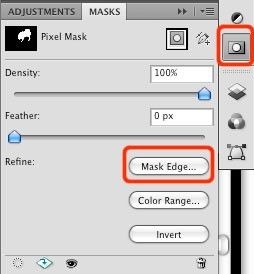
Клацніть по інструменту витончений радіус (E) і обрисуйте собаку з зовнішньої сторони. Для кращого результату поекспериментуйте з настройками в діалоговому вікні.
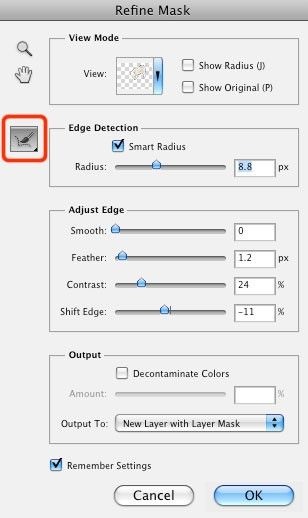
Виберіть мініатюру шару з собакою, перейдіть до інструменту Губка (O), в параметрах встановіть Mode (Режим) - Desaturate (Знизити насиченість) і Flow (Натиск) 50%. Налаштованої пензлем обрисуйте краю собаки, щоб видалити синій відтінок.
Активуйте команду Вільне трансформування Ctrl + T і слід регулювати розмір собаки щодо нового зображення. Відредагуйте краю собаки за допомогою інструментів Осветлитель (O) і Випалювання (O) і додайте до неї тінь. Якщо необхідно можете скористатися опцією витончений краю маски, як ми робили раніше.


Сподіваюся, цей урок був для вас корисний і ви тепер з легкістю зможете вирізати будь-який об'єкт, будь то пухнаста собака або волосся.