Що нам знадобиться:
Далі створіть нову віртуальну машину з консолі Virtual PC.
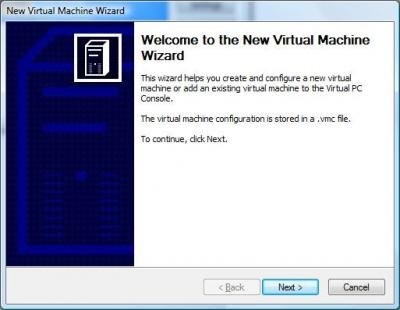
Введіть відповідне ім'я для машини (наприклад, Ubuntu).
Коли з'явиться запит щодо операційної системи, виберіть «Other» зі списку.
За замовчуванням для віртуальної машини кількість оперативної пам'яті задано як 128 Мб. Вам буде потрібно, принаймні, 256 Мб, ще краще - 512 Мб.
Створіть новий віртуальний жорсткий диск розміром приблизно 10 Гб. Ubuntu так багато місця не потрібно, але воно стане в нагоді при установці оновлень і додатків (не звертайте уваги на розмір, показаний на скріншоті).
І нарешті, виділіть віртуальну машину в консолі і виберіть Settings. Змініть будь-які параметри, які вам потрібні.
установка Ubuntu
Запустіть недавно створену віртуальну машину. Перш, ніж почати установку, натисніть на меню CD і виберіть фізичний диск, який ви хочете використовувати, або виберіть «Capture ISO image» і встановіть альтернативний спосіб Ubuntu. Ви можете також призупинити роботу машини, натиснувши правий Alt P. Повторне натискання тих же клавіш відновлює роботу машини.
Коли з'явиться меню завантаження, натисніть F4 для настройки VGA опцій. Виберіть роздільну здатність. щоб вам було зручно працювати з вашим монітором, але при цьому переконаєтеся, що встановлена 16-розрядна глибина кольору (наприклад, 800x600x16), Далі виберіть «Install in text mode» та натисніть Enter.
Виберіть мову установки і натисніть Enter. Потім виберіть ваше місце розташування і знову натисніть Enter.
Коли вийде пропозицію про включення автоматичної настройки розкладки клавіатури, виберіть No і натисніть Enter.
Виберіть тип U.S. English (або ваш варіант) і натисніть Enter, на наступному екрані знову виберіть U.S. English (або ваш варіант) і знову натисніть Enter.
Ubuntu проведе процес виявлення апаратних засобів і завантажить специфікації обладнання. Коли вийде запит на зміну імені хоста, було б непогано замінити його на що-небудь інше, відмінне від Ubuntu. Змініть назву і натисніть Enter.
Коли буде потрібно вибрати куди і як встановлювати Ubuntu, виберіть «Erase entire hard disk». Ubuntu автоматично запропонує список розділів, і коли у вас запитають записувати зміни на диск, виберіть Yes.
Введіть назву вашої столиці для правильного вибору часового поясу.
Потім введіть повне ім'я створюваного користувача і натисніть Enter.
Потім, або застосуйте за замовчуванням задане ім'я користувача облікового запису Ubuntu, або надрукуйте ваше власне (букви повинні бути з нижнього регістра) і натисніть Enter. Потім введіть пароль, натисніть Enter, перевірте правильність пароля і знову натисніть Enter.
Ubuntu почне установку операційної системи, потім основного програмного забезпечення і додатків.
Коли буде потрібно налаштувати xserver, найбільш прийнятні дозволяють здібності повинні бути виділені: 640 × 480, 800 × 600 і 1024 × 768. Натисніть Enter, щоб прийняти значення за замовчуванням, і установка продовжиться. Ця її частина буде найдовшою, так що можна буде сходити попити.
Налаштування Ubuntu
Коли установка закінчиться, натисніть на меню CD і витягніть фізичний диск, або його образ, і натисніть Enter для перезавантаження.
Якщо ви справите звичайну завантаження Ubuntu, то ви побачите погане зображення, так як система спробує використовувати 24-бітний колір. Щоб припинити це, натисніть Esc коли завантажувач GRUB починає працювати ще до появи завантажувального меню GRUB, і виберіть завантаження в режимі відновлення (recovery mode).
Ubuntu завантажиться, але не запуститься xserver, так що ви опинитеся в безпечному режимі командного рядка. Тепер ми зможемо вручну відредагувати налаштування xserver, щоб зменшити глибину кольору.
Для початку, зробіть резервну копію налаштувань. У командному рядку введіть:
«Sudo cp /etc/X11/xorg.conf /etc/X11/xorg.conf.backup»
Це створить копію файлу конфігурацій xorg.conf під назвою xorg.conf.backup, яку ви зможете використовувати для відновлення налаштувань, якщо щось піде не так, як треба. Пам'ятайте, що для Linux важливий регістр, так що надрукуйте X11, а не x11.
«Sudo nano /etc/X11/xorg.conf»
Потім введіть «reboot» і перезапустіть Ubuntu.
Коли віртуальна машина завантажиться, дозвольте звичайний старт Ubuntu і він буде використовувати правильну 16-бітний колір.