Короткий посібник
Що нам знадобиться
Тепер створіть нову віртуальну машину в Virtual PC Console.
Придумуємо назву нашої віртуальної машині, наприклад Ubuntu.
При виборі операційної системи, вкажіть пункт "Other".
Об'єм оперативної пам'яті для віртуальної машини за замовчуванням - 128MB. Нам потрібно, як мінімум, 256MB, а краще 512MB.
Створюємо віртуальний жорсткий диск для нашої віртуальної машини. У себе я зробив обсяг 10GB. Ubuntu не вимагає так багато місця, просто я планую надалі встановлювати оновлення і програми. Ви можете зробити набагато менше.
Нарешті, я заходжу в Console і вибираю там Settings. Тут ви можете змінити будь-які характеристики віртуальної машини. Я вважаю за краще змінити налаштування мережевого адаптера на NAT, відключити дисковод і звуковий адаптер.
установка Ubuntu
Запустіть створену віртуальну машину. До того як вона завантажиться, натисніть на меню CD і виберете там фізичний диск, якщо ви пропали образ Ubuntu на болванку і вставили в привід, або виберете "Capture ISO image" і вкажіть шлях до ISO образу Ubuntu. Ви також можете поставити віртуальну машину на паузу, натиснувши RIGHT_ALT + P. При повторному натисканні пауза зніметься.
Коли завантажитися меню, натисніть F4 для настройки VGA. Виберіть дозвіл, який добре працює на вашому моніторі, але переконайтеся, що в ньому 16 бітна глибина кольору (наприклад. 800 х 600 х 16). Потім виберіть "Встановити в текстовому режимі" і натисніть Enter.
Виберіть мову установки і натисніть Enter, потім виберіть розташування (країну, де живете) і знову натисніть Enter.
Установка Ubuntu - Вибір мови
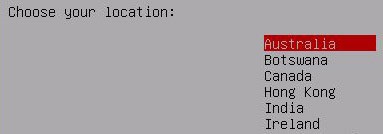
Установка Ubuntu - Вибір розташування
Коли з'явиться вікно автоматичного виявлення розкладки клавіатури, виберіть Ні і натисніть Enter.
Установка Ubuntu - Розкладка клавіатури
Потім виберете U.S. English як тип клавіатури і натисніть Enter ще раз. У наступному вікні знову оберете U.S. English, і натисніть Enter.
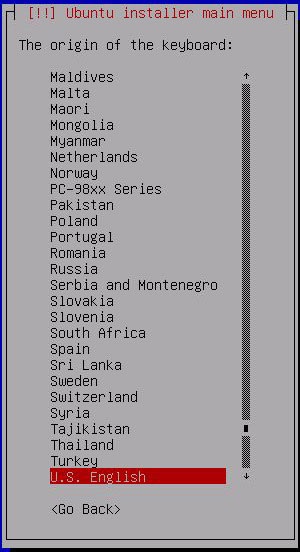
Установка Ubuntu - Тип клавіатури
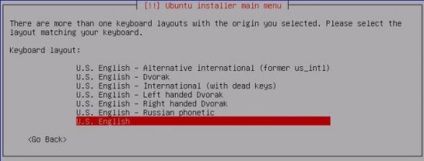
Установка Ubuntu - Розкладка клавіатури 2
Потім Ubuntu проаналізує апаратну частину і довантажити необхідні драйвера.
Далі з'явиться діалогове вікно, де можна змінити ім'я хоста, по-моєму, його непогано назвати як-небудь типу "ubuntu". Помінявши назву, натисніть Enter.
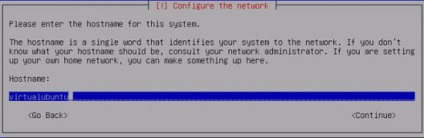
Установка Ubuntu - Ім'я хоста
При виборі, де і як встановити Ubuntu, виберіть пункт "Erase entire hard disk", буде використаний весь віртуальний жорсткий диск. Ubuntu автоматично розмітити його, щоб записати зміни, виберіть Так.
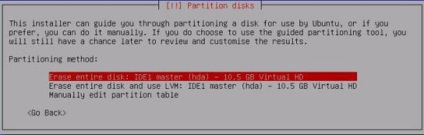
Установка Ubuntu - Розмітка диска
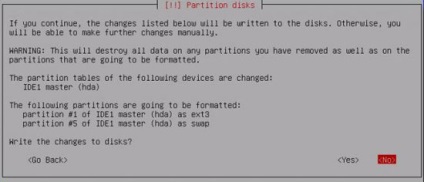
Установка Ubuntu - Розмітка диска 2
Виберіть ваше місто, для правильного налаштування часу.
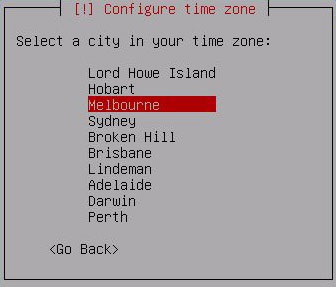
Установка Ubuntu - Налаштування часовий пояс
При налаштувань годинника, виберіть Ні для UTC і натисніть Enter.
Установка Ubuntu - UTC годинник
Далі введіть повне ім'я користувача, який буде створений, і натисніть Enter.
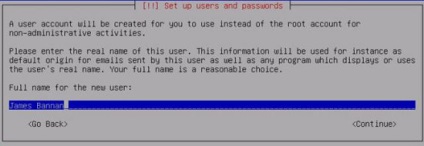
Установка Ubuntu - Ім'я користувача
Потім або підтвердіть стандартний логін, який запропонує Ubuntu, можна набрати ваш власний (без вживання великої літери) і натисніть Enter. Далі введіть пароль і натисніть Enter, перевірка пароля і знову Enter.
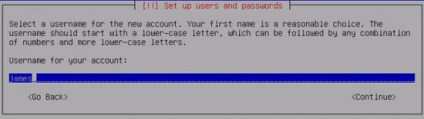
Установка Ubuntu - Логін
Потім Ubuntu починає установку базової системи, різне програмне забезпечення та програми.
Установка Ubuntu - Процес установки
Коли з'явиться діалогове вікно для настройки графічного xserver, виберете прийнятне дозвіл екрана: 640x480, 800x600 або 1024x768. Вибравши, натисніть Enter і установка продовжиться. Це займе трохи більше часу, можна встигнути випити чашечку кави.
Установка Ubuntu - Вибір дозволу екрану
Налаштування Ubuntu
Установка Ubuntu - Перезавантаження
Якщо установка Ubuntu пройшла успішно, то при завантаженні ви побачите меню завантажувача GRUB. Якщо ви завантажте Ubuntu, то отримаєте спотворений екран, так як ОС буде намагатися працювати в 24-біт. Щоб це виправити, натисніть клавішу ESC, коли побачите меню GRUB і виберете в ньому «recovery mode» для завантаження в режимі відновлення.
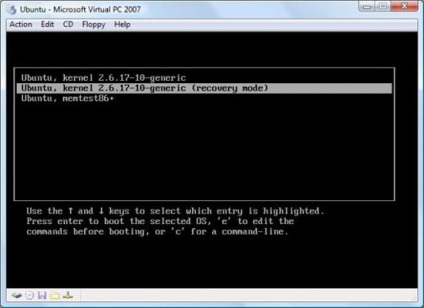
Установка Ubuntu - GRUB, режим відновлення
Після завантаження ми спокійно працювати в режимі командного рядка. Тепер потрібно змінювати конфігурацію і знизити глибину кольору.
По-перше, зробимо резервну копію конфіга. Наберіть в командному рядку наступне:
sudo cp /etc/X11/xorg.conf /etc/X11/xorg.conf.backup
Установка Ubuntu - Резервна копія xorg.conf
Ми створили копію файлу xorg.conf, яка називається xorg.conf.backup, його можна використовувати для відновлення налаштувань, якщо щось зробили неправильно. Пам'ятайте, що Linux чутливий до регістру, обов'язково повинно бути написано X11, а не x11.
sudo nano /etc/X11/xorg.conf
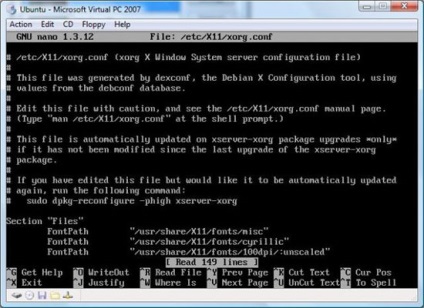
Установка Ubuntu - Змінюємо xorg.conf

Установка Ubuntu - Параметр DefaultDepth
Натисніть CTRL + O для збереження змін, потім Enter, щоб перезаписати існуючий файл. Потім CTRL + X, щоб вийти.
Установка Ubuntu - Збереження змін
Пишемо reboot в командному рядку для перезавантаження Ubuntu.
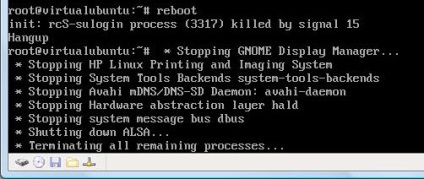
Установка Ubuntu - Перезавантаження
Тепер завантажуємо Ubuntu в звичайному режимі і можемо починати працювати. ОС буде використовувати 16 бітну глибину кольору.
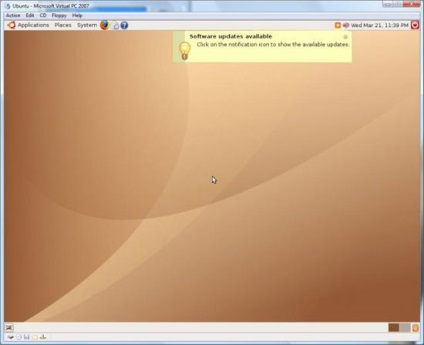
Установка Ubuntu - Установка завершена