Якщо Virtual PC ще не встановлено, тоді завантажуємо і встановлюємо:
Підготовка віртуальної машини
Запускаємо Virtual PC.
Для створення нової віртуальної машини натискаємо кнопку «New ...». Запуститься майстер створення віртуальної машини.
Вибираємо опцію «Create a virual machine» (створити віртуальну машину):
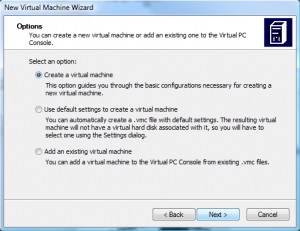
Підготовка віртуальної машини (1)
Далі вводимо ім'я віртуальної машини і її розташування (якщо ввести тільки ім'я, то файли ВМ будуть розміщені в папці за умовчанням Користувачі / Документи / My Virtual Machines):
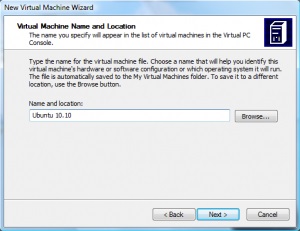
Підготовка віртуальної машини (2)
Вибираємо тип системи, яка буде встановлена на віртуальній машині. Оскільки Ubuntu в списку відсутній), вибираємо Other (інша):
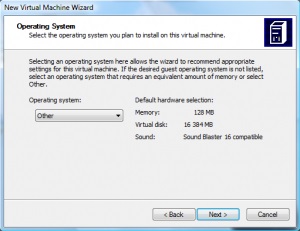
Підготовка віртуальної машини (3)
Вибираємо обсяг пам'яті доступний віртуальній машині. 256 Мб - це мінімальний обсяг з яким працює Ubuntu. Бажано виділити 512 Мб або більше.
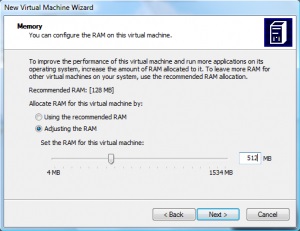
Підготовка віртуальної машини (4)
Далі йде настройка жорсткого диска. Вибираємо «A new virtual hard disk» (новий віртуальний жорсткий диск):
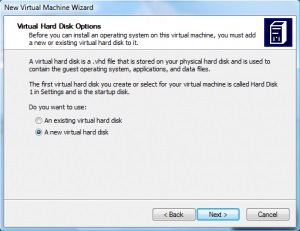
Підготовка віртуальної машини (5)
Розташування і обсяг жорсткого диска. Чистий установка Ubuntu займає приблизно 3,6 Гб. Так що обсяг диска повинен бути не менше 5 Гб. У цьому прикладі я створив віртуальний диск на 16Гб:
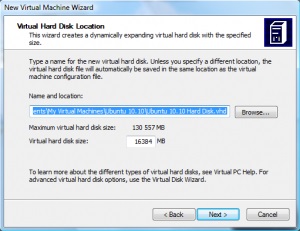
Підготовка віртуальної машини (6)
Далі тиснемо Finish (Завершити). Віртуальна машина створена. Але це ще не все. Потрібно змінити тип віртуального жорсткого диска. За замовчуванням Virtual PC створює диск з динамічно змінним обсягом дозування, тобто при нестачі місця, диск автоматично розширюється. Судячи з відгуків багатьох користувачів, це може привести до нестабільності Ubuntu, тому треба змінити тип віртуального диска з динамічного на фіксований. Для цього відкриваємо властивості щойно створеної віртуальної машини. Вибираємо Hard disk 1 (жорсткий диск 1) і натискаємо на кнопку Virtual Disk Wizard (майстер створення віртуального жорсткого диска):
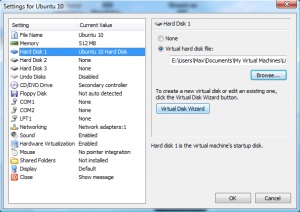
Підготовка віртуальної машини (7)
Вибираємо опцію «Create a new virtual disk» (Створити новий віртуальний диск). Звичайно можна було б не створювати новий диск, а просто конвертувати вже створений, але практика показала, що конвертація займає значно більше часу (десь годину. А то і більше) ніж створення нового (близько 5 хвилин):
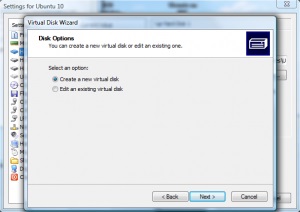
Підготовка віртуальної машини (8)
Далі «A virtual hard disk» (Віртуальний жорсткий диск):
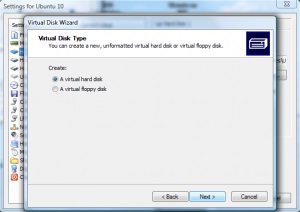
Підготовка віртуальної машини (9)
Тип диска - «Fixed size» (фіксований обсяг):
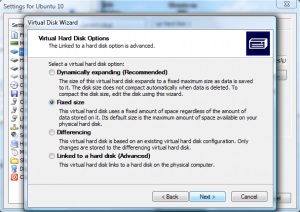
Підготовка віртуальної машини (10)
І врешті-решт вибираємо обсяг диска:
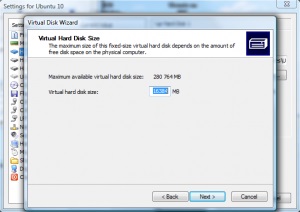
Підготовка віртуальної машини (11)
Натискаємо Next (далі). Почнеться процес створення віртуального диска.
Також в настройках віртуальної машини рекомендую включити опцію Hardware Virtualization (апаратна віртуалізація - за замовчуванням відключена), якщо ваш процесор її підтримує.
Запускаємо віртуальну машину.
Переходимо в меню CD -> Capture ISO Image -> вибираємо скачаний образ інсталяційного диска.
Перезапускаємо віртуальну машину (Action -> Reset). Тепер завантаження піде з віртуального CD-приводу.
Як тільки побачите цей екран, натисніть будь-яку клавішу на клавіатурі - це перерве автоматичну установку.
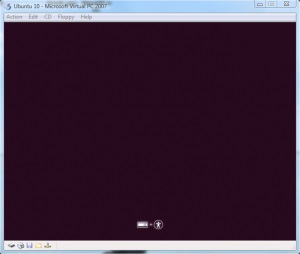
Установка Ubuntu 10 на Virtual PC (1)
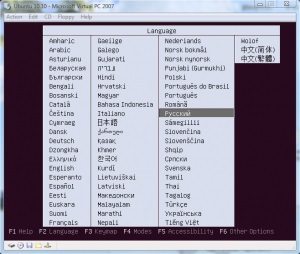
Установка Ubuntu 10 на Virtual PC (2)
Далі ви побачите меню диска. Виберіть перший пункт - «Запустити Ubuntu без установки» (Enter не було натиснуто). Вибравши пункт, натисніть F6, потім ESC. Трохи нижче меню відкриється рядок запуску. У ній необхідно замінити параметр quiet splash на vga = 791 noreplace-paravirt:
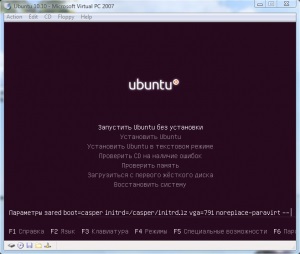
Установка Ubuntu 10 на Virtual PC (3)
Якщо використовувати параметри за замовчуванням, то установка буде перервана ось такою помилкою:
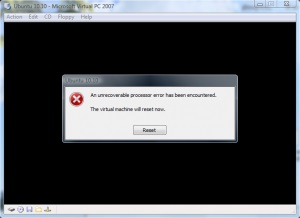
Після виправлення рядка запуску, натискаємо Enter. Через деякий час ви побачите робочий стіл Ubuntu:
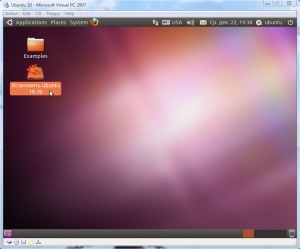
Установка Ubuntu 10 на Virtual PC (4)
Про всяк випадок: щоб звільнити мишку з віртуальної машини використовуйте ПРАВИЙ ALT. Далі запускаємо процедуру установки через ярлик на робочому столі - «Встановити Ubuntu».
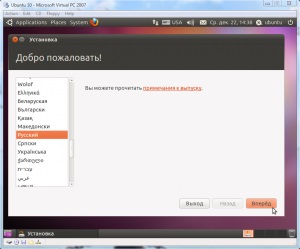
Установка Ubuntu 10 на Virtual PC (5)
Якщо є підключення до Інтернет, то має сенс завантажити оновлення при установці:
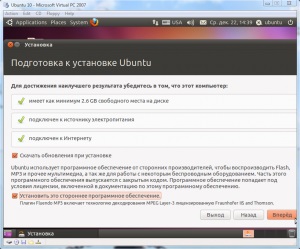
Установка Ubuntu 10 на Virtual PC (6)
Розподіл місця на жорсткому диску. Вибираємо «Використовувати весь диск»:
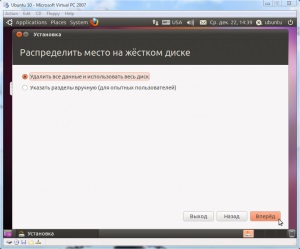
Установка Ubuntu 10 на Virtual PC (7)
Оскільки диск у нас один, вибір не великий. Натискаємо «Встановити зараз»:
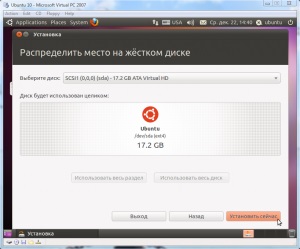
Установка Ubuntu 10 на Virtual PC (8)
Вибираємо часовий пояс:
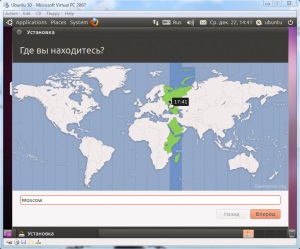
Установка Ubuntu 10 на Virtual PC (9)
Розкладка клавіатури (перемикається так само як і в Windows - лівий ALT + SHIFT):
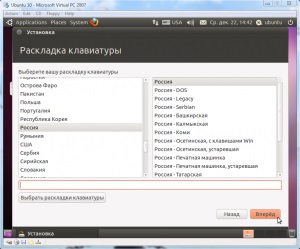
Установка Ubuntu 10 на Virtual PC (10)
Ім'я користувача і пароль:
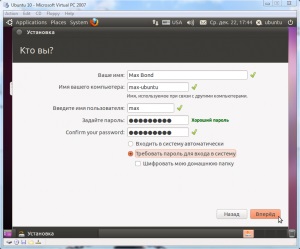
Установка Ubuntu 10 на Virtual PC (11)
Після натискання кнопки Вперед, почнеться процес копіювання файлів. В кінці ви побачите повідомлення «Установка завершена». НЕ перезавантажувати систему! До перезавантаження необхідно внести зміни в системні файли. Вибираємо «Продовжити знайомство»:
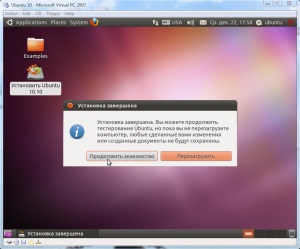
Установка Ubuntu 10 на Virtual PC (12)
Відкриваємо Places -> Filesystem:
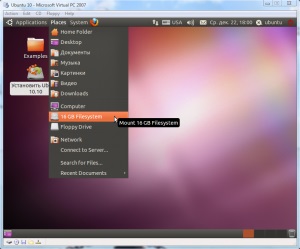
Установка Ubuntu 10 на Virtual PC (13)
Потім Applications -> Accessories -> Terminal:
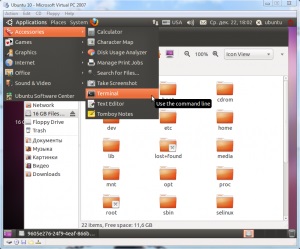
Установка Ubuntu 10 на Virtual PC (14)
Додайте вікна так, як на наступному скріншоті, і виконайте в терміналі наступні команди:
Замість треба вписати номер (див. Скріншот), який відображається в шапці першого вікна (Filesystem). У мене цей номер - 0605e276-24f9-4eaf-866b-3dd06d645b03. Це так, для прикладу. У вас буде інший.
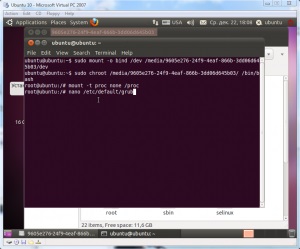
Установка Ubuntu 10 на Virtual PC (15)
Так, цей параметр відноситься тільки до вирішення екрана в режимі командного рядка. Дозвіл екрану графічної оболонки змінюється по-іншому (про це напишу, коли сам розберуся).
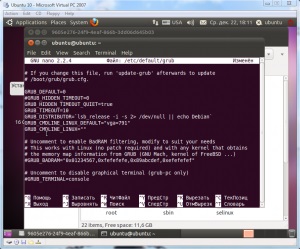
Установка Ubuntu 10 на Virtual PC (16)
Зберігаємо зміни за допомогою CTRL + X. Повертаємося в термінал і виконуємо команду:
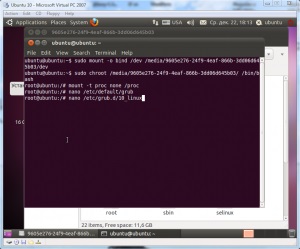
Установка Ubuntu 10 на Virtual PC (17)
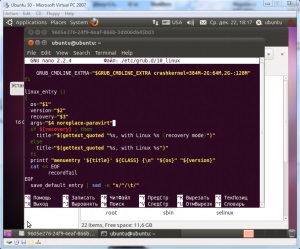
Установка Ubuntu 10 на Virtual PC (18)
Зберігаємо файл (CTRL + X). Повертаємося в термінал і виконуємо команду:
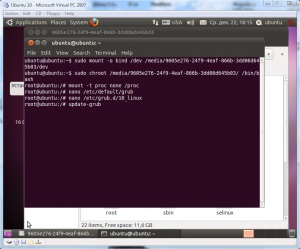
Установка Ubuntu 10 на Virtual PC (19)
Тепер можна перезавантажитися. У командному рядку виконуємо:
Після перезавантаження система готова до роботи:
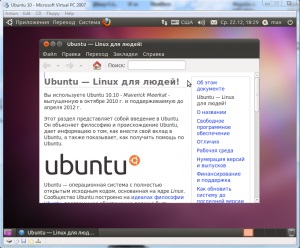
Установка Ubuntu 10 на Virtual PC (20)
Правда є кілька проблем: важко змінювати дозвіл екрана, поки не зрозуміло як змусити працювати звук і скрол миші. Звичайно, це неприємно.
Наприклад установка Ubuntu на VMWare проходить простіше і без всіх цих проблем. Але, повірте, безпроблемна установка не дасть вам справжнього уявлення про те, що ж таке Лінукс і зокрема Ubuntu. Ні, я жодним чином не хочу принизити Лінукс - це відмінна система. Просто попереджаю користувачів Windows - графічний інтерфейс це тільки вершина айсберга. Вся магія в командному рядку! І цю магію набагато легше відчути під час установки на Virtual PC! )))
Щоб збільшити дозвіл створіть /etc/X11/xorg.conf з наступними параметрами
в секцію Screen Додайте подcекцію Display з параметром
Depth 16
Мodes «1024x768_60»
щоб отримати рядок параметрів вашого екрану наберіть
gtf 1024 768 60
результат після Починаючи з слова Modeline запишіть в секцію
У секції Device напишіть
Driver «s3»
З мишею з коліщатком і здатністю 1280х1024 поки не впорався
Замість команди sudo mount -o bind / dev / media // dev ввів sudo mount -o bind / dev / media //
тепер mount містить два рядки
/ Dev / sda1 on / media / type ext4 (rw, nosuid, nodev, uhelper-uidisks)
/ Dev on / media / type none (rw, bind)
спроба виконати
sudo mount -o bind / dev / media // dev
дає помилку mount sudo mount / media // dev point does not exist
можна якось відкотити команду
sudo mount -o bind / dev / media //
на виклик umount / media /
лається it seems *** is mounted multiple times
При цьому Убунту 11 встановилася і працює.
Hi! Can you provide a link to your site? Need to see the problem in action?
Начебто все нормально. Пол приводу відключеною плавної прокрутки. Думаю, тут морочитися не варто. У переважної кількості користувачів вона включена
Спасибо)) Исправил все крім останнього пункту)
за пунктом 2. Не віджет "Архіву новин" залазить на перший віджет, а перший віджет записів чомусь отпригівает від верхнього краю ...
