До мене часто звертаються люди в зв'язку з ремонтом комп'ютерів. І багато хто питає: "А чи є якась альтернатива флоппі дисководів?" Зараз сучасні комп'ютери вже не комплектуються дисками для гнучких дисків. Мало того, на материнській платі таких комп'ютерів відсутній роз'єм для підключення такого дисковода. І що ж робити, скажімо бухгалтеру, у якого купа дискет з ЕЦП наприклад. Ви скажете, ну, можна ЕЦП зробити на флешці, або купити зовнішній USB привід. Так, звичайно, це вихід, правда флешка або привід коштують грошей, але є ще один спосіб, абсолютно безкоштовний.
Можна встановити на комп'ютер невелику програмку, вона то і замінить фізичний дисковод. Називається вона Virtual Floppy Drive, і зараз я покажу вам як її встановити і налаштувати.
Необхідно завантажити невеликий архівчік у мене з сайту (наприклад звідси), розпакувати його і запустити файлик vfdwin.exe. З'явиться вікно, як на картинці нижче:
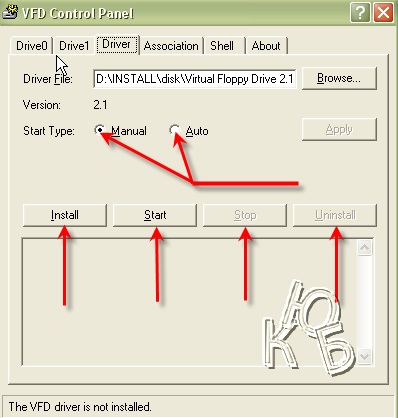
Ми відразу потрапляємо в панель управління віртуальним дисководом. Вгорі ми бачимо шість вкладок: Drive0, Drive1, Driver, Association, Shell, About. Я розповім про кожну з них. Зараз ми знаходимося на вкладці "Driver", і не випадково. Ця вкладка основна, якщо можна так сказати. Щоб віртуальний дисковод заробив, необхідно спочатку натиснути на кнопку "Install", а потім на "Start". Тим самим ми, як би завантажуємо програму в пам'ять комп'ютера і запускаємо відповідну службу. Після цього ці кнопки стануть нам недоступні, зате стануть доступні кнопки "Stop" і "Uninstall". Як ви вже здогадалися, за допомогою цих кнопок можна зупинити службу і вивантажити програму з пам'яті. Над цими кнопками розташований радіопереключатель Start Type. У нього всього дві настройки: Manual і Auto. Якщо ви хочете, щоб програма автоматично запускалася при завантаженні операційної системи, то встановіть "Auto", якщо не хочете, то "Manual".
Як ви вже зрозуміли, ця програма підтримує два віртуальних дисковода: вкладки Drive0 і Drive1. Розглянемо роботу одного з них, наприклад Drive0. Якщо інший пакет абсолютно ідентична. Отже перейдемо на вкладку Drive0.
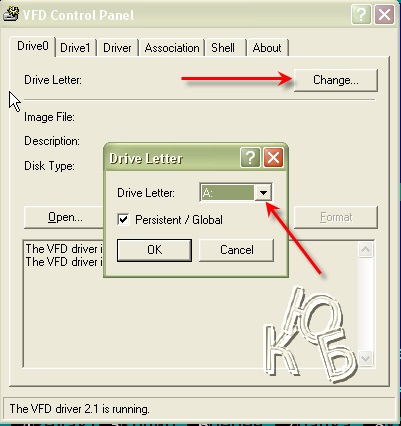
Тут необхідно натиснути на кнопку Change щоб вибрати букву диска, як правило це А: або В. Стрілки на зображенні показують, що потрібно зробити. Галка Persistent / Global, судячи з назви, швидше за все надає можливість "расшарівать" дисковод, тобто робити його загальнодоступним по мережі. Хоча може я і помиляюся. Загалом нехай залишається включеною. В результаті отримаємо наступне:
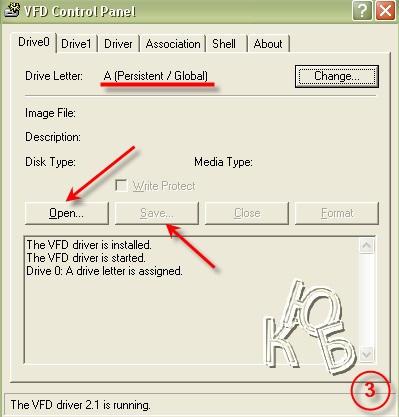
Ми запустили дисковод, в цьому можна переконатися, наприклад, через провідник, де з'явився новий диск А: або В. залежно від того, яку букву ви вибрали. Але привід поки порожній, іншими словами там немає дискети. Натисніть на кнопку Open як на картинці вище. Результат показаний на наступній картинці:
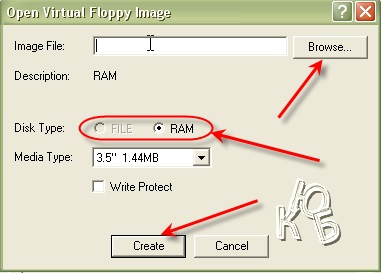
Давайте розбиратися. Хочу зауважити, що ця програма працює з файлами образів дискет * .ima, * .imz. Образ дискети можна зробити в спеціальній програмі, наприклад WinImage. Це програма переписує дискету по доріжках і зберігає в спеціальний файл, який можна зберігати на вінчестері. Це дуже зручно, з ним можна працювати як з дискетою. Якщо натиснути кнопку Browse (див. Картинку вище), то можна якраз і вибрати цей файл за допомогою стандартного провідника з будь-якого місця, де б він не зберігався. Але що робити якщо способу немає? Для цього існує кнопка Greate. За допомогою її можна створити порожню дискету, записати на неї інформацію, а потім зберегти в файл образ по кнопці Save (див. Картинку №3). Вона, до речі, стане доступна при збереженні. За допомогою радіопереключателя Disk Type ви вибираєте тип диска: якщо створюєте то - RAM, якщо завантажуєте образ з файлу - то FILE.
Вкладка Drive1 така ж, як Drive0, тут налаштовується другий дисковод. Розбирати її не будемо. Наступна вкладка програми - Association:
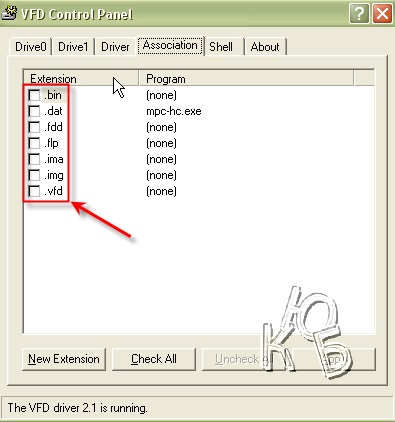
Ну, тут все просто. Тут налаштовуються асоціації файлів. Якщо ви хочете, щоб файли обраних типів відкривалися в цій програмі, поставте відповідну галочку. Кнопкою New Extension можна додати який-небудь тип файлу, якого немає в списку. Кнопкою Check All можна перевірити всі типи файлів. далі:
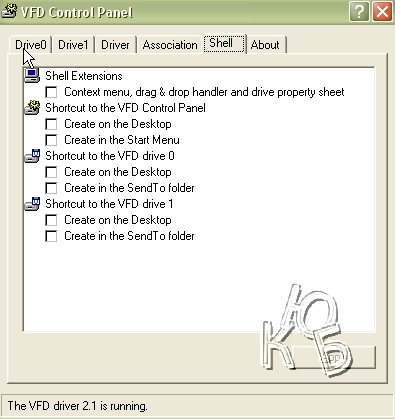
Вкладка Shell. Тут налаштовується оболонка (судячи з перекладу слова Shell). Іншими словами інтеграція програми в середу Windows. Якщо поставити відповідні галочки, то можна створити ярлики запуску панелі управління програми, дисководів, наприклад, на робочому столі. А також в контекстному меню. Якщо хочете - спробуйте.
Ну і нарешті вкладка About
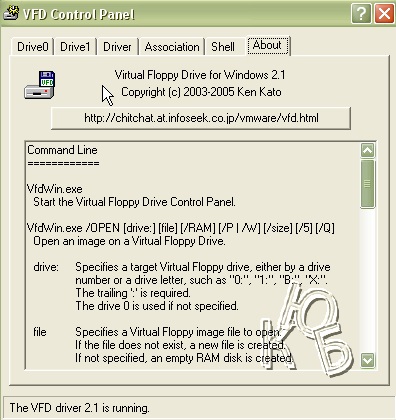
Тут вказана інформація про розробників програми, її версія і т.д. Ось, в принципі, і все. Як бачите нічого складного тут немає.
Хочу додати наступне: ця програма хороша як раз для роботи з ЕЦП, яке генерується за допомогою програми КріптоПро. Такі ЕЦП використовуються на сайті закупівель, наприклад (zakupki.gov.ru). А що, краса, згенерував ключі ЕЦП, склав все на гвинт у вигляді файлів * .ima, наприклад, і справа в капелюсі. Загалом, бажаю вам успіхів в освоєнні даної програми.