У цьому уроці, будемо створювати текст, охоплений вибухом кольору і світла.
Для досягнення цього ефекту ми будемо використовувати кілька фільтрів, які не часто використовуються в щоденній роботі з Photoshop. Доведеться виконати багато кроків, але результат цього вартий!
Ось ефект, якого ми будемо домагатися.
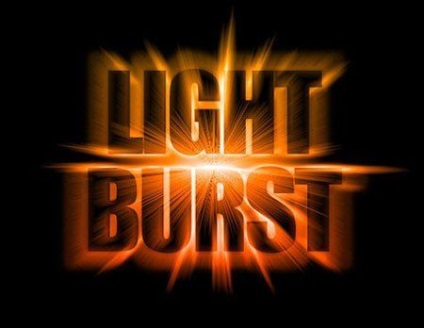
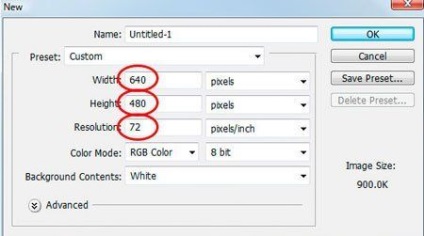
Крок 2. Додавання тексту.
Візьміть інструмент «Текст» (Type tool (T)), колір встановіть Чорний (D). Виберіть потрібний вам шрифт, шрифт може бути будь-який, але Жирний шрифт найкраще підійде до цього ефекту.
* Так само, для того, щоб в результаті отримати результат близький до уроку, потрібно щоб букви розташовувалися близько один до одного, зверніть увагу на те, як саме написаний текст і на відстань між словами. Схожий текст - Impact. *

Крок 3. Зміна розміру тексту, використовуючи Вільну трансформацію.
Перебуваючи на шарі з текстом (клікніть по ньому), натисніть Ctrl + T. щоб викликати рамку Вільної трансформації. Потім, затиснувши клавіші Shift + Alt. тягніть за будь-який з країв рамки, щоб збільшити текст в розмірі, він буде збільшуватися однаково щодо центру. Можна відпускати клавішу Alt і з затиснутою клавішею Shift. коригувати розмір щодо центру.
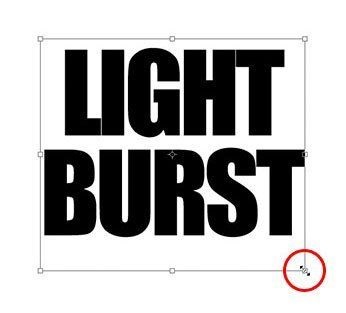
Збільште текст до таких розмірів, щоб у нас ще залишилося місце для ефекту вибуху.
Крок 4. Растрування текстового шару.
Для того щоб далі нам можна було застосувати кілька фільтрів, нам потрібно растеризувати шар з текстом. Для цього, зайдіть в Меню / Шар / Растіровать / Текст (Layer / Rasterize / Type). Або, клікніть по шару правою кнопкою миші (ПКМ) і виберіть там Растеризувати текст (Rasterize Type). У самій роботі, ні яких змін не відбудеться, а ось в палітрі шарів, шар з текстом стане звичайним шаром.
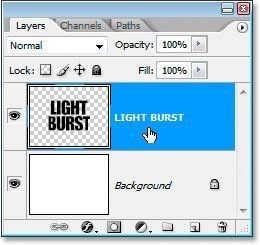
Крок 5. Створюємо виділення тексту і зберігаємо його.
Затиснувши клавішу Ctrl. клікніть по мініатюрі шару з текстом.
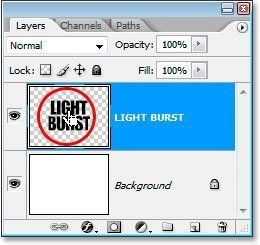
У вас з'явиться виділення навколо тексту. Не знімаючи виділення, зайдіть в Меню / Виділення / Зберегти виділення (Select / Save Selection). У діалоговому вікні Зберегти виділення. просто натисніть ТАК.
Як тільки збережете виділення, натисніть Ctrl + D. щоб зняти виділення з тексту.
Перейдіть, на деякий час, на палітру Канали. У ній ви побачите ваше збережене виділення, як канал «Альфа1». Сюди ми повернемося пізніше, щоб завантажити виділення тексту.
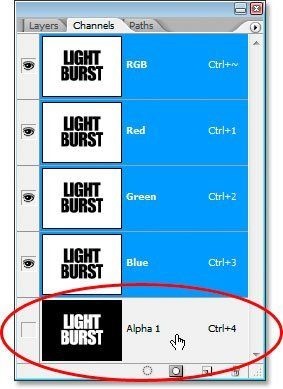
Крок 6. Заливка шару білим, зі зміною режиму накладення на Множення.
Перейдіть знову в вашу палітру Шарів і перебуваючи на шарі з текстом, перейдіть в Меню / Редагування / Заливка (Edit / Fill). Або просто натисніть Shift + F5. щоб викликати діалогове вікно Заливка. Встановіть в ньому Вміст (Contents) - Використовувати (Use) Біле (White), а Режим накладення (Blending Mode) - Множення (Multiply).
Застосуйте Заливання, натиснувши Так. Нічого не зміниться у вашій роботі, але якщо ви подивитеся на палітру шарів, то побачите, що ваш шар з текстом став білим, замість прозорого, а текст так і залишився чорним, завдяки режиму накладення Множення.
Крок 7. Застосування фільтру Розумієте по Гауса.
Зайдіть в Меню / Фільтр / Розмиття / Розмиття по Гауса (Filter / Blur / Gaussian Blur). Встановіть радіус розмиття, приблизно 4 пікселя. Застосуйте фільтр.
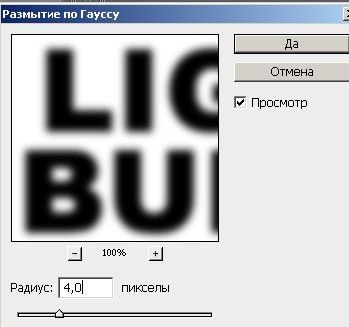
Ось що вийде після застосування фільтра.

Крок 8. Застосування фільтру Соляризація.
Залишаючись на шарі з текстом, зайдіть в Меню / Фільтр / Стилізація / Соляризація (Filter / Stylize / Solarize). Ця дія перефарбує ваш документ в чорний колір, а текст проявиться, як біла обведення.

Крок 9. осветляющих текст за допомогою Рівнів.
Обведення тексту виглядає темним, її потрібно освітлити. Натисніть Ctrl + L. щоб викликати вікно Рівнів (Levels). У вікні, потягніть Білий повзунок, поки не дотягнете його до краю гістограми (приблизно до середини).
Тепер текст здається набагато яскравіше.

Крок 10. Робимо копію шару з текстом.
Находяcь на шарі з текстом, натисніть Ctrl + J. у вас з'явиться копія шару з текстом.
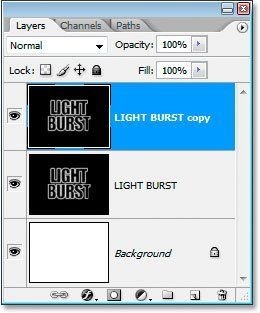
Перш ніж переходити до наступних кроків, переконайтеся, що ви перебуваєте на копії шару з текстом, всі наступні кроки ми будемо проробляти на копії шару, оригінал буде задіяний, ще раз. тільки в самому кінці.
Крок 11. Застосування фільтру Полярні координати.
Зайдіть в Меню / Фільтр / Спотворення / Полярні координати (Filte / Distort / Polar Coordinates).
Коли з'явиться вікно фільтра встановіть Полярні в прямокутнику (Polar To Rectangular). Те, що у вас вийде, буде виглядати дуже дивно, але не лякайтеся, так потрібно.
* На світла пляма зверху тексту, впливає розташування самого тексту, щодо полотна *

Текст дійсно прийняв дуже дивну форму.

Крок 12. Поворот полотна на 90с за годинниковою стрілкою.
Зайдіть в Меню / Зображення / Повернути полотно / 90с за годинниковою (Image / Rotate Canvas / 90 ° CW).
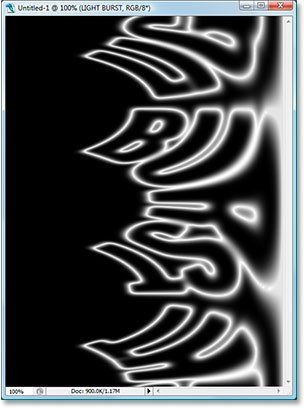
Крок 13. Інвертуємо зображення.
Інвертуйте ваше зображення, натисніть Ctrl + I. це перетворить чорне в біле, а біле в чорне.
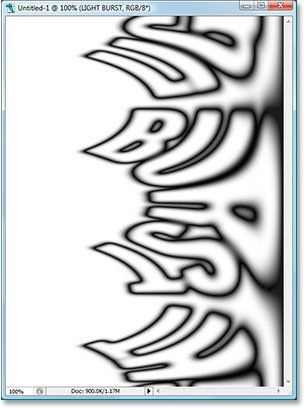
Крок 14. Застосування фільтру Вітер.
Зайдіть в Меню / Фільтр / Стилізація / Вітер (Filter / Stylize / Wind). У вікні переконайтеся в тому, що у вас встановлений Метод (Method) - Вітер (Wind), а Напрям (Direction) - Справа (From the Right).
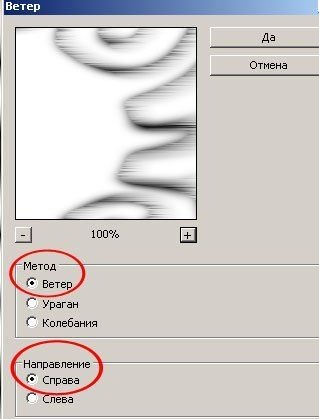
Застосуйте фільтр. Повторіть цей фільтр ще кілька разів (2х досить), для того натисніть Ctrl + F. стільки скільки разів вам потрібно.
Крок 15. Інвертуємо зображення знову.
Натисніть Ctrl + I. щоб знову інвертувати зображення.
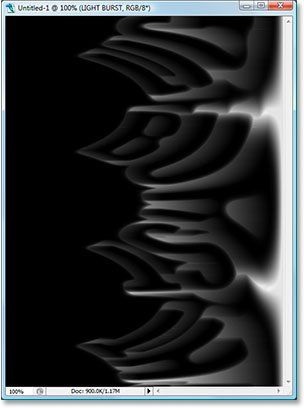
Крок 16. застосування фільтра вітер, ще три рази.
Після того як ви інвертувати зображення, натисніть Ctrl + F. ще три рази.
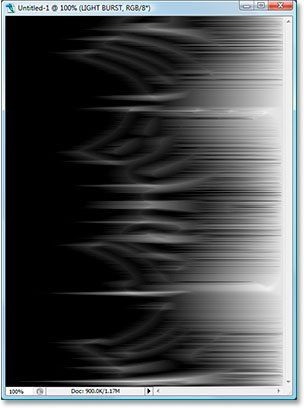
Крок 17. Використання автоуровней.
Натисніть Shift + Ctrl + L. зображення саме освітлиться так, як треба.
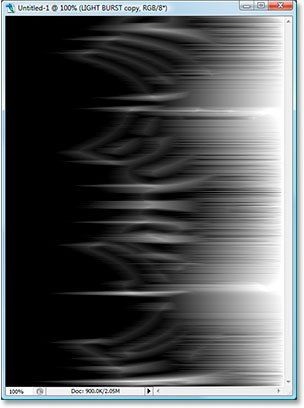
Крок 18. Повернемо полотно в початкове положення.
Зайдіть в Меню / Зображення / Повернути полотно / Проти годинникової (Image / Rotate Canvas / 90 ° CCW).

Крок 19. Застосування фільтру Полярні координати ще раз.
Зайдіть в Меню / Фільтр / Спотворення / Полярні координати (Filte / Distort / Polar Coordinates), тільки на цей раз виберіть Прямокутні в полярні (Rectangular to Polar).

Ваше зображення буде виглядати приблизно так.

Крок 20. Зміна режиму накладення на Освітлення.
У палітрі шарів, змініть цього шару режим накладення на Освітлення (Screen).
Ось що повинно вийти.
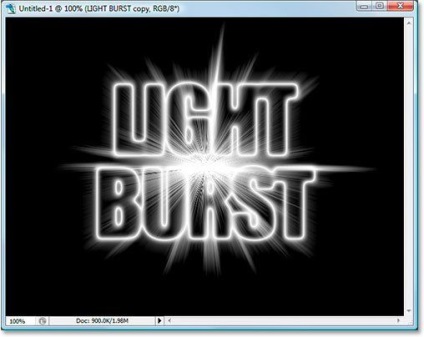
Крок 21. Додамо кольору, за допомогою Градієнта.
Для того щоб наше зображення набуло колір, звернемося до Коригувальним верствам.
Додайте новий Коригувальний шар (New Fill Or Adjustment Layer), натиснувши на значок, внизу палітри шарів.
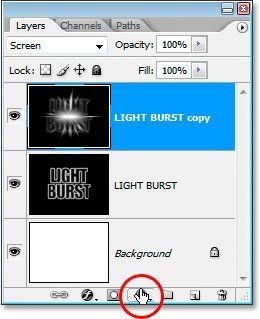
І виберіть зі списку Градієнт (Gradient).
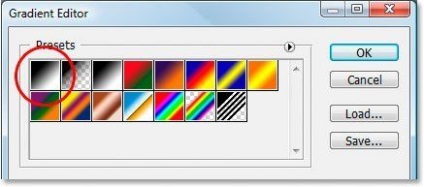
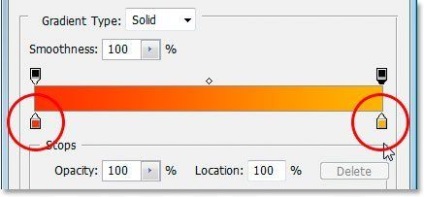
Як тільки виберіть кольору. Натисніть ТАК. щоб вийти з діалогового вікна редагування градієнта, а потім і з вікна Градиентная заливка.
* Ніж зручний Коригувальний шар, тим, що в будь-який момент ви можете в ньому щось змінити, наприклад, в кінці роботи, підкоригувати кольори *
Крок 22. Зміна Режиму накладення шару з градієнтом.
Змініть цього шару (корегувальних), Режим накладення на Кольоровість (Color).
* Поекспериментуйте з іншими режимами накладення, деякі варіанти дуже навіть цікаві *
Ось як тепер виглядає наше зображення.

Крок 23. Застосування фільтру Радіальне розмиття до оригіналу шару з текстом.
З копією шару ми закінчили, залишилося трохи впливати на оригінальний шар з текстом, щоб закінчити нашу роботу.
Перейдіть на оригінальний шар з текстом, зайдіть в Меню / Фільтр / Розмиття / Радіальне розмиття (Filter / Blur / Radial Blur). У вікні, Фільтри встановіть: Ступінь (Amount) - 65 пікс. Метод (Blur Method) - Лінійний (Zoom), Якість (Quality) - Найкраще (Best).
* При бажанні можна цей фільтр застосувати кілька разів, ефекту це не зіпсує *
Натисніть ТАК, щоб застосувати фільтр. Ось що у вас вийде.
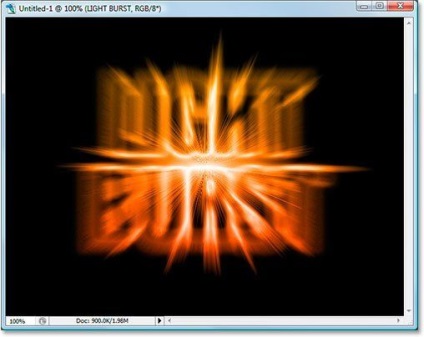
Крок 24. Завантажуємо, раніше збережене виділення.
Залишаючись на оригінальному шарі з текстом, перейдіть в палітру Канали. Спустіться вниз палітри, до раніше збереженого виділення, як канал «Альфа1». Клацніть по ньому, затиснувши клавішу Ctrl.
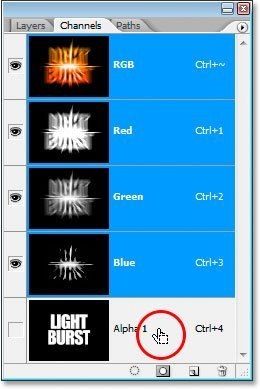
Перейдіть в палітру Шари.
У вас з'явиться виділення початкового нашого тексту.
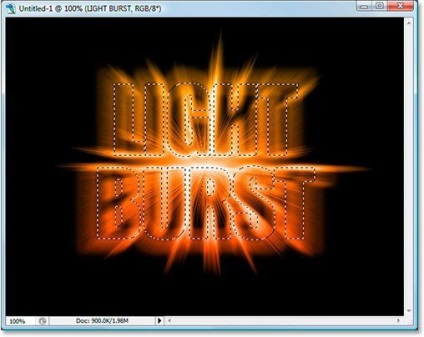
Крок 25. Заповнимо виділення чорним.
Залишаючись на оригінальному шарі з текстом, не знімаючи виділення, залийте виділення чорним кольором (D, Alt + Backspace).
Зніміть виділення (Ctrl + D).
От і все. Робота готова.

Сподіваюся, урок вам сподобався і був зрозумілий.
Бажаю успіхів у виконанні.
доповнень:
23 638
передплатників:
70 000+
Робіт користувачів:
332 804
Інші наші проекти:
Реєстрація
Реєстрація через пошту