У цьому уроці ми створимо приголомшливий світловий ефект, використовуючи комбінацію стилів шару, інструмент «Перо» (Pen Tool) і змішування кольорів. Кінцевий результат здивує вас, сподіваюся, ви знайдете в цьому керівництві кілька порад, які ви не знали раніше.
Майже всі керівництва, які я коли-небудь писав, починаються зі створення радіального градієнта. Він досить жорсткий, від червоно-коричневого до чорного кольору. Ось точні коди:
Передній план (Foreground color) - # 922f00;
Фон (Background color) - # 000000.
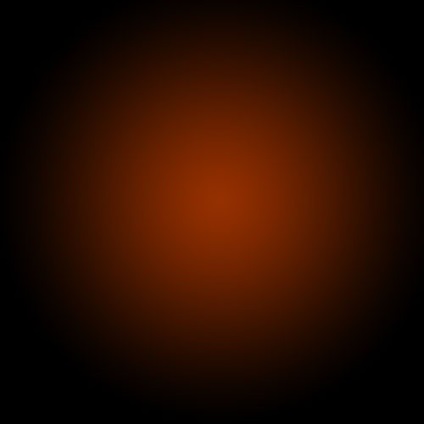
У цьому уроці нам потрібен досить інтенсивний центр, так що ми дублюємо шар, який тільки що зробили і встановимо режим змішування «Освітлення» (Color Dodge).
Є кілька типів режимів змішування - затемнення, освітлення, розфарбовування і інвертування. Але «Освітлення» (Color Dodge), можливо, найсильніший з осветляющих. Як ви можете бачити на малюнку нижче, він виробляє сильний освітлюючий ефект в зонах загального користування:
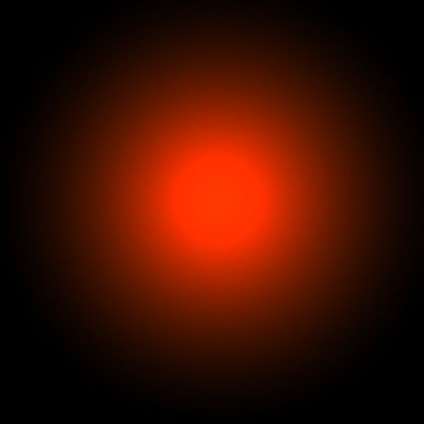
Тепер нам потрібно створити хороший текстурований фон. Ми збираємося створити свого роду димний туман. Створіть новий шар і переконайтеся, що у вас обрані білий (# FFFFFF) і чорний (# 000000) кольору в якості фону і колір переднього плану.
Перейдіть в меню Фільтр> Рендеринг> Хмари (Filter> Render> Clouds). Так ми зробимо випадковий зразок хмари:
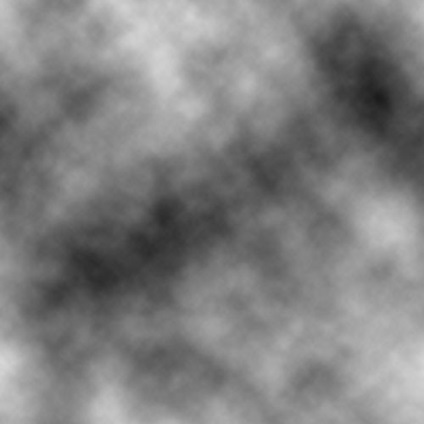
Тепер встановіть непрозорість вашого шару в режим «Накладення» (Overlay) і встановіть «Прозорість» на 30%. У деяких випадках цього буде достатньо, але в нашому потрібно більше диму!
Перейдіть в меню Фільтр> Ескіз> Хром (Filter> Sketch> Chrome) і використовуйте настройки 4 і 7 за замовчуванням для деталізації і пом'якшення відповідно. Ймовірно, ви захочете пограти з настройками, але і значення за замовчуванням, як мені здається, дають прийнятний ефект.
Коли ви закінчите, диму додасться (ви робите його накладення з 30% прозорості). Результат видно на наступному малюнку:
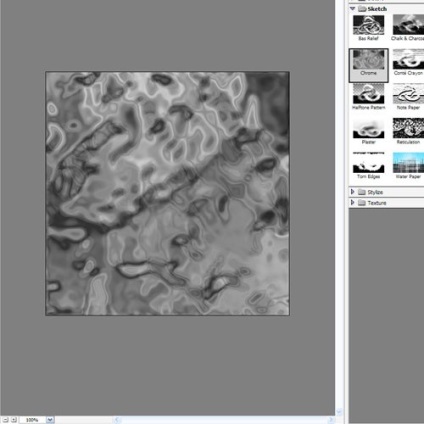
Тепер, перш ніж створити світіння, ми повинні зробити джерело світла. Тут нам і стати в нагоді інструмент «Перо». Якщо ви використовували його раніше, пропоную з ним трохи пограти. Є деякі хитрощі, які можна зробити ярликами, але для цього уроку нам це не знадобиться.
Насправді все, чого ми хочемо досягти - кілька хороших кривих. На щастя, це не складно зробити. Я знаходжу ефективним не використовувати занадто багато точок.
Покладіться на природний кут згинання інструментом «Перо» (Pen Tool). Перетягніть мишу з кожної точки так, щоб отримати великий кут. В S-кривої, показаної нижче, я використовував тільки три точки: відправну, кінцеву та одну між ними, щоб зробити вигин:
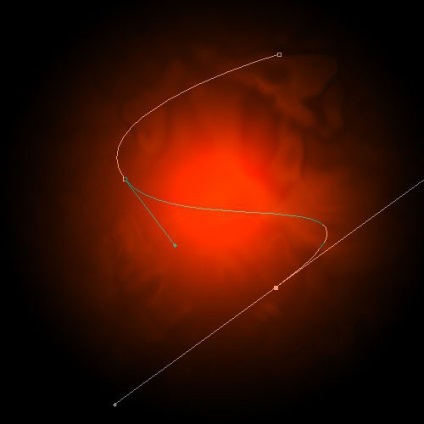
Тепер, коли є хороша крива, створіть новий шар. Візьміть «Кисть» (B) і виберіть дуже тонку і тверду. Як ви знаєте, м'які кисті роблять розмиті штрихи, коли як жорсткі кисті більш щільні. В цьому випадку я пропоную використовувати товщину кисті рівну 3.
Зверніть увагу, що ви можете вибрати будь-який колір як колір кисті, тому ми зробимо це пізніше відповідно до стилю:
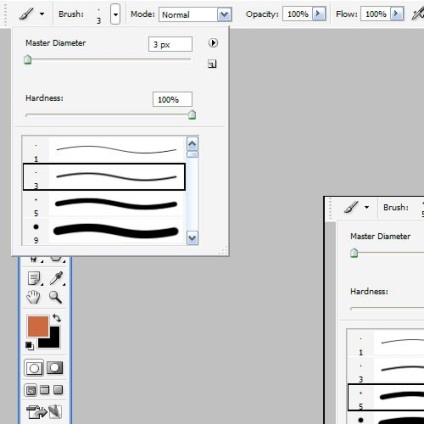
Тепер знову виберіть інструмент «Перо» (Pen Tool). Ви повинні перемкнути інструменти для того, щоб зробити цей наступний крок. Зробіть клацання правою кнопкою миші і виберіть «Виконати обведення контуру» (Stroke Path).
З'явиться невелике діалогове вікно як показано на скріншоті. Виберіть «Кисть» (Brush) і відзначте галочку «Імітувати натискання» (Simulate Pressure). Це важливий момент! Так ми зробимо кінці нашої кривої більш тонкими, щодо основної її частини.
Потім клацання правою кнопкою миші і «Видалити контур» (Delete Path):
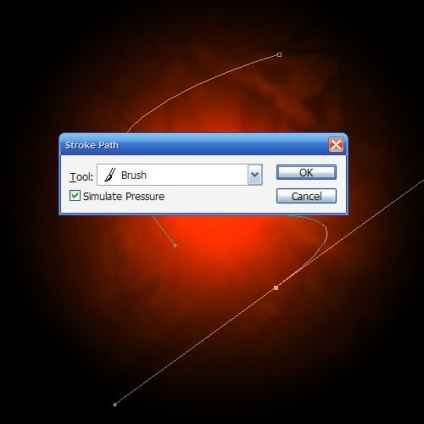
Вийшла тонка і м'яка лінія:
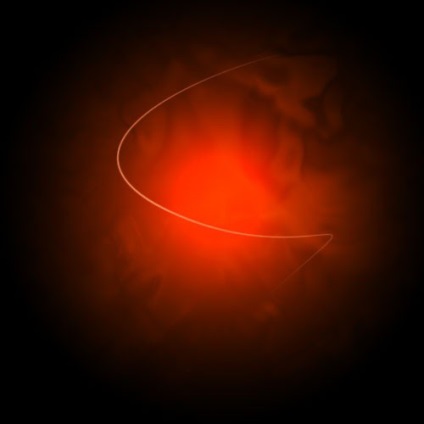
Тепер ми додамо ефекти сяйва. Найпростіший спосіб змусити світитися наші лінії - використовувати стилі шару. У двох словах, я додав два набору світіння. Використовував «Зовнішнє світіння» (Outer Glow) і, потім, так як мені потрібно було два джерела світла, я включив режим «Тінь» (Drop Shadow).
А для того, щоб він також став джерелом світла, змінив режим змішування (Blend mode) на «Освітлення» (Color Dodge) і налаштував параметр «Відстань» (Distance).
Також я використовував «Освітлення» (Color Overlay), щоб зробити деталь білої. Тепер вона виглядає як центр світіння:
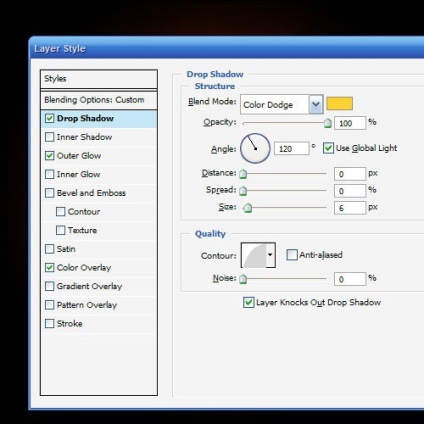
Тепер у нас є лінія з прохолодним виходить світлом. Вся принадність використання стилів шару полягає в тому, що тепер ви можете скопіювати стиль і вставити його в інші шари.

Тепер повторіть процес створення ліній кілька разів, щоб зробити більш плавні лінії. В даному випадку я зробив одну лінію трохи товщі інших за рахунок зміни розміру кисті перш, ніж я зробив Stroke Path. Також я зробив третю лінію і стер її частина, щоб приєднати її до двох інших:

Тут я додав текст і застосував той же стиль шару до текстових верствам.
Важливо приділити увагу тексту. Коли ви починаєте використовувати різні шрифти і грати з відстанню між літерами, словами і розміром шрифту, то можете домогтися багато чого зовсім незначними трюками.
У нашому випадку я домігся ефекту, зробивши слово Glow набагато більше решти тексту і використовуючи звичайний кегль, а потім написавши Advanced і FX великими літерами, використовуючи великий міжбуквений інтервал.
Ви можете управляти інтервалом в тексті, використовуючи вікно настройки символів (Character window). Якщо воно не включено, включите його в меню Вікно> Символ (Window> Character). Пограйте з настройками тексту, благо їх там предостатньо:

Тепер ми додамо кілька частинок. Для цього створіть новий шар, виберіть маленьку кисть розміром 3 і просто намалюйте точки. Буде непогано, якщо ви згрупуєте їх у напрямку до центру свічення, ніби вони вилітають з нього.
Можете зробити деякі з центральних частинок більше в два рази другим мазком пензлем по ним.
І вставте стиль сяючого шару на цей шар!

Тепер це виглядає досить круто, але це буде ще крутіше, якщо позбавленого смаку червоному додамо якусь тонку забарвлення.
Отже, створіть новий шар і, використовуючи радіальний градієнт, зробіть синій - білий градієнт, як показано на малюнку:
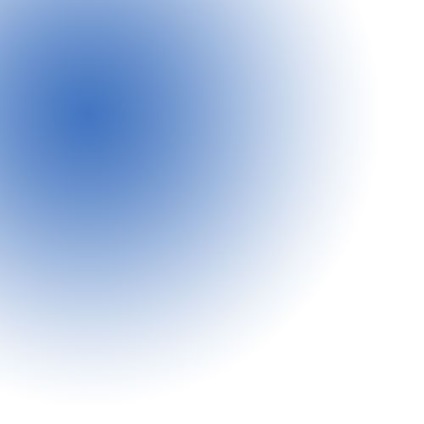
Переведіть «Режим накладання» цього шару в «Колір» (Color) і змініть «Непрозорість» (Opacity) до 50%.
Ви побачите, що він робить зображення блакитним. Це виглядає вже набагато крутіше, але зробимо ще один додатковий крок, на якому я створю кілька шарів: один з блідо - жовтим і один з легким фіолетовим градієнтом.
Я встановив кожному шару режим змішування «Колір» (Color) і зменшив непрозорість, щоб вони затемнювалися все разом:
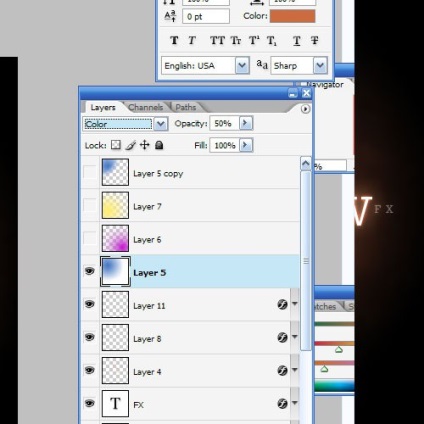
Що вийшло в результаті: кльовий ефект світіння в прохолодній кольоровій гамі на тонкому димній тлі.
Не забувайте експериментувати з налаштуваннями і спробуйте застосувати світіння різних елементів малюнка. Пробуйте різні комбінації кольорів. Деякі виявляються дійсно гарними. Успіхів!
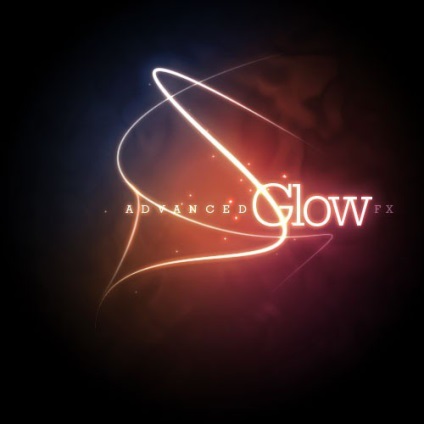
Переклад статті "Advanced Glow Effects" був підготовлений дружною командою проекту Сайтобудування від А до Я.