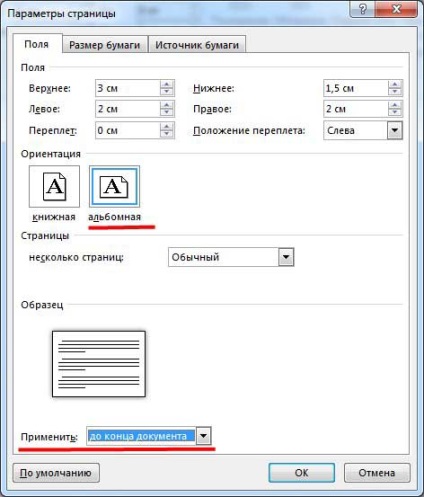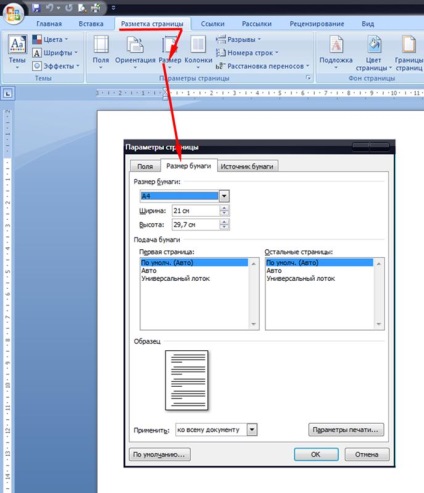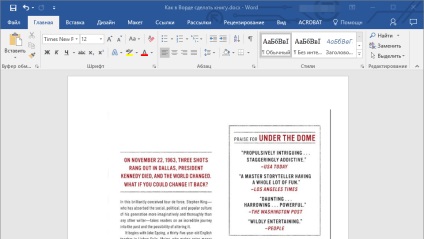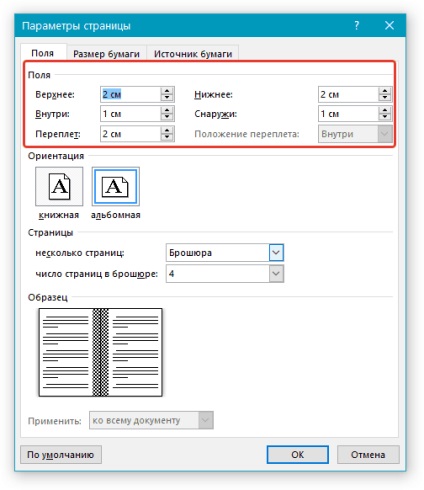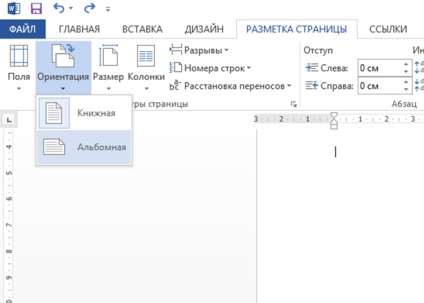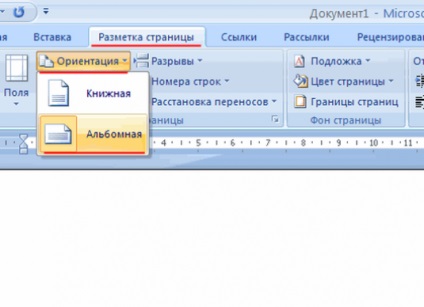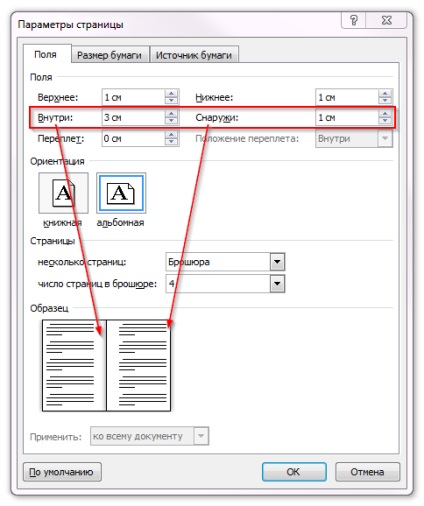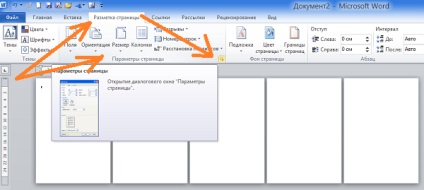
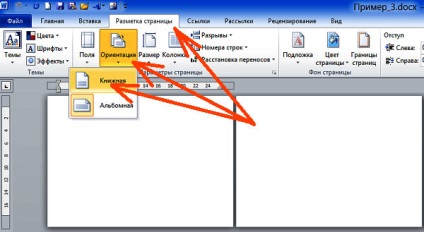
Кращі новини сайту
»» Програма Microsoft Office Word. Як створити новий документ, як відкрити документ в форматі docx і doc, як зберегти документ в word і багато іншого.
Добрий день, шановні відвідувачі сайту.
Отже, запускаємо Microsoft Office Word.
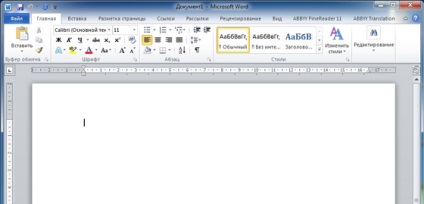
Для наочності наберемо який-небудь текст. Ну, або скопіюємо кілька абзаців з сайту і розглянемо, як вставити текст в word. Виділяємо текст і:
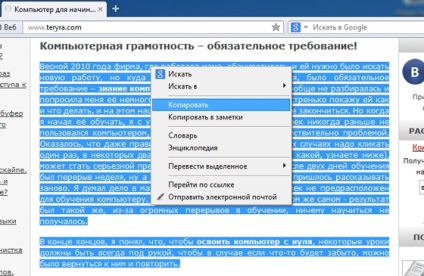
Ім'я та адреса в. Щоб вставити його, клацаємо по порожньому місці в документі правою кнопкою миші і вибираємо Вставити, або просто затискаємо клавіші Ctrl + V.
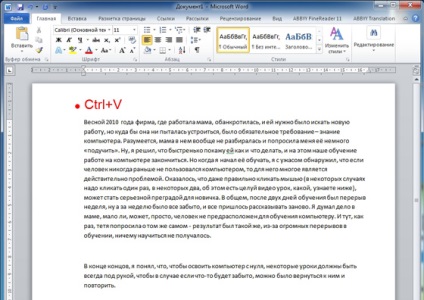

Функції у них майже однакові, тільки оформлення трохи відрізняється. А тепер розглянемо докладніше вміст цієї кнопки. Отже, натискаєте на кнопку.
Як створити новий документ в Microsoft Word?
Спершу розглянемо, як створити новий документ word. Натискаємо Створити і вибираємо Новий документ.
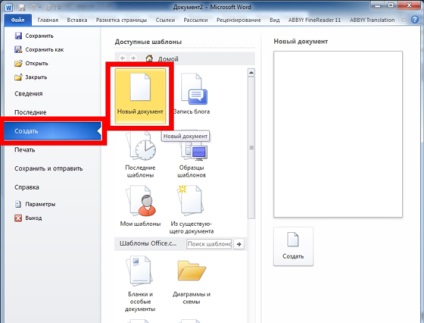
Як бачимо, крім документа тут ще є Запис в блозі, за допомогою якої можна писати тексти для розміщення в інтернеті, якщо у Вас є свій блог, тобто інтернет-щоденник.
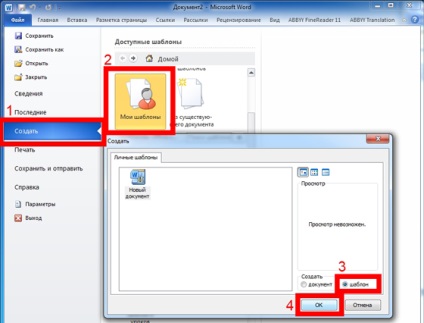
Втім, більшості користувачів достатньо лише знати, як створити документ word. але і про інші опції пам'ятати не завадить. Якщо знадобиться - будете знати, де шукати.
Отже, створюємо новий документ. Порожній документ відкривається в новому вікні, окремо від нашого початкового документа.
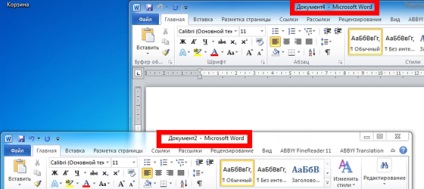
Як відкрити і зберегти документ Word?
Наступний пункт допоможе нам дізнатися, як відкрити документ doc. Натискаємо Відкрити, потім шукаємо будь раніше збережений на комп'ютері або скачаний з інтернету документ у форматі doc. Програма сама покаже документи, які вона підтримує.
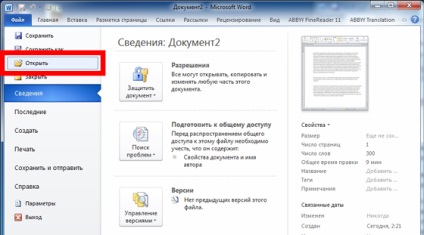
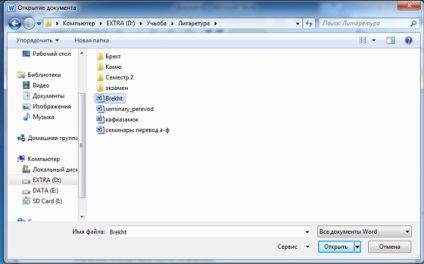
За допомогою кнопки Зберегти розберемося, як зберегти документ в word. Натискаємо Зберегти.
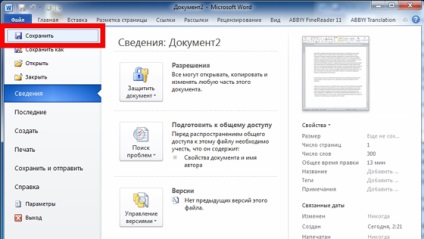
Відкриється вікно, в якому можна вибрати, куди саме на комп'ютері ми хочемо зберегти документ. А так як раніше ми його не зберігали, то треба ще ввести назву документа. Вводите назву, за яким Вам буде зрозуміло, що це за документ. Тип файлу вибираєте Документ Word, якщо він не обраний за замовчуванням, і тиснете Зберегти.
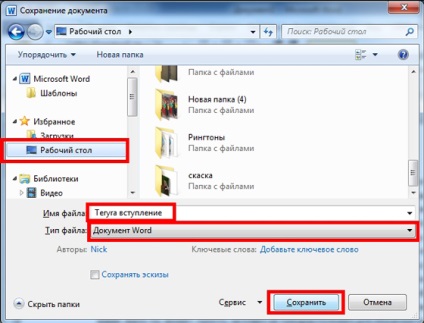
Ось, документ зберігся на робочому столі, як ми і вибирали.
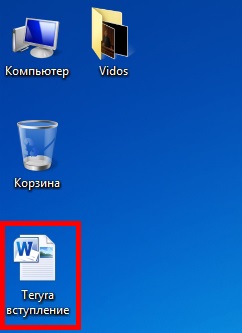
Тепер, коли Ви будете повторно натискати кнопку Зберегти, то назва вводити не треба буде, програма просто буде оновлювати вже наявний документ. Зберігати документ раджу часто, щоб не втратити дані через відключення електрики або зависання системи. І рада трохи не по темі: намагайтеся не зберігати важливі дані на робочому столі, в Моїх документах і взагалі на системному диску С. Якщо з системою щось трапиться і, скажімо, доведеться або. є велика ймовірність дані втратити. Тому зберігайте на інших локальних дисках, наприклад, D або E.

Тепер повернемося до Ворда і розглянемо кнопку Зберегти як.
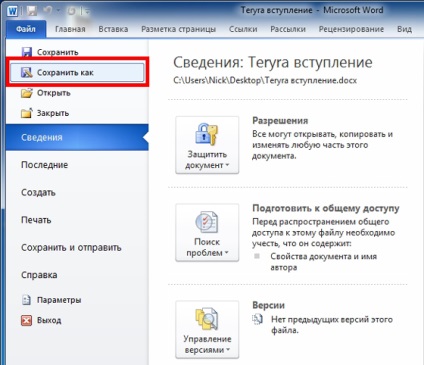
Коли натиснемо, побачимо вже знайоме вікно. Тут можна зберегти документ з іншою назвою, таким чином створивши копію, з якої в подальшому можна працювати, не змінюючи вихідний документ. Тут же можна зберегти документ в іншому форматі, натиснувши Тип файлу і вибравши потрібну нам рядок.
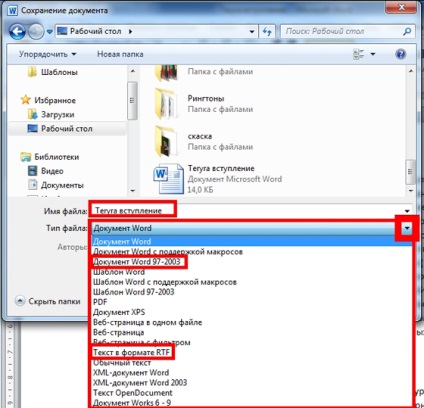
Роздруковуємо документ ворд.
І наостанок розберемося, як роздрукувати документ в word. Для цього вибираємо пункт Друк.
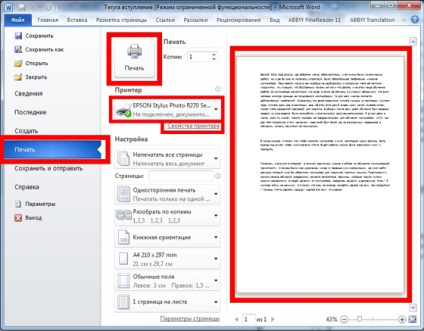
Тепер швидко пройдемося по налаштованим можливостям при друку в ворде.
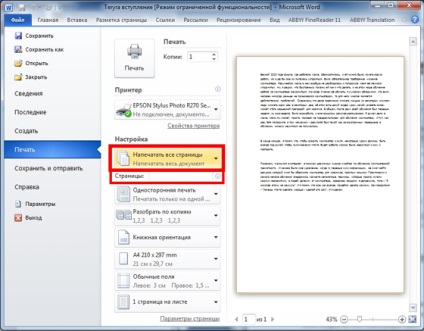
За допомогою цієї кнопки вибираємо, які сторінки ми хочемо роздрукувати або лише поточну. Також можна роздрукувати певні сторінки, для цього треба ввести номери сторінок. Можна вводити номери через кому і пробіл, якщо Вам треба надрукувати більше однієї сторінки, які йдуть не по порядку (наприклад, 1, 3, 7, 15) або через дефіс, щоб роздрукувати з такою-то сторінки по таку (наприклад, 7-25 ).
Щоб надрукувати кілька копій документа, пишемо кількість копій.
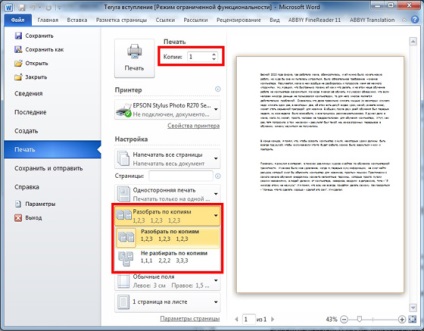
Трохи нижче можна налаштувати, в якому порядку будуть друкуватися копії: вже готовими комплектами, або, наприклад, спочатку всі перші сторінки, потім все другі і так далі.
Також можна налаштувати односторонню або двосторонню друк.
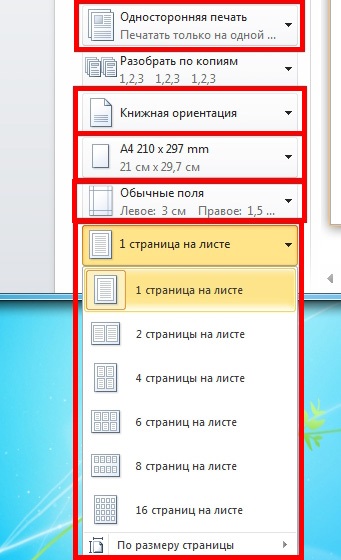
При двостороннього друку, принтер спочатку надрукує одну сторону, а потім на екрані з'явиться інструкція, як правильно перевернути листи для друку на іншій стороні.
Далі можна виставити орієнтацію сторінки, книжкову або альбомну.
Розмір сторінки краще не чіпати, там за замовчуванням варто А4.
Поля, тобто відступи по краях сторінок, на яких нічого друкуватися не буде, можна вибирати вже готові або виставити свої. Чим менше поля, тим більше тексту поміститься на сторінку. Але якщо у Вас якийсь важливий документ, то треба враховувати певні вимоги до його оформлення та виставляти необхідні поля.
І останнє, вибираємо кількість сторінок на аркуші. Зазвичай вибирається 1 сторінка, але якщо Ви хочете зробити щось на зразок брошури або просто заощадити папір, можна вибрати 2 сторінки на аркуші. Але враховуйте, чим більше сторінок, тим менше розмір тексту.
Ось ми і ознайомилися з деякими основними можливостями Microsoft Office Word, більшість з яких, безсумнівно, Вам знадобляться. Вивчайте цю програму і закріплюйте отримані знання, тому що вміння роботи з Ворд завжди стане в нагоді і дуже цінно у наш час цифрових технологій. Удачі Вам в освоєнні цієї корисної програми!