Як вставити в текст Word знаки
діаметра, наголоси, лапок або апострофа ...
Таблиця символів Ворд
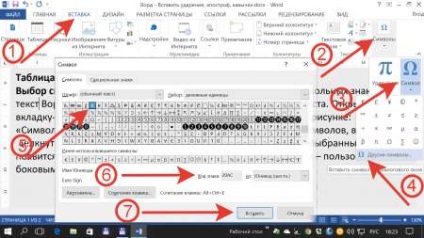
Введення символів з клавіатури (Юнікод)
Звісно, від слів «набір клавіш» - половина жителів Інтернету впадає в транс. Однак, якщо людині більше п'яти років, і він вже знає букви і цифри - в цьому немає нічого складного. Швидше навпаки - спостерігається тихий кайф від дикої економії часу. Коди часто використовуваних символів можна виписати на листочок і тупо топтати «клаву», на вдаючись в подробиці всяких менюшек.
Для вставки потрібний розділовий або символу - встановлюємо курсор в потрібне місце тексту, затискаємо (тиснемо, топче, що не відпускаємо) клавішу «Alt» і, в цифровий частини «клави» - послідовно набираємо код символу. Відпускаємо клавішу «Alt» - необхідний символ негайно з'явиться в тексті.
Коди деяких популярних символів:
- "Англійські подвійні лапки": 0147 і 0148
- 'Англійські одинарні лапки': 0145 і 0146
(Права англійська одинарна лапка
використовується в українській мові як апострофа:
подвiр'я, Сузір'я, бур'ян) - «Російські лапки (ялинки)»: 0171 і 0187
- "Лапки-лапки": 0132 і 0147
- - просте тире: 0150
- - довге тире: 0151
Ширшу картину приклад використання клавіатупи при введенні симолів дає таблиця символів Word в Юнікод:
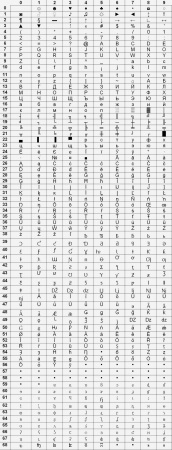
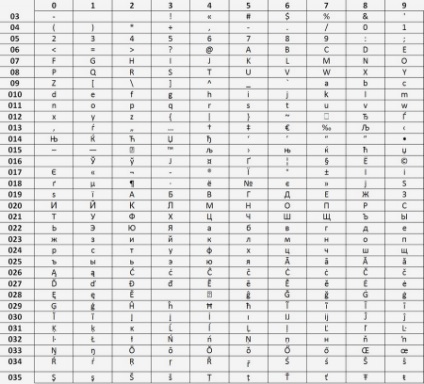
Приклад використання таблиці:
alt + 1 = # 9786 ;; alt + 2 = # 9787 ;; alt + 3 = ♥; alt + 4 = ♦; alt + 5 = ♣;
alt + 6 = ♠; alt + 7 = •; alt + 8 = # 9688 ;; alt + 9 = ○; alt + 10 = # 9689 ;; і т.д.
Зліва вказані десятки, а зверху - одиниці. Для вставки символу - встановлюємо курсор в текст, затискаємо клавішу «Alt» і, не відпускаючи її - код символу. Після чого - відпускаємо клавішу «Alt», і - в рядку тексту з'явиться потрібний значок.
Увага! Набір коду символу виконувати виключно в правій ціфровойчасті клавіатури. При цьому, вона повинна бути включена (активована)!
Знайти і включити (активувати)
праву цифрову клавіатуру
Права цифрова клавіатура - правий цифровий блок клавіш на звичайній комп'ютерній клавіатурі. На ці клавіші покладено функції, недоступні верхньої цифровій клавіатурі, зокрема - введення цифрового коду. За замовчуванням, права цифрова клавіатура неактивна. Для активації цифрового блоку використовується клавіша «Num Lock». Кожне повторне натискання «Num Lock», по черзі - активує / дезактивує (включає / вимикає) праві цифрові клавіші. У ноутбуках (особливо в нетбуках), правий цифровий блок часто відсутня. Цифрові клавіші, або об'єднуються з основною клавіатурою, або функцію введення цифрових кодів несуть інші клавіші на основному блоці. Активує клавіші «Num Lock», на ноута - теж може не бути.
Однак, права цифрова клавіатура не може повністю зникнути з комп'ютерного пристрою. Її просто приховують і деактивує, для зручності користувача. Найкращий спосіб дізнатися, як включити і активувати функції правого цифрового блоку - запитати у виробника.
В іншому випадку - викликаємо «Екранну клавіатуру», яка є завжди, скрізь і у всіх. Екранна клавіатура знаходиться, приблизно так: Меню «Пуск / (Службові, Стандартні) / Спеціальні можливості / Екранна клавіатура».
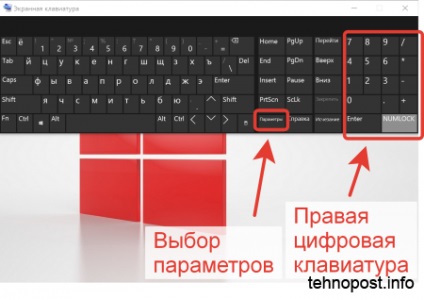
Екранна клавіатура зазвичай відображає актуальний стан реальної клавіатури. На екранній клавіатурі може і не бути правого цифрового блоку і клавіші «Num Lock». Не страшно. Натискаємо кнопку «Параметри» на екранній клавіатурі (див. Малюнок угорі). Відкриється діалогове вікно, де потрібно поставити галку, щоб включити цифрову клавіатуру. Тиснемо «OK» - цифровий блок з'явиться на екрані. Натискаємо «Num Lock» - клавіатура активована.
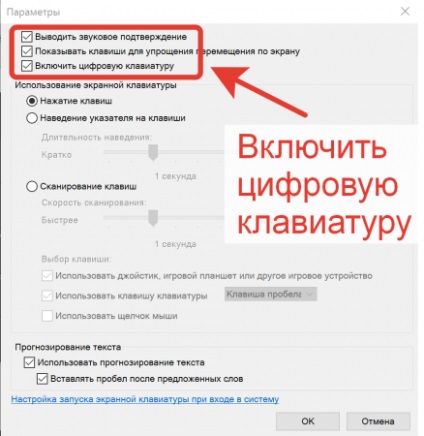
Вставити наголос в Ворд
Окремою жопой вставляється знак наголоси в тексті Word:
- Встановлюємо курсор після потрібної букви
- Набираємо (друкуємо) код символу: 0300 або 0301 (нахил лівий / правий).
Цифри коду відобразяться прямо в тексті.
Чи не чіпаємо, що не прибираємо курсор. - Затискаємо «Alt» і, за тим - «X»
(В російській розкладці - «Ч») - З'явиться значок наголоси над нашою буквою.