Підключення проводиться за допомогою вбудованого клієнта операційної системи.
- Натиснути «Пуск» і вибрати «Панель управління».
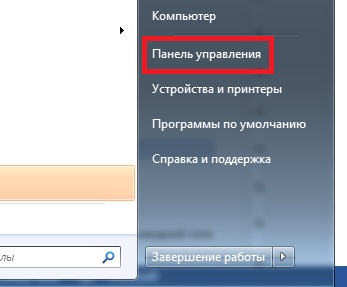
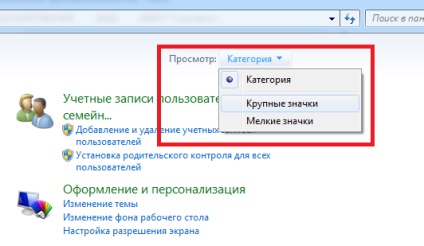
- Вибрати «Центр управління мережами і загальним доступом».
- Вибрати «Налаштування нового підключення або мережі».
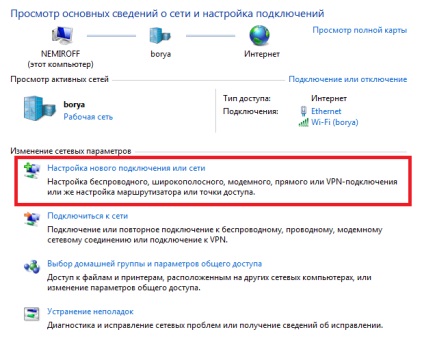
- Вибрати «Підключення до робочого місця»
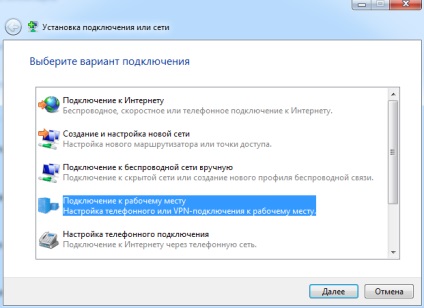
- Вибрати «Використовувати моє підключення до Інтернету (VPN).
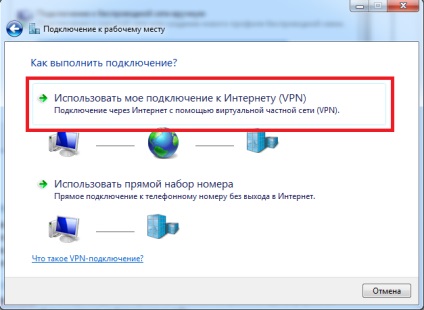
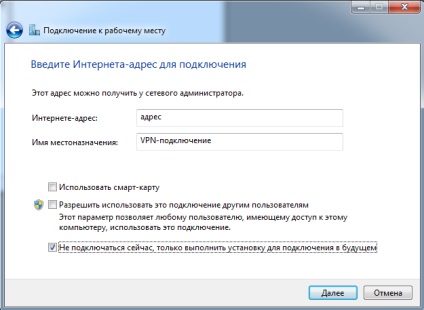
- На наступному екрані натиснути «Створити».
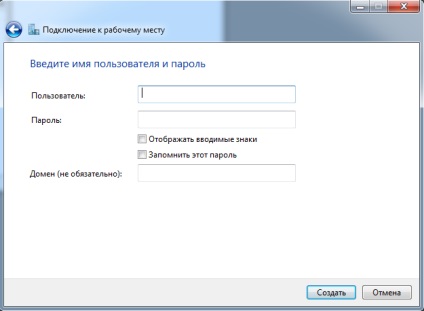
- На наступному екрані натиснути «Закрити».
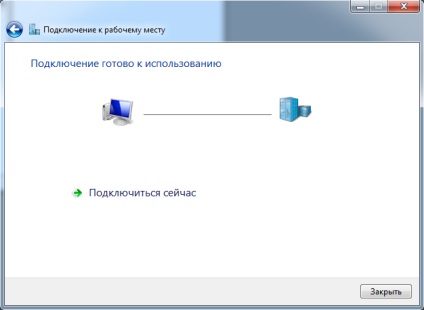
- В «Центр управління мережами і загальним доступом» вибрати «Зміна параметрів адаптера».
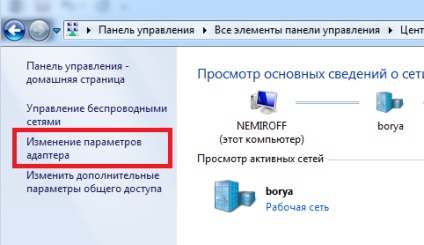
- Вибрати створене раніше підключення, клікнути по ньому правою кнопкою миші і вибрати властивості.
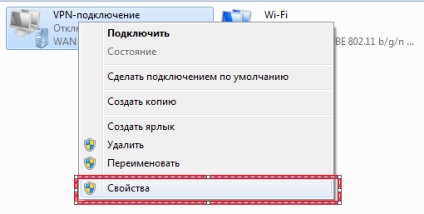
L2TP з IPSec
Якщо IPSec не використовуватиметься, то переходите відразу до наступного блоку "L2TP без IPSec".
- Вибрати «Тип VPN» тип використовуваного VPN. Можна дізнатися у системного адміністратора. На наведеному скріншоті це L2TP, але також це може бути PPTP і інші типи. В опціях внизу залишити галку тільки на «Протокол Microsoft CHAP версії 2». Натиснути «OK».
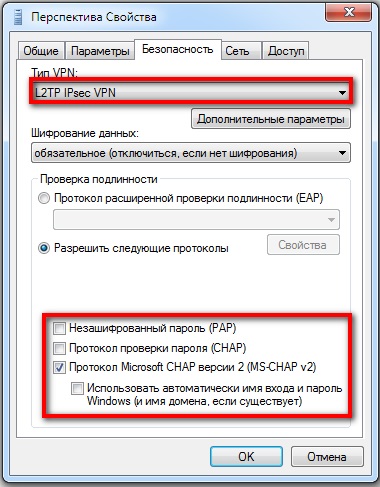
- Натиснути кнопку «Додаткові параметри» і ввести пароль IPSec.
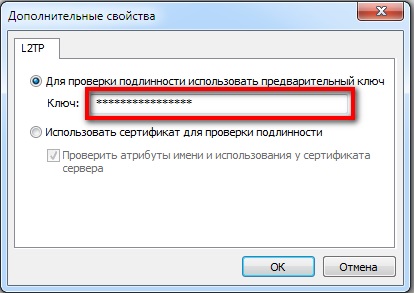
- Ввести ім'я користувача, пароль і натиснути «Підключення».
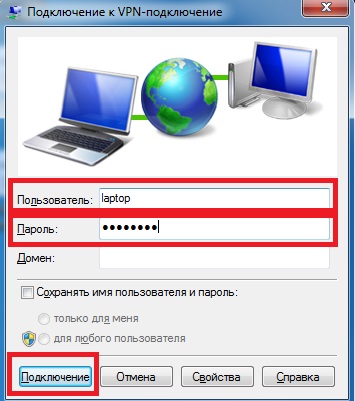
- Почати користуватися ресурсами віддаленої мережі.
L2TP без IPSec
- Вибрати «Тип VPN» тип використовуваного VPN. Можна дізнатися у системного адміністратора. На наведеному скріншоті це L2TP, але також це може бути PPTP і інші типи. «Шифрування даних» вибрати «необов'язкове (підключитися навіть без шифрування)». В опціях внизу залишити галку тільки на «Протокол Microsoft CHAP версії 2». Натиснути «OK».
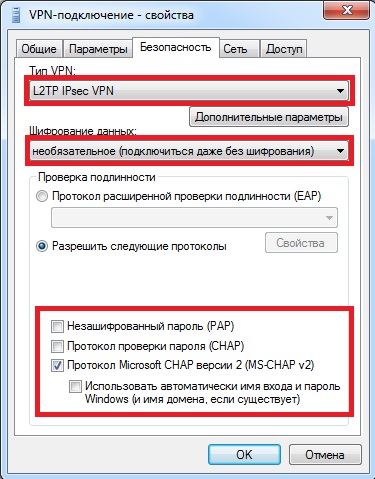
- Ввести ім'я користувача, пароль і натиснути «Підключення».
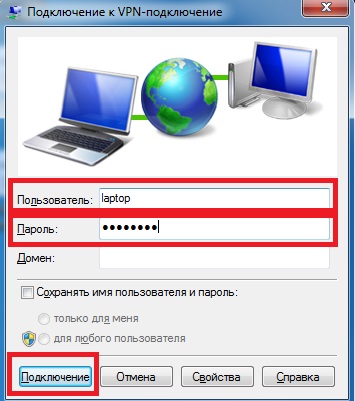
- Якщо на маршрутизаторі використовується мережу L2TP без IPSec, то на ПК треба перейти в гілку реєстру HKEY_LOCAL_MACHINE \ System \ CurrentControlSet \ Services \ Rasman \ Parameters і створити ключ REG_DWORD з ім'ям ProhibitIpSec і значенням 1.
- Перезавантажити комп'ютер.
Приклад для Android версії 4.2.2
- Відкрийте настройки і виберіть "Ще" (в різних перекладах він може називатися по-різному - розташування однакове (в кінці розділу основних налаштувань мережі).
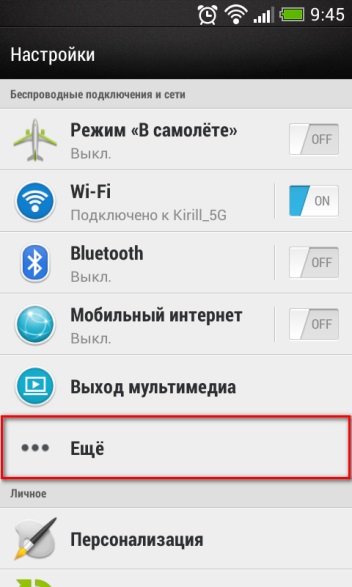
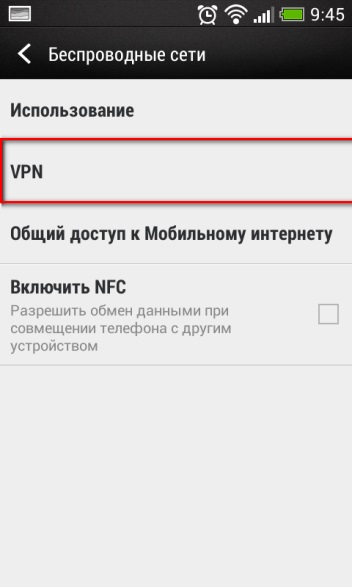
- Якщо у вас не задані параметри блокування екрана, то буде таке повідомлення - необхідно задати один з варіантів.
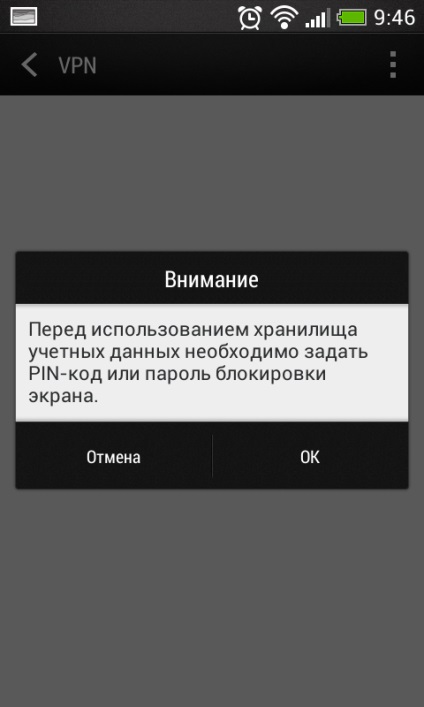
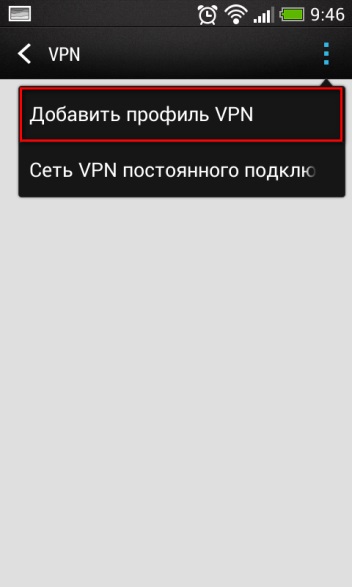
- Налаштувати, як показано нижче, підставляючи надані настройки. Назва з'єднання може бути будь-яким. Для відображення налаштувань показаних на 2-му скріншоті, потрібно прокрутити вгору екран.
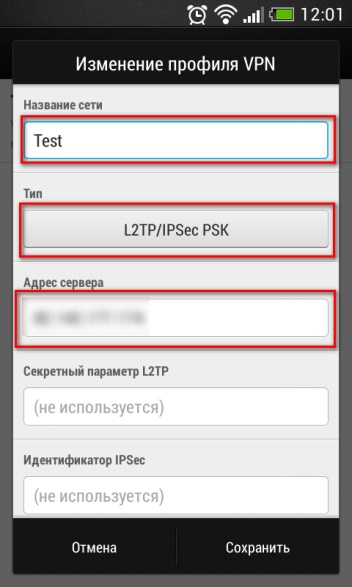
- Далі натисніть на створене підключення "Test" (або ваше ім'я), відзначте пункт "Зберегти облікові дані", і введіть ваш логін і пароль. Після цього натисніть "Підключитися".
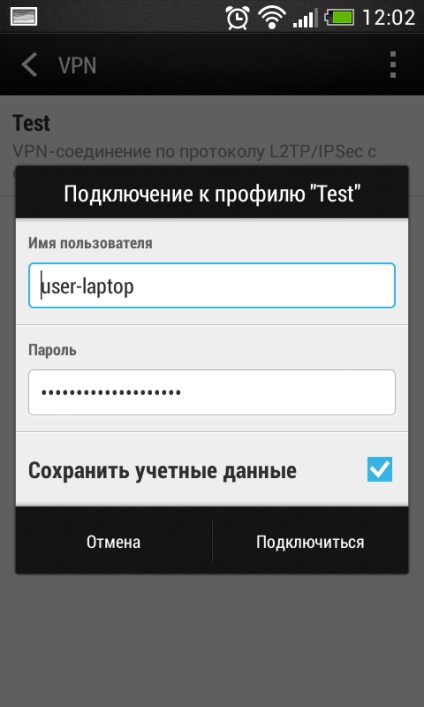
- При одиничному натисканні пальцем на назву для з'єднання повинно відобразитися таке вікно (при успішному підключенні).
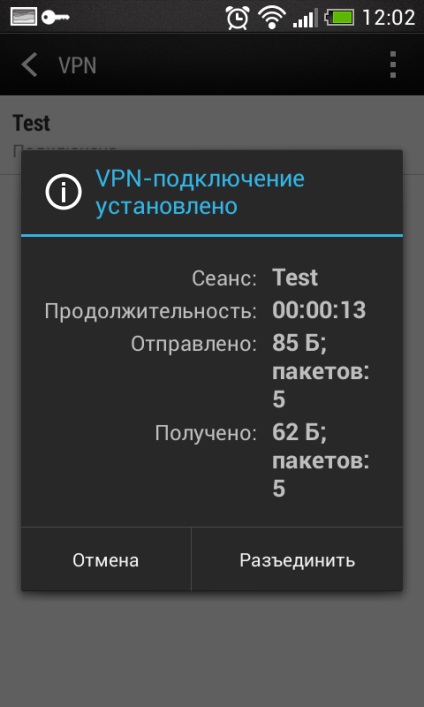
Попередження: Робота L2TP / IPSec на пристроях Apple може не заробити на увазі різного трактування протоколів
- Перше, що Вам необхідно зробити, це відкрити меню «Apple», потім перейти в меню «System Preferences» ( «Системні налаштування»), де вибрати пункт «Network» ( «Мережа»). Якщо раптом виявиться, що у Вас немає прав налаштовувати мережу, то в цьому випадку потрібно клікнути по іконці замку і ввести ім'я та пароль адміністратора комп'ютера. Потім в меню «Network» ( «Мережа») зліва внизу слід натиснути знак плюса, після чого на екрані відкриється діалогове вікно для створення підключення, де Ви повинні вибрати пункт «VPN».
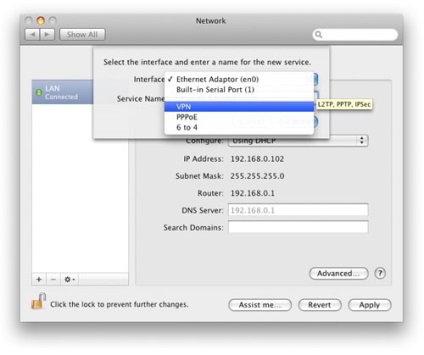
- У наступному вікні вибираєте наступні параметри:
- в рядку «Interface» вибираєте «VPN»;
- в рядку «VPN Type» ( «Тип VPN») вибираєте «L2TP over IPSec» ( «L2TP через IPSec»);
- рядку «Service Name» ( «Ім'я служби») привласнюєте ім'я створюваному підключенню.
Після того, як параметри обрані, натискаєте кнопку «Create» ( «Створити»).
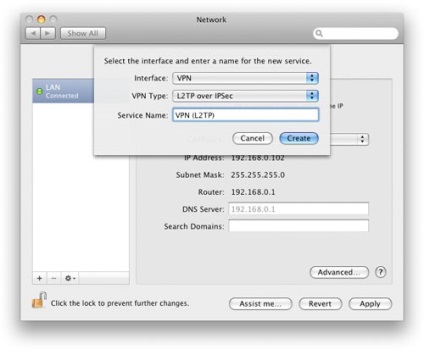
- Тепер, коли підключення VPN Ви створили, Вам необхідно його правильно налаштувати, для чого зліва вибираєте тільки що створене VPN- підключення і в меню праворуч клацає по параметру «Configuration» ( «Конфігурація»). У списку Ви повинні вибрати «Add Configuration» ( «Додати конфігурацію»).
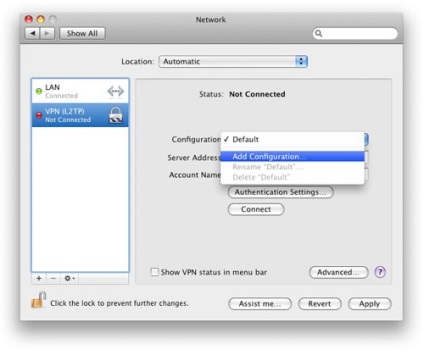
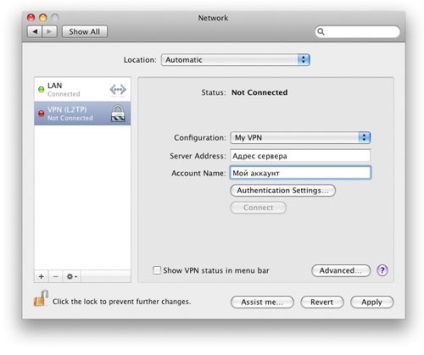
- Потім потрібно натиснути кнопку «Authentication Settings» ( «Налаштування аутентифікації») і в новому вікні задати пароль, а також при необхідності групу і шифрування трафіку. Password - пароль L2TP. Shared Secret - пароль ipsec.
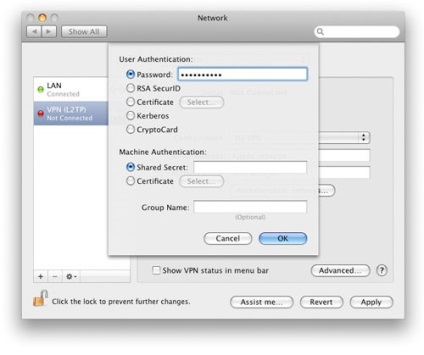
- Після того, як введення параметрів завершено, перевірте закладку «Advanced» ( «Параметри»).
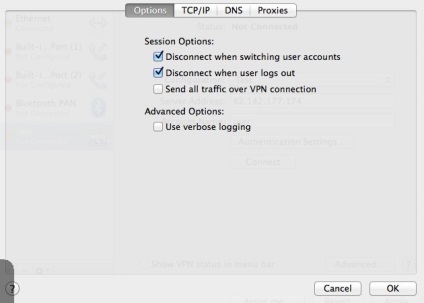
На цьому настройка VPN-з'єднання завершена, Вам залишилося натиснути застосувати зміни, натиснувши «Apply (« Застосувати »)», після чого можна натискати кнопку «Connection» ( «Підключитися»).
Увага! При включенні галочки в полі Send all traffic over VPN connection весь мережевий трафік, включаючи трафік в Інтернет, буде направлятися (маршрутизироваться) в VPN-підключення. Включайте тільки в разі потреби.
Попередження: Робота L2TP / IPSec на пристроях Apple може не заробити на увазі різного трактування протоколів
- На самому початку настройки вам необхідно в головному меню вибрати підпункт "Settings", де перейти в меню "General", а потім вибрати меню "Network".
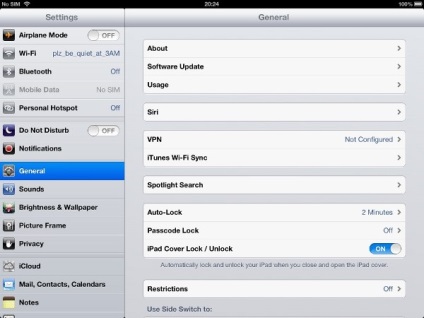
- В меню "Network" необхідно перейти на закладку "VPN", де вибрати меню "Add VPN Configuration".
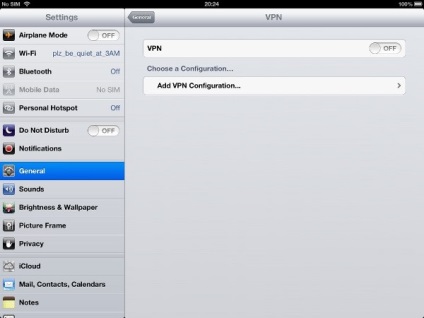
- У новоствореному вкладці необхідно вибрати потрібний протокол, в нашому випадку це "L2TP", де потім прописати наступні параметри:
- в поле "Description" вводите назву свого з'єднання, ім'я можна вибрати будь-який;
- в поле "Server" вводите назву свого VPN-сервера;
- в поле "Account" прописуєте свій логін L2TP;
- в поле "RSA SecurID" залишаєте "Off";
- в поле "Password" вводите свій пароль L2TP;
- в поле "Secret" вводите свій пароль ipsec;
- в поле "Send All traffic" виставляєте "On".
Після виставлення всіх параметрів натискаєте справа вгорі кнопку "Save"
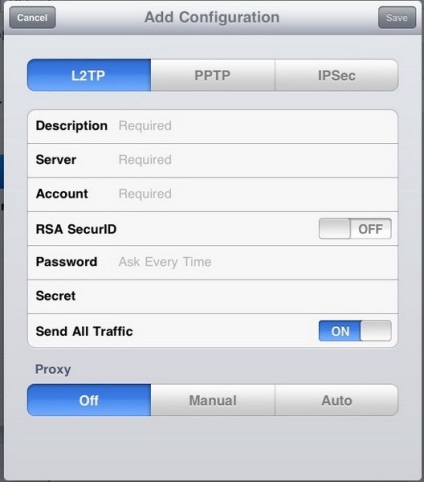
- Якщо Ви зробили все згідно з інструкцією, то у Вас на екрані повинна бути така ж картинка, як на наведеному скріншоті.
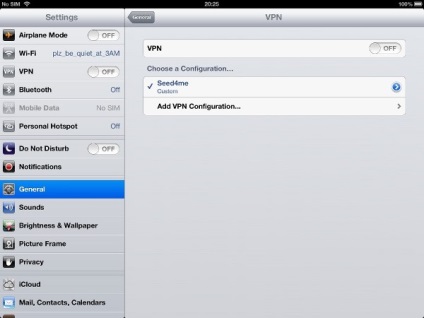
На цьому настройку VPN-з'єднання по протоколу L2TP для iPad можна вважати завершеною. Тепер Ви зможете самостійно без сторонньої допомоги підключитися зі свого пристрою із віддаленою VPN-сервера.