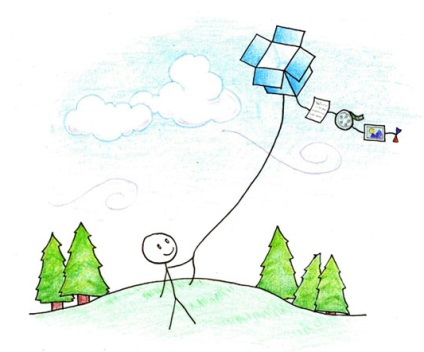Інше питання: «Що вибрати?» Зараз найбільшу популярність набувають, так звані, «хмарні» сховища даних, які дозволяють зберігати дані в мережі на віртуальному сервері, часто званому, просто - «хмара». Про один з таких сховищ я і розповім вам далі.
Отже, Dropbox. Чому саме він надовго «прижився» у мене?
Чому «Dropbox»?
Ну по-перше, це, звичайно, безкоштовність. Будь-якому новому користувачеві надається 2 Гб. вільного місця для зберігання абсолютно будь-якої інформації
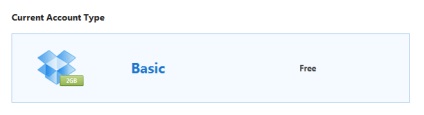
Вас не обмежують ні в обсязі завантаження, ні в його розширенні. Це може бути що завгодно. Починаючи від звичайного MP3-файлу і закінчуючи якимось екзотичним форматом, не менше екзотичною програми. Але тут слід врахувати важливу особливість. При завантаженні через веб-інтерфейс, розмір файлу не повинен перевищувати 300 Мб. Хочете більше? Користуйтеся спеціальними клієнтами (про них ми поговоримо пізніше), які компанія Dropbox Inc люб'язно випустила майже для всіх сучасних мобільних платформ.
По-третє, що стосується синхронізації. Сервіс передбачає, що ви завжди будете мати доступ до файлів, що зберігаються в «хмарі», де б ви не знаходилися (було б тільки підключення до Інтернету). За це відповідають численні клієнти, розроблені як для комп'ютерних операційних систем, так і для мобільних. Клієнт може бути встановлений на:
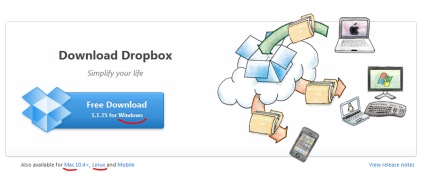
а також на iPhone. iPad. Android і BlackBerry. Як бачите WindowsPhone 7 і Symbian, на жаль, залишилися в стороні. Сподіваюся на час. А також не забуваємо про веб-інтерфейс.
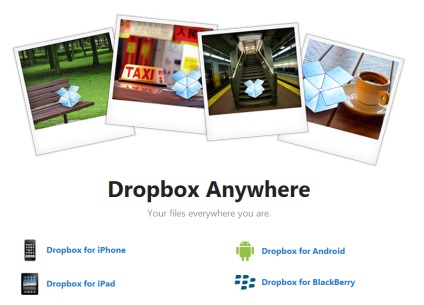
Думаю, ці три аргументи виявилися для вас вагомими для того, щоб спробувати сервіс у дії. Не будемо втрачати час і приступимо до реєстрації.
1. Реєстрація
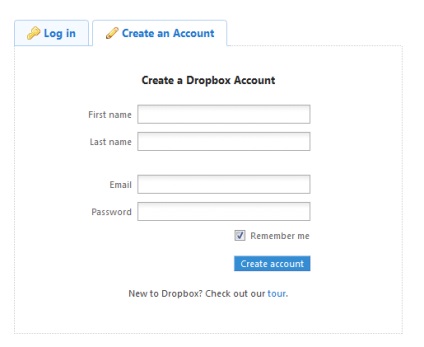
2. Веб-інтерфейс
Для початку розглянемо стандартний спосіб завантаження файлів - веб.
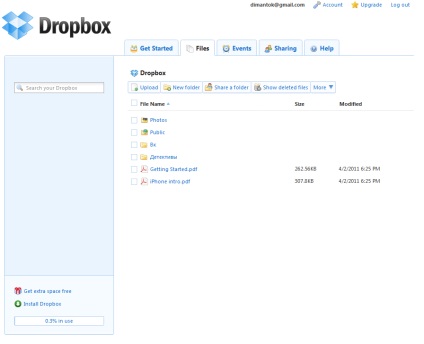
Після реєстрації, у вас обов'язково будуть папки «Photos» і «Public», а також файл-керівництво «Getting Started».
Вище ви знайдете кнопку «Upload«, за допомогою якої можна вибрати файл (-и) для завантаження. Завантажуватися він (-і) буде (уть) саме в ту директорію, в якій ви перебуваєте в момент натискання кнопки.
«New Folder» створить вам нову папку в тій директорії, в якій ви перебуваєте.
Клікнувши по «Share a folder«, ви зможете зробити будь-яку з сущетствующіх папок (або нову папку) загальнодоступною.
Клік на «Show deleted files» покаже вам видалені файли (файли в «кошику»)
Далі розглянемо додаткові можливості «More«. Для кожної папки вони індивідуальні, але є і подібності. Наприклад, папку «Photos» можна представити у вигляді галереї. Для цього натисніть на синю стрілку, яка розташована правіше від назва папки і виберіть пункт «Gallery»
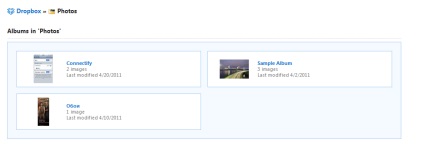
Давайте подивимося на інші опції, доступні файлів. Зайдемо, наприклад, в папку «Public». У ній у мене вже є деякі файли. Ось список опцій, доступних для них
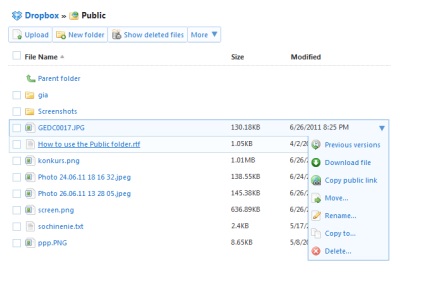
«Download file» - завантажити цей файл до себе на комп'ютер.
«Move ...» - перенести файл в іншу папку
«Rename» - перейменувати файл
«Delete» - видалити файл. Відразу зазначу, що після видалення файлу, він все ще продовжує існувати. Натисніть на «Show deleted files» і ви знову побачите його. Для того, щоб остаточно і безповоротно видалити файл, клікніть на синю стрілку праворуч від його назви і натисніть «Permanently delete». Там же, ви можете відновити файл, натиснувши на «Undelete».
Наостанок про веб-інтерфейсі. У вкладці «Events«, знаходиться історія ваших дій з файлами / папками
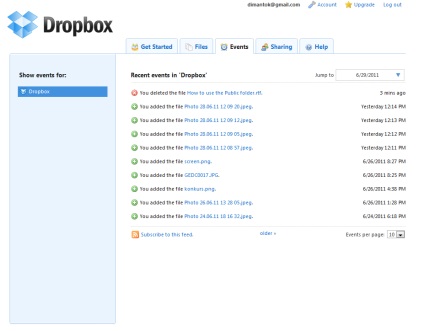
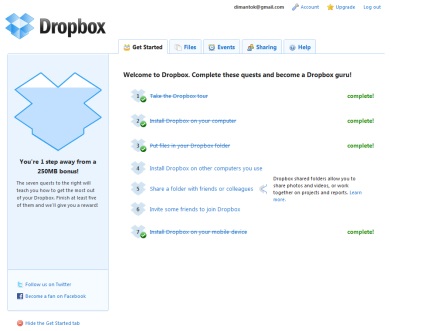
Отже, ще +512 Мб. місця - безкоштовно :)
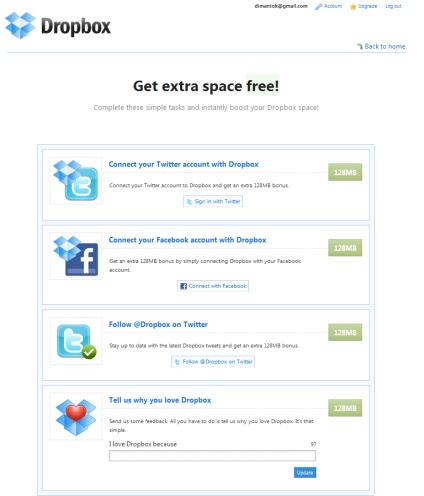
Наостанок, вкладка «Sharring» дозволить вам спільно з іншими користувачами керувати своєю папкою або файлом. Це ще один з головних плюсів Dropbox. Ви можете спільно працювати над папкою з іншими користувачами. Як тільки один з користувачів загальнодоступною папки змінить її вміст - зміни відразу стане видно іншим користувачам, яким ви дали «загальнодоступність» на папку.
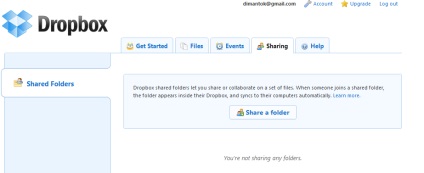
Ну а «Help» - це великий FAQ про сервіс, на жаль не російською мовою;)
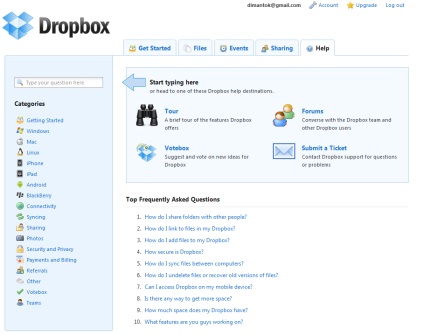
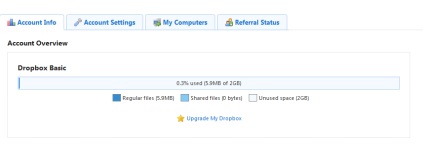
3. Клієнти
Як я вже писав вище, користуватися спеціальними клієнтами, написаними під різні комп'ютерні та мобільні платформи, куди зручніше, ніж веб-інтерфейсом. Рассмотріv Dropbox for Windows і Dropbox for iPhone (майже все одно виглядає і в Mac OS, і в Linux..разлічія - мінімальні)
Викачуємо, встановлюємо, все гранично просто. Далі в треї з'явиться значок фірмової синьої коробки і почнеться синхронізація файлів. За замовчуванням, папка Dropbox розташована в корені папки користувача комп'ютера
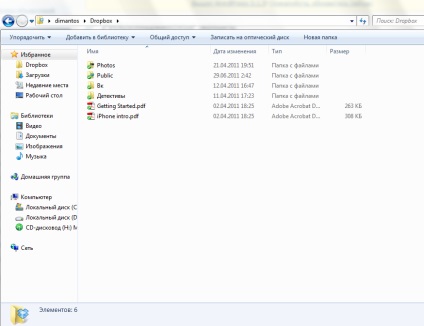
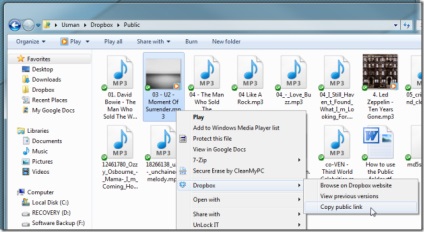
Створення папок, видалення, перейменування файлів відбувається точно так само, як якщо б ви працювали зі звичайним жорстким диском. Щоб закинути файл в «хмару» (Upload), просто потягніть його в папку «Dropbox». Також не забуваємо, що на відміну від інтернету, через клієнт можна завантажити файл за раз необмеженого обсягу (обмежений тільки вільним місцем в сховище).
3.2 Dropbox for iPhone

На прикладі iPhone, за допомогою програми ви зможете:
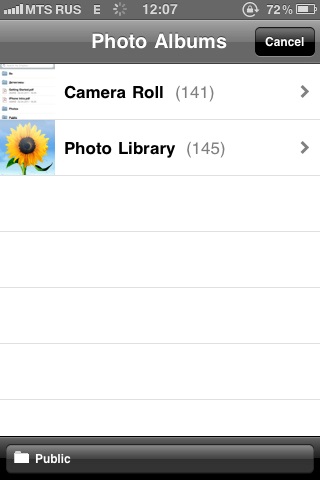
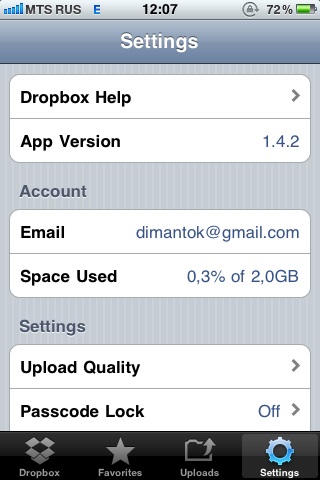
- переглядати список своїх папок і файлів
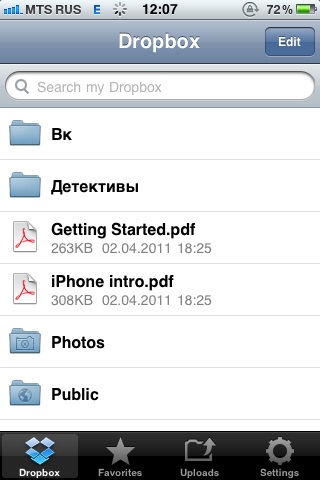
- переглядати деякі вкладення (наприклад текст, картинки, pdf-документи)
4. Щодо безпеки
Dropbox подбав щодо збереження та безпеки і конфіденційності даних своїх користувачів:
Отже, Dropbox по праву можна назвати одним з кращих хмарних сховищ даних. Він дозволить вам завжди мати «під рукою» всі необхідні файли, а також стане відмінним рішенням для обміну даними.
Спробуйте. Сподіваюся вам сподобається :)