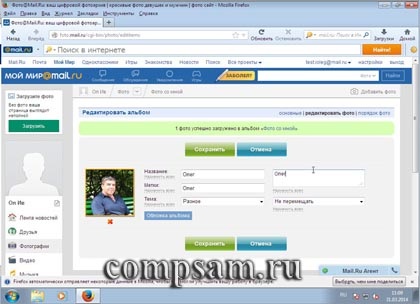
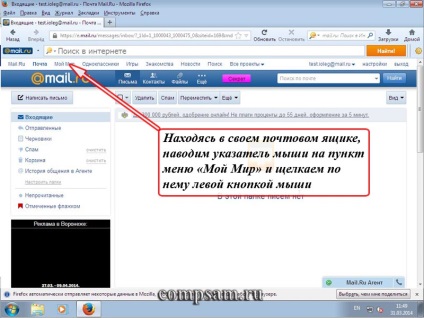
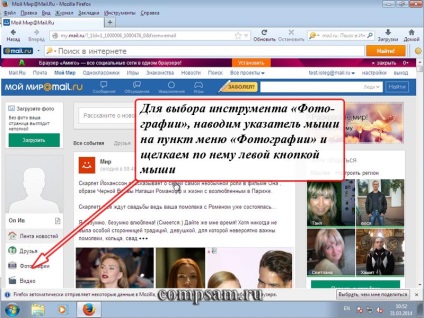
У нас відкриється вікно, в якому ми можемо створювати фотоальбоми по тематиках і завантажувати фотографії.
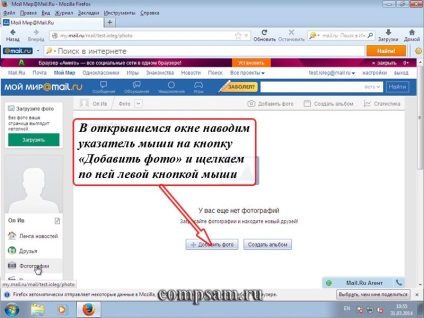
Я не буду розповідати, як створюються фотоальбоми. Інтерфейс дружній і, досить, інтуїтивно зрозумілий.
Я просто завантажуючи фотографію, щоб показати сам принцип, за яким функціонує даний сервіс. До речі, можна не створювати фотоальбоми, а просто завантажувати фотографії. Це на любителя.
І так, за замовчуванням нам пропонують фотоальбом «Фото со мной». Наводимо покажчик миші на кнопку «Додати фото» і клацаємо по ній лівою кнопкою миші.
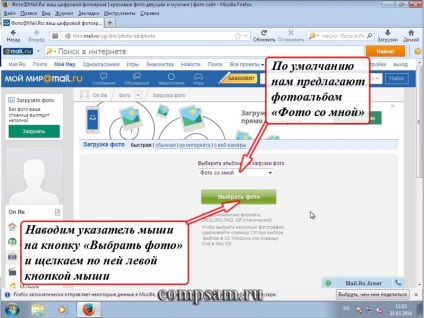
У нас відкриється «Провідник». Знаходжу і відкриваю свою папку з фотографіями.
Наводжу покажчик миші на потрібну мені фотографію і клацаю по ній лівою кнопкою миші. Потім наводжу вказівник на кнопку «Відкрити» і клацаю по ній лівою кнопкою миші.
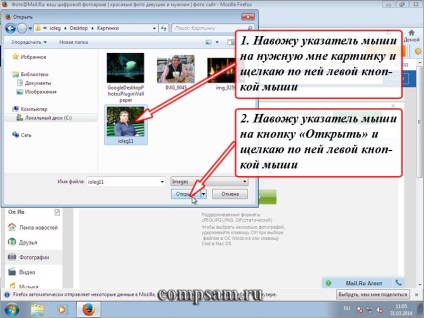
Перед нами відкривається інтерфейс вікна додавання фотографій.
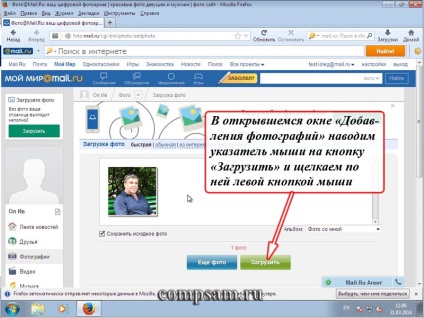
Додавати «Ще фото» ми не будемо. Просто наводимо покажчик миші на кнопку «Завантажити» і клацаємо по ній лівою кнопкою миші.
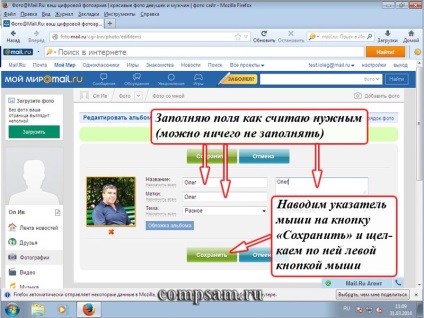
У наступному вікні нам пропонують заповнити інформаційні поля, щоб якось класифікувати фото. Заповнюйте, як вважаєте за потрібне (можна не заповнювати).
Далі наводимо покажчик миші на кнопку «Зберегти» і клацаємо по ній лівою кнопкою миші.
Через деякий час фотографія (фотографії) з нашого комп'ютера буде завантажено на сервіс, і у нас відкриється фотоальбом «Фото со мной».

Наводимо покажчик миші на фотографію, яку ми хочемо відправити поштою та клацаємо по ній лівою кнопкою миші.
У новому вікні, наводимо курсор миші на фотографію і клацаємо по ній правою кнопкою миші.

У меню наводимо покажчик миші на пункт меню «Копіювати зображення» і клацаємо по ньому лівою кнопкою миші.
Потім наводимо курсор мишки на «хрестик» і клацаємо по ньому лівою кнопкою миші, щоб закрити вікно, яке вже нам не потрібно.
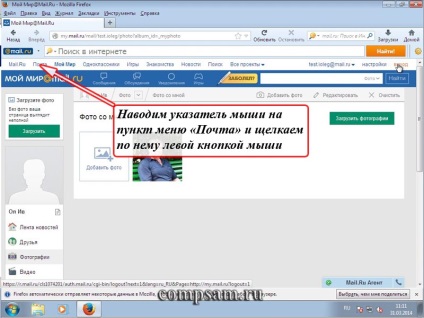
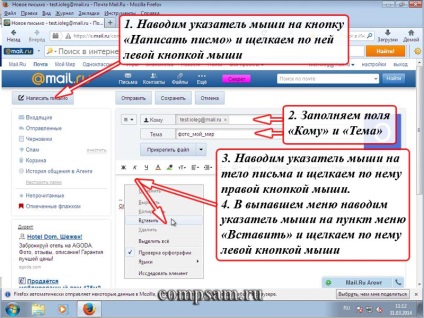
Ну а далі за стандартним сценарієм, який ми виконували в попередніх уроках.
Наводимо покажчик миші на кнопку «Написати листа» і клацаємо по ній лівою кнопкою миші.
Заповнюємо поля «Кому» і «Тема». Потім наводимо покажчик на тіло листи і клацаємо по ньому правою кнопкою миші. У меню наводимо покажчик миші на пункт меню «Вставити» і клацаємо по ньому лівою кнопкою миші.

Усе. Картинка вставлена в тіло листа. Тепер наводимо покажчик миші на кнопку «Відправити» і клацаємо по ній лівою кнопкою миші.
Через деякий час в папку «Вхідні» потрапляє відправлений лист.

Наводжу покажчик миші на лист з темою «фото_мой_мір» і клацаю по ньому лівою кнопкою миші.
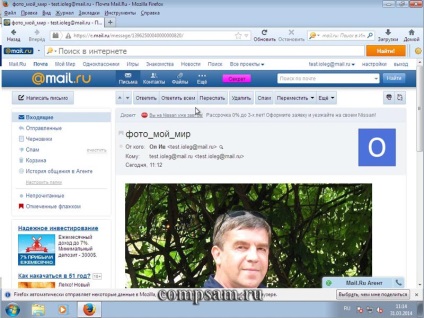
Як бачимо, лист з вкладеною фотографією успішно доставлено.
На цьому я хочу закінчити серію уроків про електронну пошту і проблем, що виникають при вставці фотографій в листи.
Сам принцип вставки картинок в листи або їх прикріплення до листів однаковий, практично, на всіх поштових сервісах.
Так що я сподіваюся, що ця серія уроків, була для Вас корисною.
На цьому на сьогодні все. Всім удачі і творчих успіхів. 🙂
Решта частини даного уроку:
З повагою до Всім моїм читачам і передплатникам