Вставка SVG-файлу
Щоб вставити SVG-файл в документ, презентацію, повідомлення або електронну таблицю, просто перетягніть його або виконайте наступні дії:
Помістіть курсор в те місце, куди ви хочете вставити зображення.
На стрічці відкрийте вкладку Вставка.
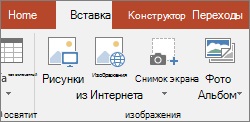
Перейдіть до SVG-файлу і виберіть його. Натисніть кнопку Вставити.
Редагування SVG-файлу
Ви можете змінити деякі параметри зображення SVG в документі, щоб налаштувати його зовнішній вигляд. Для доступу до таких інструментів клацніть зображення SVG. На стрічці з'явиться контекстна вкладка Формат. Розглянемо деякі корисні команди на вкладці Формат.
Замінити малюнок. дозволяє вибрати інше зображення.
Стилі малюнків. це основні інструменти для зміни зовнішнього вигляду зображення.
Колекція містить набір визначених стилів для перетворення зображення в Малювання лінії або зміна кольору заливки. У наведеному нижче прикладі чи вставляти емблему велосипед і вихідного все чорним. У колекції стилі чи вибрали стиль, який містить чорний контур і світло-синьому заливку відповідно до моєї компанії теми.
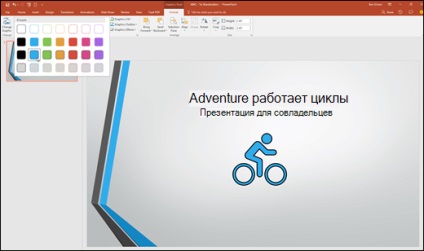
Якщо ви хочете змінити колір малюнка і жоден із стилів в колекції не зовсім вас влаштовують Графіки заповнення дозволяє вам вибрати з сотні кольору. Для застосування до все зображення буде будь-якої вибрати колір. У наведеному нижче прикладі чи вибору нашої велосипед емблеми і застосовується червона заливка.
Одним з найцікавіших інструментів є Піпетка. При її виборі курсор набирає вигляду піпетки з невеликим квадратиком. Наведіть піпетку на будь-який об'єкт в документі, на слайді або аркуші, і колір квадратика зміниться на колір цього об'єкта. Клацніть лівою кнопкою миші, щоб підтвердити заливку обраної фігури SVG цим кольором. За допомогою піпетки можна швидко поставити для фігури колір іншого елемента, наприклад логотипу компанії. Більш того, її можна використовувати з квітами на фотографіях.
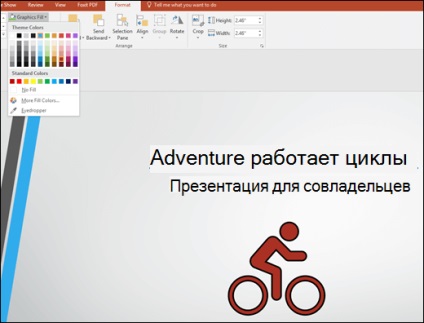
Щоб замінити (або видалити) лінію навколо зображення SVG натисніть кнопку Контур графіки. Дозволяє задати колір межі навколо зображення. Піпетки занадто описаних вище works тут.
Хочете зробити зображень SVG трохи додаткових стилів? Графічні ефекти допоможе додати тіні, світіння, тривимірні ефекти і інші малюнки. У наведеному нижче прикладі чи графічний елемент тінь перспективи вносити Моє зображення відображатися більш об'ємною.
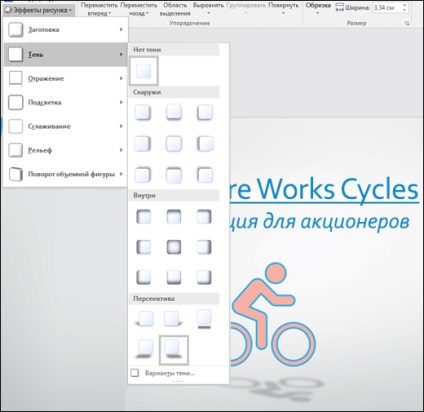
Організувати. в цій групі знаходяться кошти, з якими ви, ймовірно, знайомі, якщо ви працювали з іншими зображеннями в Office.
Використовуйте інструменти Перемістити вперед або Перемістити назад. якщо ви хочете розмістити інші об'єкти перед зображенням або за ним.
Область виділення спрощує вибір елементів на складній сторінці.
За допомогою вирівнювання можна розташувати зображення по лівому краю, по центру або в інших місцях на сторінці.
Якщо у вас є кілька зображень, з якими ви хочете працювати як з одним об'єктом, виберіть найперше, утримуючи клавішу CTRL, клацніть інші зображення, а потім натисніть кнопку Групувати. Щоб розгрупувати їх, виберіть будь-який об'єкт в групі, а потім клацніть Групувати> Розгрупувати.
За допомогою команди Повернути можна повернути зображення і відобразити його по вертикалі або горизонталі.
Інструменти в групі Розмір призначені для обрізки і зміни розміру зображення. Додаткові відомості про інструмент обрізки см. В статті Обрізка малюнка. Щоб налаштувати розмір, просто вкажіть потрібну висоту і ширину.