Панель швидкого доступу
Панель швидкого доступу за умовчанням розташована у верхній частині вікна Word і призначена для швидкого доступу до найбільш часто використовуваних функцій.
За замовчуванням панель містить всього три кнопки: Зберегти. Скасувати. Повернути (Повторити). Панель швидкого доступу можна налаштовувати, додаючи в неї нові елементи або видаляючи існуючі.
- Натисніть кнопку Налаштування панелі швидкого доступу.
- У меню виберіть найменування необхідного елементу (рис. 1.33). Елементи, відмічені галочкою, вже присутні на панелі.

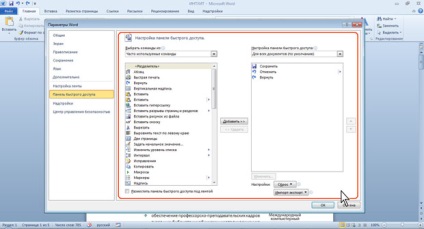
Для додавання на панель будь-якого елементу з будь-якої вкладки можна також клацнути по цьому елементу правою кнопкою миші і в контекстному меню вибрати команду Додати на панель швидкого доступу.
Для видалення елемента з панелі досить клацнути по ньому правою кнопкою миші і в контекстному меню вибрати команду Видалити з панелі швидкого доступу.
Для відновлення стандартного складу панелі швидкого доступу в розділі Панель швидкого доступу вікна Параметри Word (див. Рис. 1.34) натисніть кнопку Скидання і виберіть команду Скидання тільки панелі швидкого доступу.
Міні-панелі інструментів
Міні-панелі інструментів містять основні найбільш часто використовувані елементи для оформлення тексту документа, малюнків, діаграм та інших об'єктів.
Міні-панель для оформлення тексту з'являється автоматично при виділенні фрагмента документа. Спочатку відображається напівпрозора міні-панель (рис. 1.35).

збільшити зображення
Мал. 1.35. Напівпрозора міні-панель інструментів для оформлення тексту
Міні-панель стане яскравою, як тільки на неї буде наведений курсор миші. Щоб використовувати міні-панель, натисніть потрібну кнопку або скористайтеся розкриваються списками (рис. 1.36).

збільшити зображення
Мал. 1.36. Міні-панель інструментів для оформлення тексту
Можна відключити автоматичне відображення міні панелі інструментів для оформлення тексту.
- Перейдіть у вкладку Файл.
- Натисніть кнопку Параметри (див. Рис. 1.27).
- У розділі Загальні вікна Параметри Word зніміть прапорець Показувати міні-панель інструментів при виділенні (рис. 1.37).
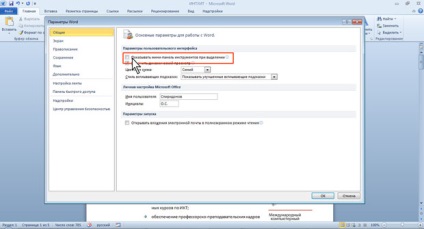
збільшити зображення
Мал. 1.37. Міні-панель інструментів для оформлення тексту
Міні-панелі для оформлення малюнків та інших об'єктів відображаються при натисканні на об'єкт правою кнопкою миші. Міні-панель інструментів для оформлення малюнка, наприклад, містить лічильники для зміни розміру, кнопки для повороту малюнка і обрізки зображення, кнопки для управління розташуванням малюнка по шарах (рис. 1.38).

збільшити зображення
Мал. 1.38. Міні-панель інструментів для оформлення малюнка
Склад елементів міні панелей інструментів постійний і незмінний.