Заходимо в «Мій комп'ютер». Наприклад, в нашому прикладі на комп'ютері підключений жорсткий диск на 2Тб, але в списку розділів видно тільки один на 300Гб.
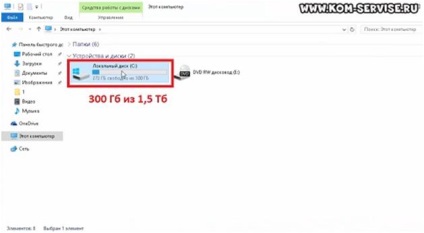
Якщо підключений другий жорсткий, то його теж не видно. Це означає, що або він не підключений, любо його немає, або просто не створені розділи.
Приступимо до вирішення проблеми. Тиснемо на праву кнопку мишки на значок пуск і заходимо в розділ "Керування дисками".
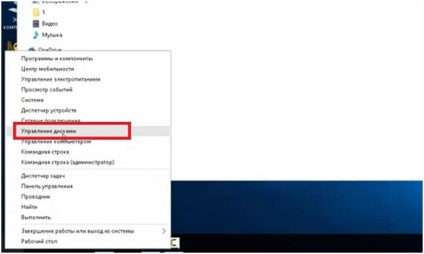
Відкриється вікно, в якому ми побачимо, що 500 Мб зарезервовані Віндовс, 300 Гб, як ми вже бачили, виділені в розділ «С:», а 1562,5 Гб не визначені.
Тиснемо на праву кнопку мишки на нерозподіленого обсязі і натискаємо на пункт «Створити простий том ...».
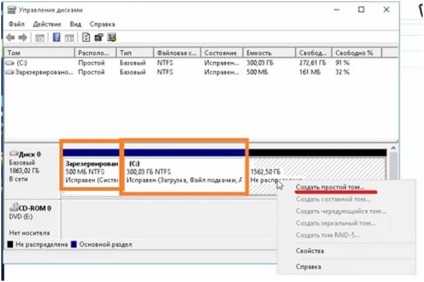
Запускається «Майстер створення простого томи». Тиснемо на кнопку «Далі». У наступному вікні можна вказати розмір створюваного розділу.
Можна залишити весь вільний обсяг, а можна, якщо ви хочете створити більше розділів, вказати менший розмір. Тиснемо «Далі».

На наступному кроці потрібно вибрати яку букву привласнити розділу. Далі пропонується вибрати файлову систему. Бажано залишати NTFS. Ставимо галочку на «Швидке форматування».

У наступному вікні показані всі дані про розподіл, де вказані всі ваші попередні налаштування. Тиснемо на «Готово».

Буквально через кілька секунд з'являється новий розділ в системі.
Є варіант, що розділ з'явиться, але він буде не доступний до роботи. Щоб це виправити, можна клікнути на нього правою кнопкою миші і вибрати пункт «Форматувати».
Щоб створити кілька дисків, потрібно повторити процедуру створення розділу, тільки вказати не весь доступний обсяг, а лише частину (наприклад, 500 Гб з 1500 ГБ).
Потім знову повторити процедуру, включивши решту обсягу вільної пам'яті в наступний розділ (що залишилися 1000 з 1500).
Обов'язково ставимо галочку в графі «Швидке форматування» інакше він почне форматування в звичайному режимі, що займе багато часу.
Також потрібно знати, що не можна розділяти диски з інформацією, тому що вона буде видалена.
В результаті у нас виходить 3 розділу.
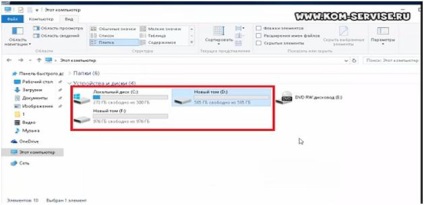
Щоб видалити розділ, входимо в знайому "Керування дисками" і, клікнувши на праву кнопку мишки на розділі, який хочемо видалити, тиснемо на «Видалити тому ...» або «Видалити розділ», дивлячись що хочемо видалити.
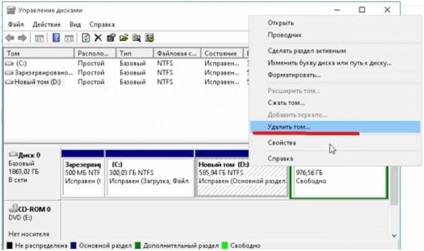
Таким чином, можна працювати з дисками, якщо нам не потрібна інформація на них. Тобто, перед тим як розділити те, необхідно його відформатувати.
А такі розділи, як розділ з системою, відформатувати не вийде.
Тепер розглянемо, які дії можна виконати з жорсткими дисками в Windows 10.
Тиснемо правою кнопкою миші на розділі і вибираємо «Властивості».
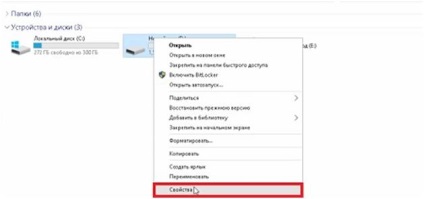
У вкладці «Загальне» ми можемо перейменувати наш розділ, дозволити стискати файли або індексувати їх.
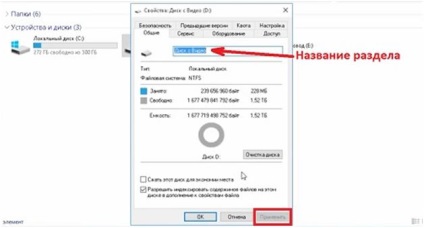
Щоб зміни набули чинності потрібно натиснути кнопку «Застосувати».
На вкладці «Сервіс» можна провести перевірку диска або оптимізувати і дефрагментувати диски.
Щоб відключити оптимізацію за розкладом, натискаємо по «Оптимізація».
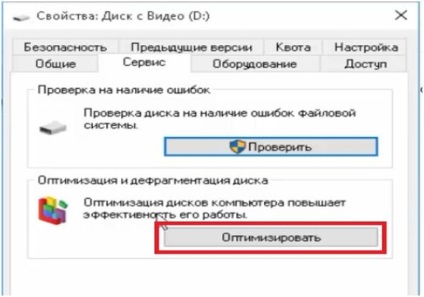
У вікні, переходимо по «Змінити параметри».
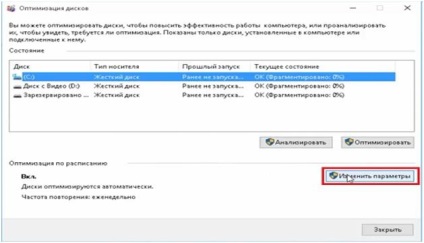
Зняти галочку з пункту «Оптимізація за розкладом».
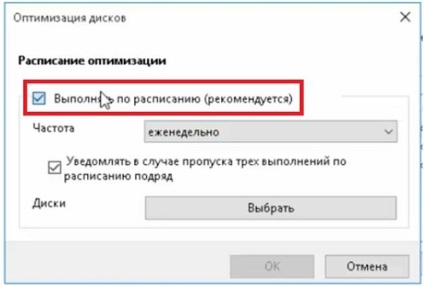
Ви можете залишити цю функцію включеної, але це може призводити до зависання системи під час проведення оптимізації.
У вкладці «Обладнання» відображено, які є диски на комп'ютері (DVD-ROM, жорсткий диск).
У «Загальний доступ» можна включити доступ до файлів і папок іншим користувачам, якщо комп'ютер підключений до локальної мережі.
У вкладці «Налаштування» можна визначити формат файлів знаходяться на диску, змінити малюнок відображення диска.
Також присутні вкладки «Квота» для поділу жорсткого диска між різними користувачами, «Попередні версії» і «Безпека», де можна встановити права доступу різним користувачам.
Загалом, все настройки не особливо відрізняються від Windows 7.