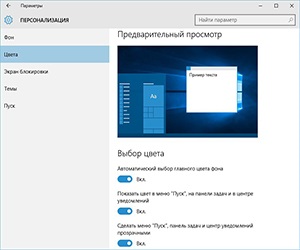
параметри панелі
У деяких випадках користувачі самостійно змінюють параметри системи, встановлюючи автоматичне приховування панелі завдань і змінюючи її місце розташування. Якщо не знати, куди захована панель, то буде складно її вивести на екран. Так як кнопку «Пуск» ви не бачите, доведеться користуватися меню «Виконати», яке викликається поєднанням клавіш Win + R.
- Напишіть «control» і натисніть Enter.
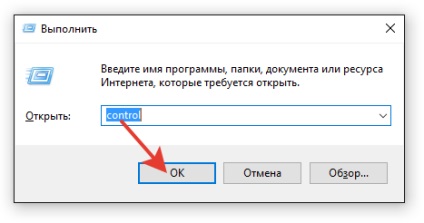
- Встановіть відображення «Великі значки» і зайдіть в розділ «Панель завдань і навігація».
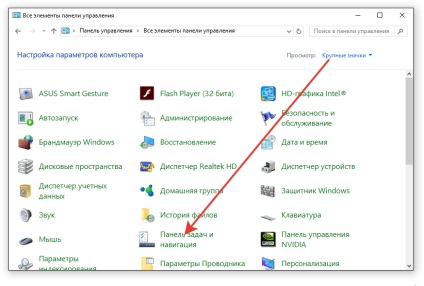
- Зверніть увагу на два параметри: розташування і автоматичне приховування. Автоматичне приховування має бути відключено, а розташування поставте «Знизу». Якщо параметри спочатку стояли правильно, то спробуйте спочатку їх змінити (включити приховування панелі, змінити розташування), а потім повернути в початкове положення.
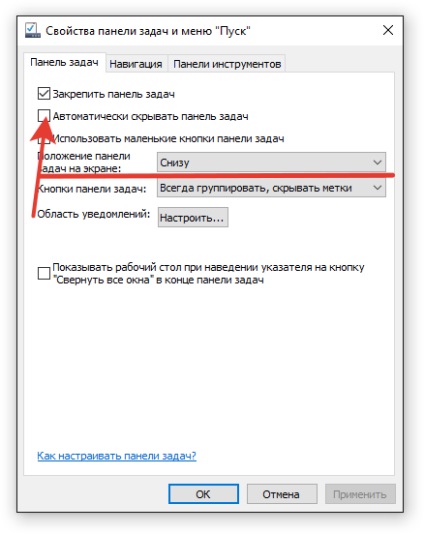
Іноді причиною відсутності панелі на звичному місці є робота системи в режимі планшета. Щоб його відключити:
- Відкрийте параметри, використовуючи поєднання Win + I.
- Перейдіть в розділ «Система» і відкрийте вкладку «Режим планшета».
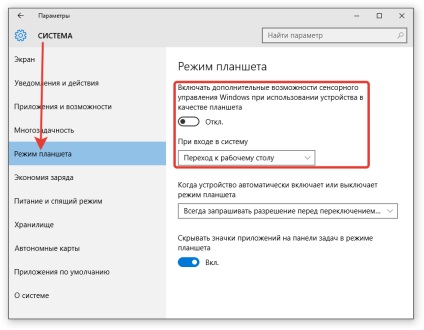
- Вимкніть опцію включення додаткових можливостей сенсора.
- Встановіть для параметра «При вході в систему» значення «Перехід до робочого столу».
Після збереження конфігурації і перезавантаження комп'ютера проблема з відображенням панелі завдань на робочому столі повинна пропасти.
перезапуск провідника
Якщо з робочим столом коїться щось незрозуміле - пропадають значки, кнопка «Пуск» не реагує, немає панелі завдань - то спробуйте усунути збій, виконавши перезапуск графічної оболонки Windows. За її роботу відповідає файл explorer.exe, який можна знайти серед запущених процесів в диспетчері завдань.
- Відкрийте диспетчер задач, використовуючи поєднання Ctrl + Shift + Esc. Натисніть кнопку «Детальніше», щоб розкрити інформацію повністю.
- На вкладці «Процеси» знайдіть пункт «Провідник». Виділіть її та натисніть «Запустити знову».
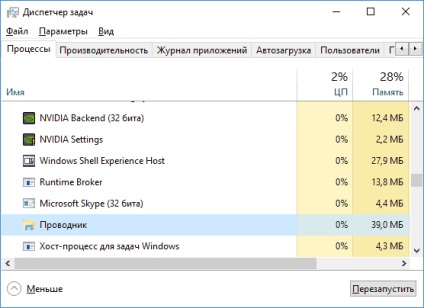
Якщо кнопка «Запустити знову» не допомагає, завершіть процес «Провідник», а потім увімкніть його знову.
- Розкрийте меню «Файл», виберіть пункт «Запустити нову задачу».
- Виконайте «explorer.exe» для запуску графічної оболонки Windows.
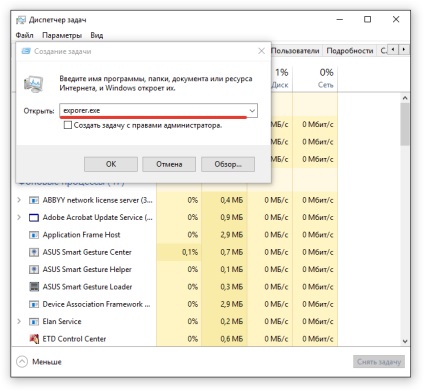
Ті ж дії потрібно зробити, якщо в списку процесів взагалі немає провідника. Запустіть його як нове завдання, щоб відобразити коректно вміст робочого столу.
Панель є, але не працює
Якщо панелі завдань відображається, але не реагує на дії користувача, то відновити її працездатність можна тими ж способами, що і в разі виникнення проблем з кнопкою «Пуск». Згадаймо відновлення через вікно Powershell:
- Натисніть Ctrl + Shift + Esc для відкриття диспетчера задач.
- Розкрийте меню «Файл» і виберіть запуск нового завдання. Відзначте необхідність запуску з правами адміністратора і введіть «powershell», після чого натисніть Enter.
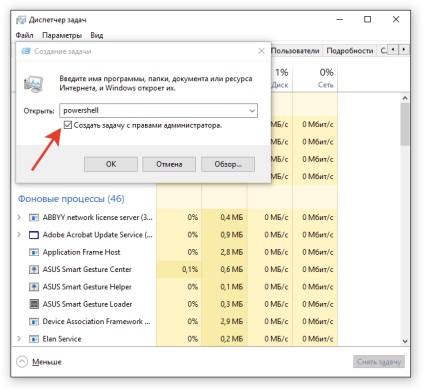
- Вставте команду «Get-AppXPackage -AllUsers | Foreach ».
- Дочекайтеся завершення процедури і перезавантажте комп'ютер.
Інші методи виправлення помилки
Якщо перераховані методи не допомагають усунути збій, то перевірте наступні фактори, які можуть впливати на відображення і роботу панелі завдань.
Якщо панель завдань не відображається на одному з екранів при підключенні двох моніторів, то справа у виборі неправильного режиму роботи. Якщо встановити режим «Розширити», то панель дійсно буде тільки на екрані першого монітора. Щоб виправити ситуацію, натисніть Win + P (розкладка англійська) і виберіть будь-який інший режим, крім розширення зображення на два екрани, - наприклад, «що повторюється».
Previous Article Видалення з браузера вірусу Time to read ru