Твердотільні диски забезпечують виключно високу швидкість передачі даних. Вони гарантують швидке завантаження системи, швидке завершення роботи, а операції читання (особливо послідовні) виконують на таких швидкостях, які користувачам традиційних жорстких дисків і не снилися. У попередній статті Windows 7 і SSD: наскільки твердотільні диски швидше. я наводив конкретні цифри, що ілюструють реальну продуктивність SSD.
Однак для того, щоб забезпечити максимальну швидкодію Windows 7 при використанні твердотільних накопичувачів, доведеться потрудитися. Windows розвивалася протягом багатьох років і оптимізована головним чином для роботи з традиційними жорсткими дисками. Функції типу SuperFetch, PreFetch і ReadyBoot створені спеціально для моніторингу та перерозподілу запускаються при завантаженні системи файлів з метою прискорення доступу. Однак в SSD-дисках відсутні рухомі частини, тому дані технології не забезпечують для них ніякого приросту продуктивності.
Windows потребує спеціальної настройки для того, щоб повністю реалізувати весь потенціал твердотільних виробників. Якщо це налаштування не виконати, особливого виграшу від використання SSD не буде - я переконався в цьому на власному досвіді.
Утиліта CrystalDiskInfo підтвердила, що даний диск не підтримує команду TRIM, яка є одним з обов'язкових умов для нормальної роботи твердотільного накопичувача. Ця команда дозволяє системі видаляти блоки даних у фоновому режимі. Windows 7 підтримує TRIM за замовчуванням, більш старі версії Windows - немає.
Нещодавно я знову повернувся до цього питання і виявив, що кілька місяців тому Dell нарешті випустила потрібне оновлення. Оскільки оновлення стирає всі дані на диску, мені довелося повністю перевстановити Windows 7.
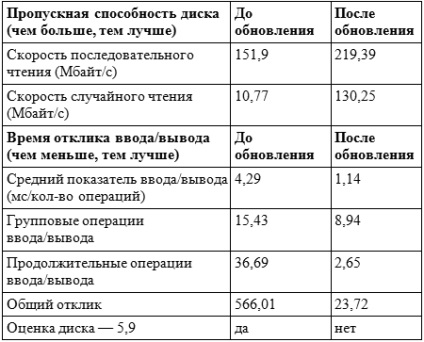
У новій конфігурації оцінка диска в загальному індексі продуктивності Windows підвищилася з 5,9 до 7,4, а приріст продуктивності виявився вельми відчутним. Швидкість випадкових операцій читання зросла в 12 разів, що найбезпосереднішим чином позначилося на швидкодії системи при повсякденному використанні.
Оновлення прошивки розблокував продуктивність диска, але це не єдина обов'язкова умова нормальної роботи. Нижче я поясню, як налаштувати систему таким чином, щоб скористатися наявними можливостями SSD в повній мірі.
Для установки Windows 7 на твердотільний накопичувач необхідно попередньо підготувати систему. Ось що я раджу зробити:
1. Переконайтеся, що на комп'ютер встановлена найсвіжіша версія вбудованого ПЗ для SSD. Оновлення прошивки стирає з диска всі дані, так що подбати про це слід ще до установки операційної системи. Завантажити оновлення можна на сайті виробника комп'ютера (якщо ви купували його в зібраному вигляді) або твердотільного накопичувача (якщо ви придбали його окремо). Встановіть нову версію прошивки, слідуючи інструкціям. Як правило, для оновлення потрібно завантажити систему з зовнішнього носія - наприклад, з USB-флешки.
2. Переведіть контролер дисків в режим AHCI. Перш ніж встановлювати операційну систему, в настройках BIOS активуйте AHCI (Advanced Host Controller Interface) для контролера SATA. Використання застарілих режимів IDE або ATA завадить вам надалі встановити відповідний драйвер для контролера дисків і призведе до зниження продуктивності.
3. Скористайтеся утилітою Secure Erase для повного очищення диска. Це не обов'язково, але може виявитися корисним, якщо диск вже використовувався протягом досить тривалого часу. Тільки не форматуйте накопичувач вбудованими засобами Windows. Для дисків Intel можна використовувати утиліту Intel Solid State Drive Toolbox. Для комп'ютерів Lenovo функція очищення диска доступна в складі утиліти BIOS Menu Setup Extension. Для накопичувачів OCZ утиліту Secure Erase можна скачати на OCZ Forum. Крім того, можна скористатися утилітою HDDErase, яка підтримує широкий спектр твердотільних дисків.
4. Завантажте систему з інсталяційного диска Windows і запустіть «чисту» установку. Створіть на диску розділи з використанням інсталятора Windows. Якщо на диску вже є розділи, створені за допомогою інших інструментів, видаліть їх і перебудував засобами Windows 7. Це забезпечить правильне вирівнювання розділів.
5. Встановіть найсвіжішу версію драйвера для контролера дисків. Якщо комп'ютер оснащений SATA-контролером Intel, слід використовувати останню версію драйвера Intel Rapid Storage Technology з офіційного сайту виробника. На даний момент найактуальніша версія - 10.1.0.1008.
6. Завершивши установку операційної системи, перевірте Індекс продуктивності Windows для диска. Для цього натисніть на посилання "Комп'ютер» (Computer) в меню «Пуск» (Start) правою кнопкою миші і виберіть пункт «Властивості» (Properties). У вікні натисніть посилання «Індекс продуктивності Windows». Відкриється вікно «та знаряддя» (Performance Information and Tools). Оцінка в графі «Основний жорсткий диск» (Primary hard disk) для правильно налаштованого SSD повинна бути вище 7.0. При необхідності натисніть посилання «Повторити оцінку» (Re-run The Assessment), щоб оновити показники.
Щоб переконатися, що всі функції SSD працюють належним чином, скористайтеся безкоштовну утиліту CrystalDiskInfo. Вона дозволяє з'ясувати, чи діють технології Native Command Queuing (NCQ) і TRIM, а також дає загальне уявлення про стан диска.
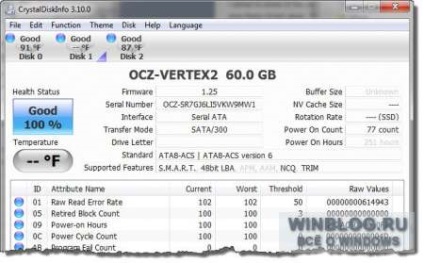
Коли Windows 7 виявляє правильно конфігурований SSD-диск, вона автоматично відключає ряд непотрібних функцій, в тому числі SuperFetch, PreFetch і ReadyBoot. Крім того, скасовується регулярна дефрагментація диска, яка для SSD марна і навіть може скоротити термін служби накопичувача.