Чорний екран при завантаженні Windows 8 - поширена проблема користувачів цієї операційної системи. Начебто комп'ютер завантажувався в штатному режимі, але замість робочого столу або екрана привітання відображається курсор миші на чорному тлі. Природно, провести які-небудь операції в подібних випадках не представляється можливим. У цій статті розглянемо причини появи такої неполадки і методи їх вирішення.
Фактором, через якого замість екрану вітання з'являється курсор на чорному тлі, є проблема з запуском графічної оболонки Windows 8. За її функціонування відповідає файл explorer.exe. В основному таке буває після виконання оновлень до Windows 8.1, в разі пошкодження раніше згаданого файлу або внаслідок зараження комп'ютера вірусом.
запускаємо провідник
Виходом з положення є використання можливостей диспетчера задач. Так як миша і курсор в даній ситуації нам не допоможуть - скористаємося клавіатурою.
- Натискаємо «Ctrl + Alt + Delete» для виклику диспетчера.
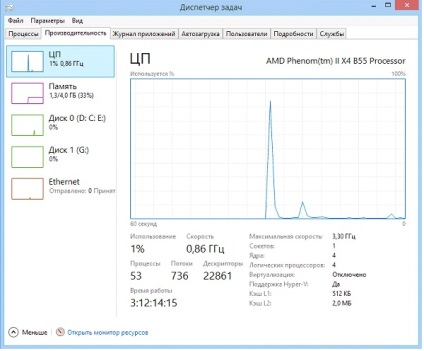
- Далі створюємо нову задачу.
- Викликаємо меню «Файл» і вибираємо відповідний рішенням нашої задачі пункт.
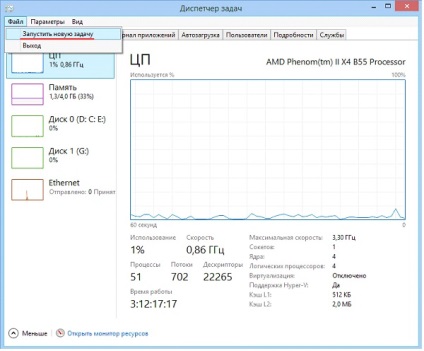
- У вікні «Створення завдання» вводимо строковий параметр «explorer.exe».

Якщо курсор на чорному екрані з'являється після оновлення Windows 8, тоді виконуємо наступні операції.
- Спочатку активуємо опцію візуалізації прихованих і системних каталогів і файлів.
- Відкриваємо вікно провідника, а у вкладці «Вид» ставимо прапорець біля опції «Приховані елементи».
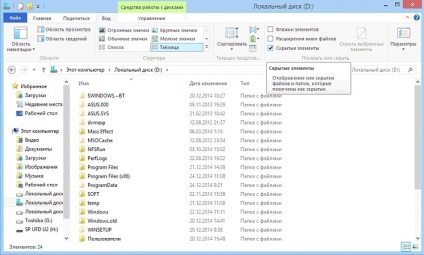
- Переходимо на системний диск, знаходимо каталог «WindowsActivationTechnologies» і видаляємо його, використовуючи привілеї адміністратора.
- Перевіряємо цілісність файлової системи.
- Через «Диспетчер завдань», пошуковий рядок Пуска або командний інтерпретатор, запущений з адміністраторськими правами, вводимо команду «powershell».
- У вікні, що нагадує командний рядок вводимо «sfc / scannow» для пошуку несправностей файлової системи завантажувального розділу з файлами операційної системи.
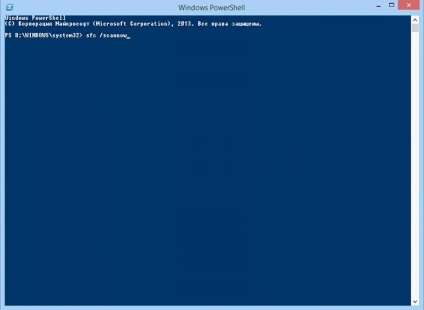
- Перезапускаємо комп'ютер після завершення процесу пошуку несправностей через powershell.
- Для цього вводимо команду вимикання ПК «shutdown -r» з параметром «-r», який відповідає за перезавантаження.
Подивіться ще: Налаштування панелі завдань Windows 8
Зміна значення провідника в реєстрі
Деякі шкідливі програми здатні змінювати параметр реєстру, який відповідає за функціонування графічної оболонки, що запускається за допомогою файлу explorer.exe. Алгоритм дій при такому розвитку подій виглядає наступним чином: перевіряємо значення ключа «shell» в реєстрі, якщо воно неправильно, змінюємо на вірне, запусків провідник і скануємо систему на наявність вірусів.
Розгортання гілок реєстру здійснюється лівою клавішею, коли курсор наведений на її ім'я або іконку, або ж за допомогою клавіатури.
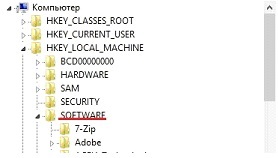
- У розділі «Microsoft» шукаємо «Windows NT».
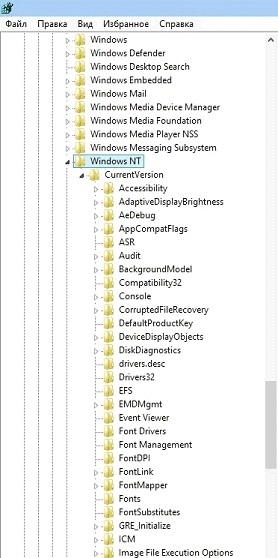
- В її першому розділі переходимо в «Current version», далі - в «Winlogon», який відповідає за вхід користувача в систему.
- Шукаємо названий вище ключ з ім'ям «Shell» і перевіряємо його значення.
- У рядку повинно бути «explorer.exe». У разі іншого виконуємо подвійний клік лівою кнопкою по ключу і вводимо потрібне.
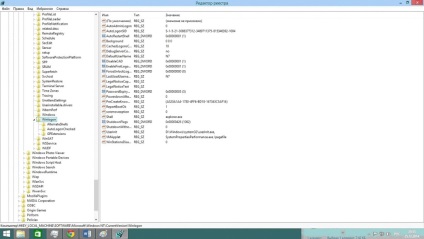
- Перезапускаємо операційну систему.
- Запускаємо сканування комп'ютера на наявність вірусів або шкідливого коду за допомогою штатного антивіруса або завантажуємо вітчизняне додаток AVZ, яке ефективно справляється з цим завданням.
Антивірус Avast
Ситуація, коли під час завантаження Windows 8 вискакує курсор на темному задньому плані, нерідко зустрічається у користувачів комплексом засобів для забезпечення захисту ПК від вірусів і мережевих погроз від компанії Avast (за іншими антивірусами подібної проблеми не помічено).
- Якщо з'явився курсор на темному тлі під час завантаження операційки, запусків диспетчер задач.
- Переходимо у вкладку «Процеси» і знаходимо процес під назвою «Avast.exe».
- Викликаємо його контекстне меню за допомогою клацання правою клавішею, переводимо курсор на «Відкрити місце збереження файлу» і тиснемо ліву клавішу.
- Запускаємо виконуваний файл «AvastUI.exe».
Подивіться ще: Налаштування віддаленого доступу Windows 8
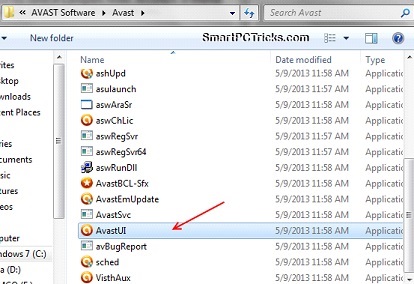
- Після відкриття вікна програми розгортаємо вкладку «Антивірус» і переходимо в останній пункт меню: «Екран поведінки».
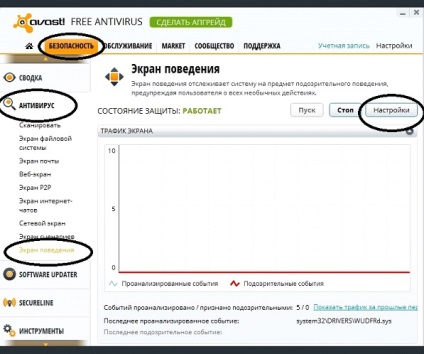
- Тут вводимо повний шлях до надійного файлу, як на скріншоті.
- Після цього активний захист перестане моніторити цей процес, що часом завершується його блокуванням через високу активності.
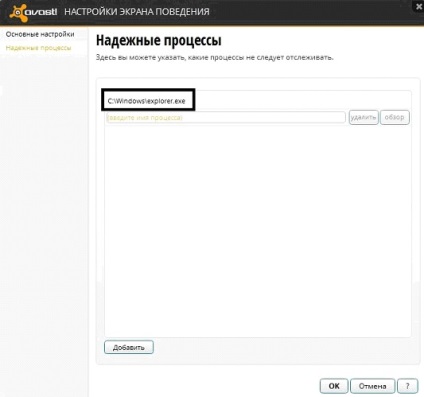
- Тиснемо «ОК» і виконуємо перезапуск комп'ютера.