В продовження теми Windows 8.1. Опис функціоналу і порівняння редакцій ви знайдете в попередній статті, а сьогодні я опишу деякі труднощі, які можуть виникнути при оновленні на Windows 8.1 з попередніх версій Windows.
Перше, що потрібно зробити, перш ніж приступати до оновлення - це з'ясувати, чи підтримує ваш комп'ютер Windows 8.1.
Системні вимоги
Треба сказати, що офіційні системні вимоги з часів Windows 7 практично не змінилися. Для використання Windows 8.1 на комп'ютері потрібно:
• Процесор: від 1 ГГц c підтримкою PAE, NX і SSE2;
• Оперативна пам'ять: 1 ГБ для 32-бітної і 2 Гб для 64-бітної системи;
• Вільне місце на жорсткому диску: 16 Гб для 32-бітної і 20 Гб для 64-бітної системи
• Графічний адаптер: Microsoft DirectX 9 з драйвером WDDM.
Примітка. Це мінімальні вимоги, необхідні для установки і запуску операційної системи. Для більш-менш комфортної роботи ці вимоги (особливо до пам'яті і дискового простору) треба збільшити мінімум удвічі.
• Для установки 64-бітової версії Windows 8.1 потрібно 64-бітний процесор з підтримкою інструкцій CMPXCHG16b, PrefetchW і LAHF / SAHF;
• Для використання Hyper-V потрібна 64-бітна система з підтримкою технології SLAT і додатковий обсяг ОЗУ.
Перевірка на сумісність
Перевірити, чи відповідає ваш процесор необхідним вимогам, можна за допомогою утиліти CoreInfo від Sysinternals. Утиліту досить розпакувати і запустити з командного рядка. Команда coreinfo -f виведе всі технології, підтримувані процесором, як основні - EM64T, NX, PAE і SSE2
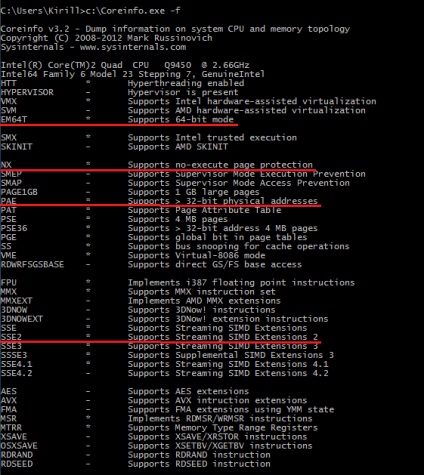
так і додаткові - CX16, LAHF-SAHF і PREFETCHW. Зірочка напроти назви означає, що інструкція підтримується.
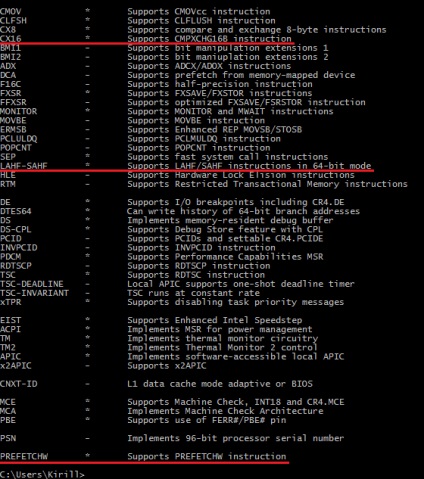
Подивитися підтримувані процесором технології віртуалізації можна командою coreinfo -v. Як бачите, в моєму прикладі підтримка SLAT відсутня, відповідно можливості Hyper-V будуть недоступні.
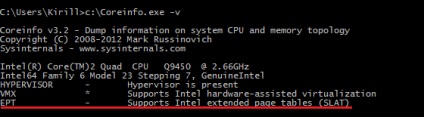
Примітка. Деякі технології можуть підтримуватися процесором, але за замовчуванням бути відключені. В цьому випадку необхідно перед установкою зайти в БІОС і включити їх. В особливо важких випадках для включення може знадобитися оновлення БІОС.
Також визначити сумісність комп'ютера з Windows 8.1 можна за допомогою Помічника по оновленню (Upgrade Advisor). Помічник - це безкоштовна програма, яка не потребує установки. При запуску помічник перевіряє всі системні пристрої, встановлені програми (десктопні програми) і підключення пристрою на сумісність з новою версією операційної системи.
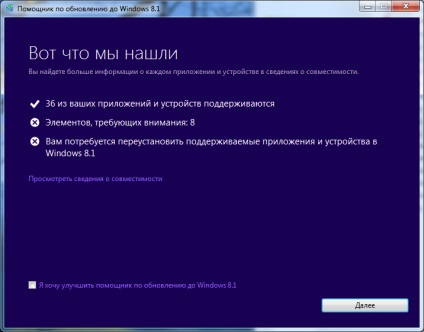
Дані виводяться у вигляді докладного звіту, в якому описані можливі проблеми при оновленні та способи їх вирішення.
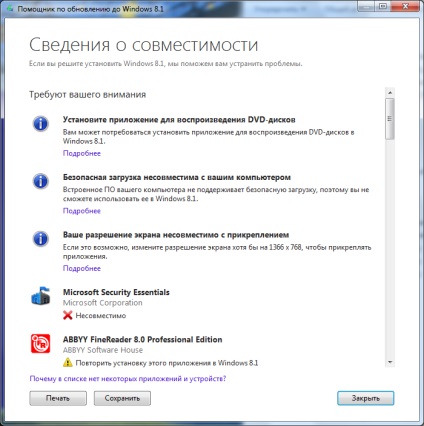
Примітка. Помічник з оновлення до Windows 8.1 не підтримуються в Windows XP і Vista. У них для перевірки можна скористатися помічником по оновленню до Windows 8, так як вимоги для вісімки і 8.1 практично ідентичні.
Оновлення з Магазину Windows
Для власників Windows 8 найпростіший спосіб оновити систему - це встановити безкоштовне оновлення з Магазину (Windows Store). При цьому способі проводиться повне оновлення зі збереженням всіх даних і налаштувань, а також класичних додатків.
Для поновлення треба перейти на стартовий екран, відкрити програму Магазин, вибрати потрібну оновлення і слідувати інструкціям. Також процес оновлення можна запустити з робочого столу, натиснувши Win + R і ввівши команду ms-windows-store: WindowsUpgrade.
Якщо ви не знаходите Windows 8.1 в магазині, перевірте, чи встановлений у вас апдейт KB 2871389. Якщо немає - встановіть його і перезавантажте комп'ютер, після чого оновлення повинно з'явитися. Крім того, для деяких редакцій Windows 8 безкоштовне оновлення до 8.1 не підтримується. До них відносяться:
Якщо ви використовуєте одну з цих редакцій, то оновитися з Windows Store не вийде. Для відновлення доведеться завантажити ISO-образ Windows 8.1 і оновлюватися з нього. Для MSDN версій (при наявності доступу до MSDN) це теж безкоштовно, в інших випадках залежить від типу ліцензії. Точно не скажу, так як в ліцензуванні корпоративних продуктів не сильний.
Оновлення з Магазину зручно тим, що необхідні параметри вибираються автоматично, практично не вимагаючи втручання користувача. Однак є в цьому і мінуси - при оновленні з Windows Store можна змінити редакцію продукту. Також оновлення з Магазину - єдиний спосіб відновити пристрої з Windows RT, інші способи не підтримуються.
Оновлення з носія
Якщо по якійсь причині оновлення з магазину для вас недоступно, то можна оновитися за допомогою носія. Для Windows 8 cамий короткий шлях - це завантажити ISO-образ Windows 8.1, підключити його в Провіднику і запустити установку. Для інших ОС доведеться попередньо записати образ на фізичний носій (диск або флешку).
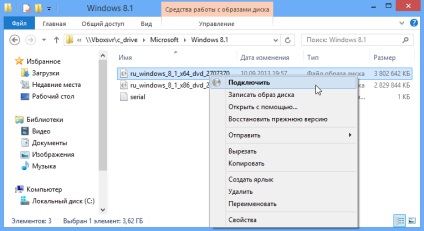
При оновленні з носія можливі три варіанти оновлення до Windows 8.1:
• Повне оновлення - зберігаються призначені для користувача дані, класичні додатки (велика частина), облікові записи користувачів і параметри комп'ютера;
• Тільки дані - зберігає облікові записи і дані користувачів, встановлені додатки і системні настройки не зберігаються;
• Чистий установка - система встановлюється без збереження даних і налаштувань Windows.

Примітка. При будь-якому варіанті поновлення все особисті файли, а також системні файли і папки з попередньої установки Windows переміщаються в папку Windows.old і доступні після завершення установки.
Вибір варіанту поновлення залежить від поточної версії Windows:
• Повне оновлення можливо тільки з Windows 8 і Windows RT;
• Якщо ви оновили з Windows 7 можна зберегти тільки дані та облікові записи;
• Оновлення з Windows XP або Vista не підтримується, тільки чиста установка.
Також при оновленні треба пам'ятати, що:
Оновлення з носія дозволяє провести оновлення на Windows 8.1 з будь-яких версій Windows 8, включаючи корпоративні і MSDN, а також з Windows 7. Однак сам процес вимагає більше уваги з боку користувача, ніж оновлення з магазину. Крім того, цей варіант поновлення не безкоштовний, необхідно придбати ключ продукту.
висновок
І якщо ви перевірили комп'ютер на сумісність, вибрали варіант оновлення та готові приступити, пара рад:
• Перед оновленням не полінуйтеся зробити резервну копію системи, наприклад ось так;
• Вимкніть всі периферійні пристрої (принтери, сканери і т.п.);
• Видаліть антивірусні програми, включаючи Essentials від Microsoft.
На цьому все, вдалого поновлення 🙂