У цій статті ви дізнаєтеся, як поставити Windows 10 другий системою, для чого це потрібно, і яким шляхом краще вирішити цю задачу. Однак, для початку пропонуємо вам розібратися з тим, для чого взагалі це може знадобитися і чи варто витрачати свій час на подібні «збочення»?
Навіщо воно треба?
Традиція ставити по кілька операційних систем на один комп'ютер нараховує більше десяти років. Все починалося з-за банального цікавості - користувачі дізнавалися про нову операційну систему і хотіли ближче з нею познайомитися, ось тільки відмовлятися від вже наявної не дуже-то й хотілося.
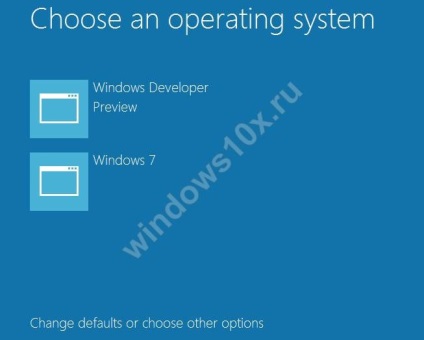
Як це не дивно, сьогодні так званий Dual Boot використовують з тих же причин - яким би не був ваш ПК, повноцінно оцінити швидкодію сучасної ОС у віртуальній машині вам просто не вдасться, тому, давайте приступимо і, нарешті, дізнаємося, як поставити Windows 10 другий системою.
Варіант №1: кришимо розділи
Перший варіант відповіді на питання про те, як поставити Windows 10 другий системою є, що називається, канонічним. Саме так наші діди і прадіди (ну або ми самі 10-15 років тому), ставили новісіньку Windows XP поруч з перевіреною Windows 98. Суть такого підходу полягає в тому, що на жорсткому диску виділяється окремий розділ, на який і встановлюється друга операційна система .
Само собою, у такого підходу є і плюси, і мінуси. Головним плюсом є швидкодія, так як ніякої віртуальний драйвер не замінить повноцінного жорсткого диска. З іншого боку, є і мінус - в процесі підготовки до установки ви ризикуєте угробити розділи на жорсткому диску, особливо, якщо в процесі переразбіенія хтось раптово вимкне світло. Втім, хто не ризикує, той не ставить десятку поряд з сімкою. Давайте приступимо.
Для початку, щоб поставити Windows 10 другий системою, вам знадобиться «відкусити» від одного з існуючих розділів шматочок для нової ОС. Найкраще «кусати» диск D, так як на ньому немає системних файлів. Якщо ж цей варіант з якоїсь причини вам не підходить (наприклад, у вас тільки один розділ), то тоді доведеться відняти трохи місце від системного диска С. Врахуйте, що для роботи 10-ки вам знадобиться близько 20Гб, тому краще заздалегідь розчистити місце.
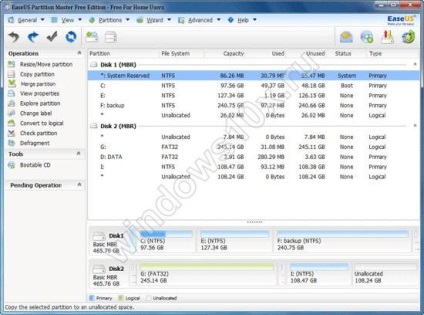
Для «перекроювання» розділів відмінно підходить програма EaseUS Parition Manager - вона абсолютно безкоштовна, досить надійна, швидко працює, а головне, проста у використанні.
- Скачайте програму з офіційного сайту і встановіть її;
- Запустивши менеджер розділів, клацніть правою кнопкою по тому, від якого ви хочете «відкусити» шматочок, потім виберіть пункт «Resize»;
- Якщо ви відкушує від диска С, то перемістіть праву межу вліво (відріжте з кінця), якщо наступний за ним диск, то ліву кордон вправо (відріжте з початку);
- Звільнивши місце, клацніть по області правою кнопкою і виберіть «Create Partition»;
- У вікні можна нічого не міняти, просто натисніть ОК;
- Натисніть «Apply» і займіться своїми справами - приберіть кімнату, помийте посуд, наклейте шпалери - як правило, переразбіеніе розділів триває досить довго (часом більше години), а комп'ютером в цій час користуватися не вийде, так як після перезавантаження він буде жонглювати байтами на гвинті.
Після того, як всі операції будуть завершені, ваш комп'ютер перезавантажиться і буде працювати як зазвичай, проте, у вас додасться ще один диск, на який ми і будемо ставити ОС.
По завершенню установки, під час першого завантаження, ви побачите меню, в якому крім завантаження Windows 10, у вас буде можливість вибрати і попередню версію Windows.
Варіант №2: для «боягузливих»
Існує і більш «щадний» метод поставити Windows 10 другий системою. Полягає він в наступному - розділ жорсткого диска монтується у вигляді віртуального образу. В результаті, ви отримуєте щось середнє між віртуальною машиною і реальної установкою - емулюється тільки жорсткий диск, а все інше обладнання працює в «реальному» режимі.
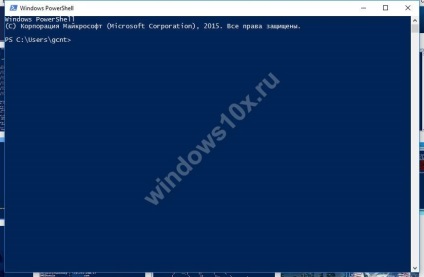
Для того, щоб встановити десятку таким чином, необхідно зробити наступне:
В процесі роботи скрипта, на вашому жорсткому диску буде створено VHD-файл (образ жорсткого диска), в якому будуть присутні всі необхідні для роботи файли. Вам залишається тільки вказати даний файл в завантажувальному меню, а потім перезавантажити комп'ютер.
Якщо ви все зробили правильно, то відразу після екрану BIOS ви побачите список з доступними операційними системами, серед яких буде ваша поточна ОС, а також нова «десятка».
Однак, перш ніж приступати до всього вищесказаного, вам необхідно дозволити вашій системі виконувати скрипти, викачані з недовірених джерел (як не дивно, сайт Technet Microsoft входить в їх число). Для цього необхідно:
- Запустити PowerShell з правами адміністратора (клацніть по ній правою кнопкою і виберіть «Запуск від імені адміністратора»);
- Ввести рядок «Set-ExecutionPolicyunrestricted-Force» без лапок. Цей рядок знімає обмеження для непідписаних скриптів, дозволяючи їм виконувати будь-які прописані в них дії.
- Нарешті, щоб додати в меню завантаження даний файл, введіть наступний рядок в меню «Виконати» (Win + X - Виконати): bcdbootX: \ Windows
У цьому рядку необхідно поставити замість літери Х ту букву, на якій примонтировать створений вами образ.
На закінчення, хочеться відзначити, що даний спосіб є значно безпечнішим, ніж традиційна установка на другий розділ, проте, зважаючи на особливості віртуальних носіїв, завантаження такої системи може протікати кілька довше, ніж безпосередньо з жорсткого диска. Те ж стосується і встановлених в даному образі програм.
До речі, таким чином можна встановлювати не тільки Windows 10, але і багато інших операційні системи, наприклад, «вісімку» або ж останні версії Windows Server.