Зміст
1. Що знадобиться
2. Встановлення служби віддалених робочих столів
Запускаємо Диспетчер серверів. Його можна запустити з ярлика на панелі завдань, або ж за допомогою команди servermanager.exe (Для цього необхідно натиснути комбінацію клавіш Win + R, у вікні в полі «Відкрити» (Open) написати ім'я команди і натиснути «ОК»).
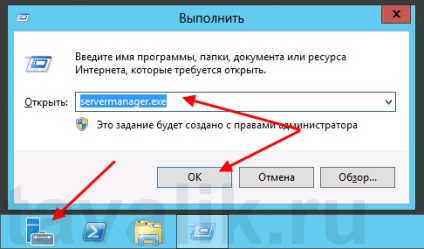
У меню, у верхньому правому куті, вибираємо «Управління» (Manage) - «Додати ролі та функції» (Add Roles and Features).
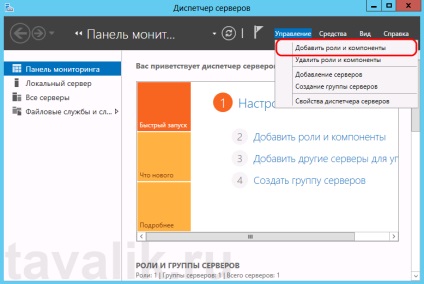
Запуститься «Майстер додавання ролей і компонентів» (Add Roles and Features Wizard). Натискаємо «Далі» (Next) на початковій сторінці.
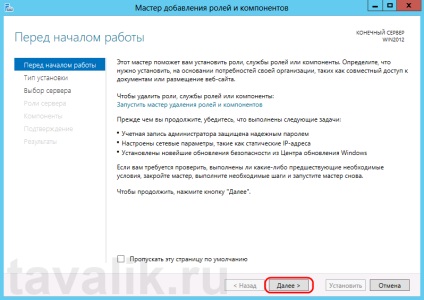
Ми залишаємо перемикач на «Установка ролей і компонентів» (Role-based or features-based installation) і знову тиснемо «Далі» (Next).
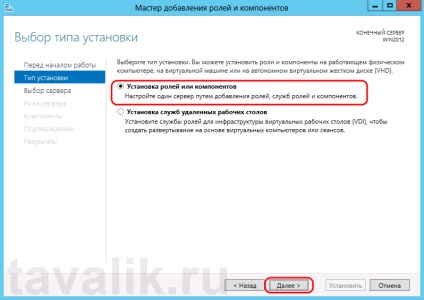
Вибираємо той сервер з пулу серверів, на який буде встановлена служба терміналів. У моєму прикладі це даний локальний сервер. Натискаємо «Далі» (Next).
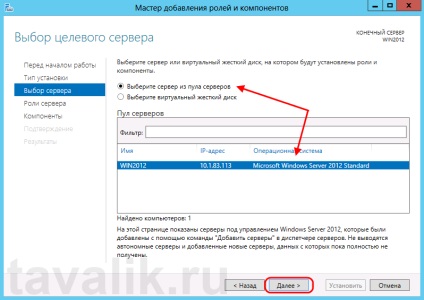
Відзначаємо роль «Служби віддалених робочих столів» (Remote Desktop Services) в списку ролей і тиснемо «Далі» (Next).
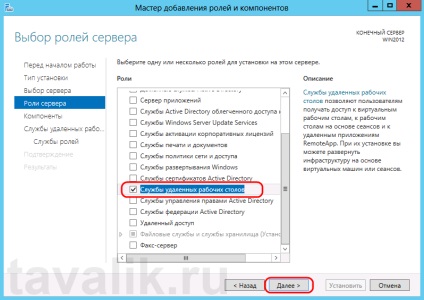
Компоненти залишаємо в тому вигляді, в якому вони є. Нічого не зазначаючи тиснемо «Далі» (Next).
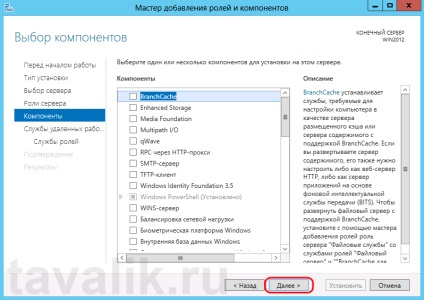
Читаємо опис служби віддалених робочих столів і натискаємо «Далі» (Next).
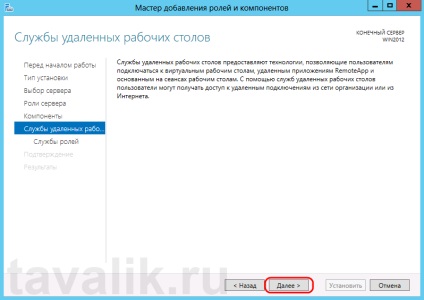
Тепер необхідно вибрати встановлювані служби ролей. Як мінімум нам стане в нагоді «Ліцензування віддалених робочих столів» (Remote Desktop Licensing) (також погоджуємося на установку додаткових компонент натиснувши на «Додати компоненти» (Add Features) в який з'явився майстра)
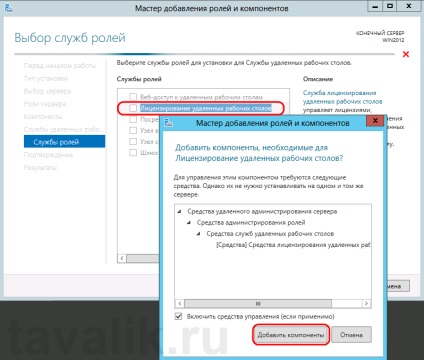
і «Вузол сеансів віддалених робочих столів» (Remote Desktop Session Host) (знову погоджуємося на установку додаткових компонент натиснувши на «Додати компоненти» (Add Features) у вікні). Відзначивши необхідні служби ролей, натискаємо «Далі» (Next).
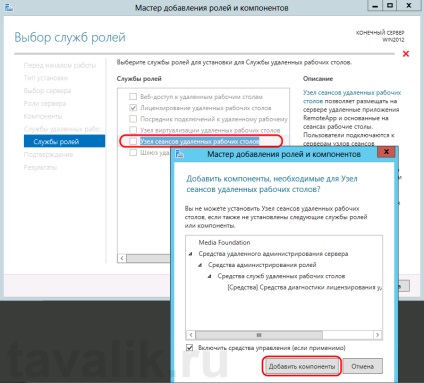
Всі параметри установки ролі визначені. На останній сторінці встановимо прапор «Автоматичний перезапуск кінцевого сервера, якщо потрібно» (Restart the destination server automatically if required). підтвердимо вибір натиснувши «Так» (Yes) у вікні і натиснемо «Встановити» (Install) для запуску установки служби.
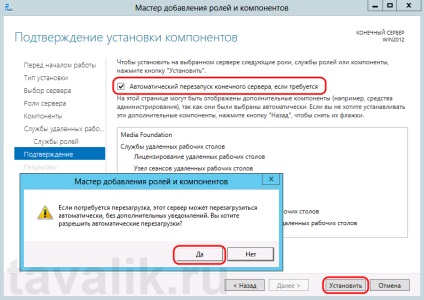
Якщо все пройшло добре, після перезавантаження, побачимо повідомлення про успішну установку всіх обраних служб і компонент. Натискаємо «Закрити» (Close) для завершення роботи майстра.
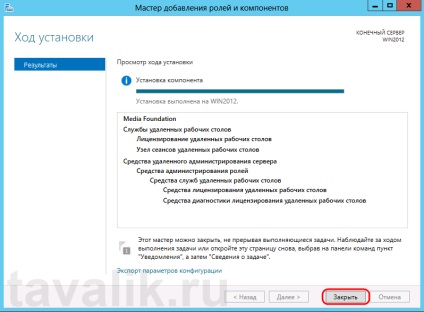
3. Визначення сервера ліцензування для служби віддалених робочих столів
Тепер запустимо «Засіб діагностики ліцензування віддалених робочих столів» (RD Licensing Diagnoser). Зробити це можна з диспетчера серверів, вибравши в правому верхньому меню «Засоби» (Tools) - «Terminal Services» - «Засіб діагностики ліцензування віддалених робочих столів» (RD Licensing Diagnoser).
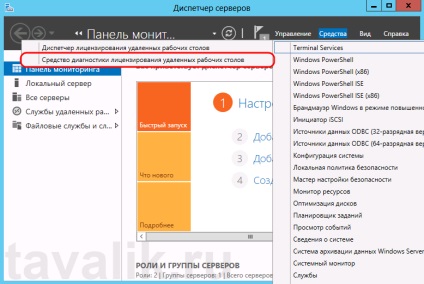
Тут ми бачимо, що доступних ліцензій поки немає, т. К. Не заданий режим ліцензування для сервера вузла сеансів віддалених робочих столів.
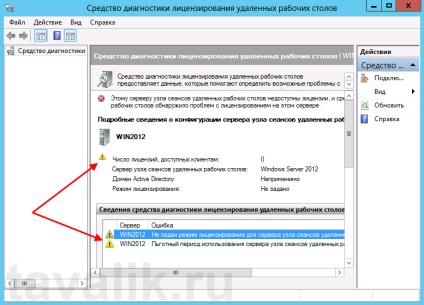
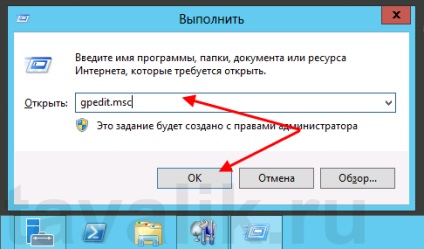
- «Конфігурація комп'ютера» (Computer Configuration)
- «Адміністративні шаблони» (Administrative Templates)
- «Компоненти Windows» (Windows Components)
- «Служби віддалених робочих столів» (Remote Desktop Services)
- «Вузол сеансів віддалених робочих столів» (Remote Desktop Session Host)
- «Ліцензування» (Licensing)
- «Вузол сеансів віддалених робочих столів» (Remote Desktop Session Host)
- «Служби віддалених робочих столів» (Remote Desktop Services)
- «Компоненти Windows» (Windows Components)
- «Адміністративні шаблони» (Administrative Templates)
Відкриємо параметри «Використовувати зазначені сервери ліцензування віддалених робочих столів» (Use the specified Remote Desktop license servers). клікнувши 2 рази по відповідному рядку.
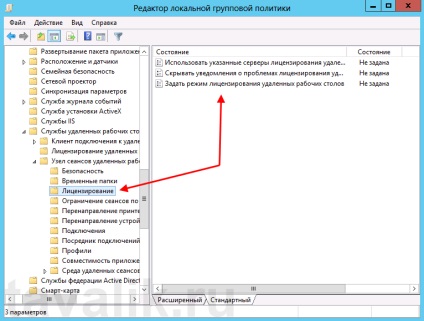
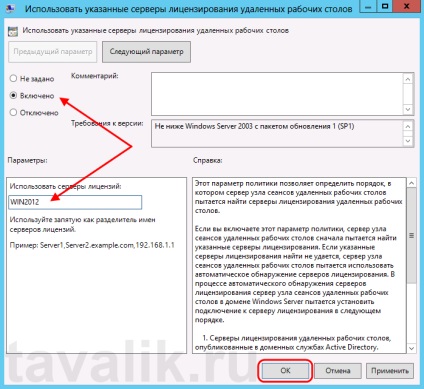
Далі змінюємо параметри політики «Задати режим ліцензування віддалених робочих столів» (Set the Remote licensing mode). Також встановлюємо перемикач в «Включено» (Enabled) і вказуємо режим ліцензування для сервера вузла сеансів віддалених робочих столів. Можливі 2 варіанти:
Для того, щоб розібратися чим відрізняються ці режими, розглянемо простий приклад. Припустимо, у Вас є 5 ліцензій. При режимі «На пристрій» ви можете створити необмежену кількість користувачів на сервері, які зможуть підключатися через віддалений робочий стіл тільки з 5 комп'ютерів, на яких встановлені ці ліцензії. Якщо вибрати режим «На користувача», то зайти на сервер зможуть тільки 5 обраних користувачів, незалежно з якого пристрою вони підключаються.
Вибираємо той режим, який найбільш підходить для ваших потреб і натискаємо «ОК».
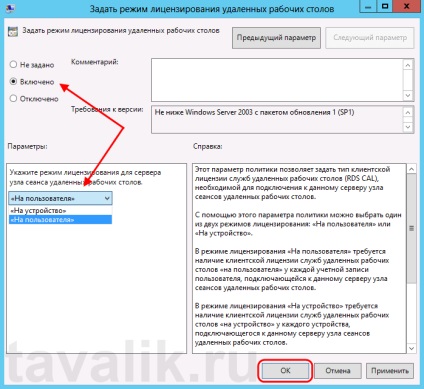
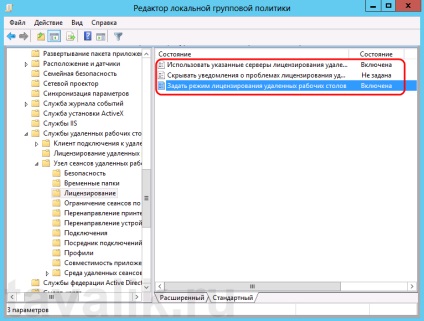
Повертаємося в оснастку «Засіб діагностики ліцензування віддалених робочих столів» (RD Licensing Diagnoser) і бачимо нову помилку, яке вказує на те, що сервер ліцензування вказано, але не включений.
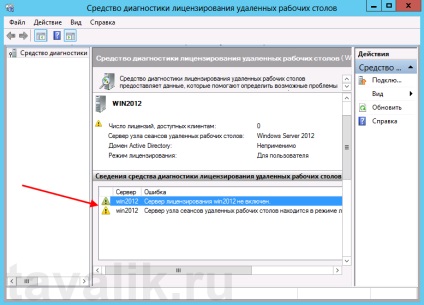
Для запуску сервера ліцензування переходимо в «Диспетчер ліцензування віддалених робочих столів» (RD Licensing Manager). Знайти його можна в диспетчері серверів, вкладка «Засоби» (Tools) - «Terminal Services» - «Диспетчер ліцензування віддалених робочих столів» (Remote Desktop Licensing Manager).
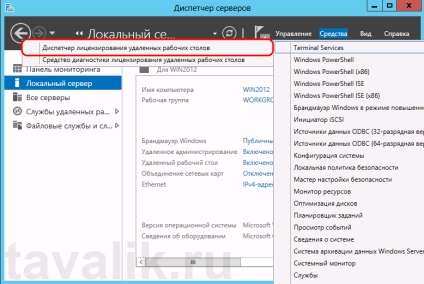
Тут знайдемо наш сервер ліцензування, зі статусом «Не активований» (Not Activated). Для активації натискаємо по ньому правою кнопкою миші і в контекстному меню вибираємо «Активувати сервер» (Activate Server).
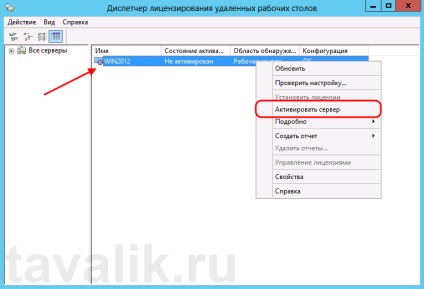
Запуститься Майстер активації сервера. Тиснемо «Далі» (Next) на першій сторінці майстра.
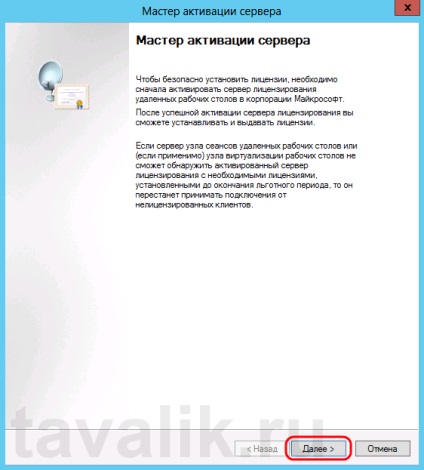
Потім вибираємо метод підключення ( «Авто» (Automatic connection) за замовчуванням) і тиснемо «Далі» (Next).
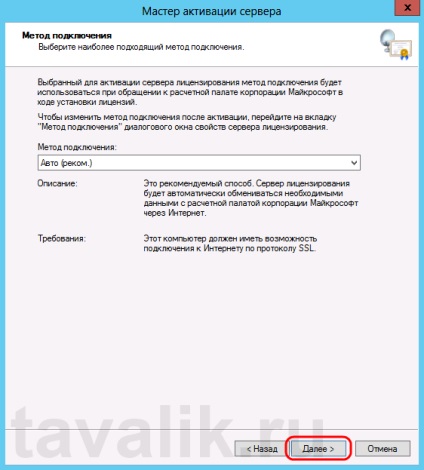
Вводимо відомості про організацію (ці поля обов'язкові для заповнення) після чого тиснемо «Далі» (Next).
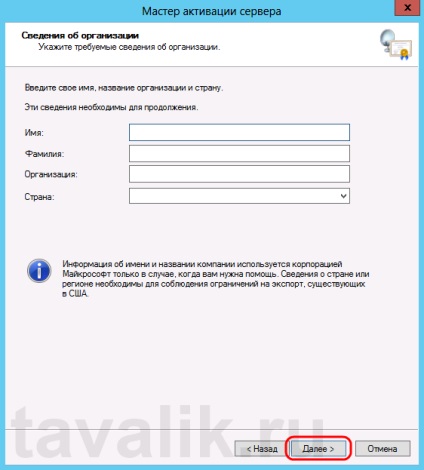
Вводимо додаткові відомості про організацію (необов'язково) і знову натискаємо «Далі» (Next).
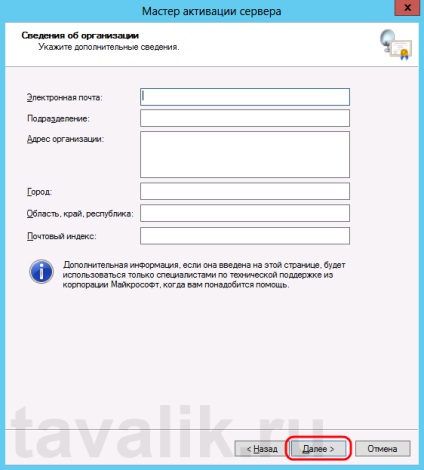
Сервер ліцензування активований. Тепер слід встановити ліцензії. Для цього натискаємо «Далі» (Next) залишивши включеним прапор «Запустити майстер установки ліцензій».
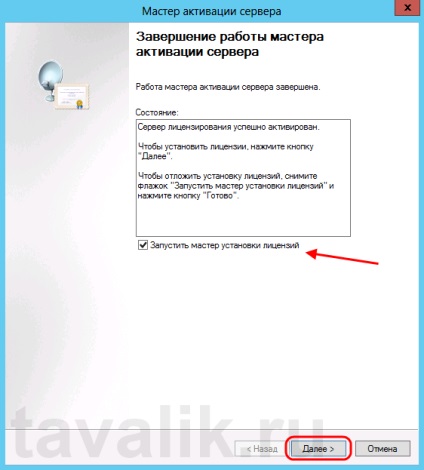
4. Встановлення ліцензій на сервер ліцензування служби віддалених робочих столів
Натискаємо «Далі» (Next) на початковій сторінці Майстра установки ліцензій.
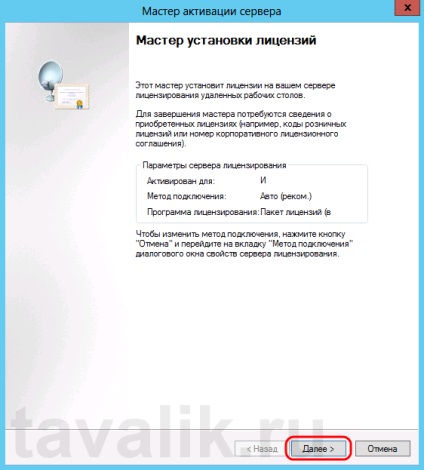
Потім вибираємо необхідну вам програму ліцензування. У моєму прикладі це «Угода« Enterprise Agreement «». Тиснемо «Далі» (Next).
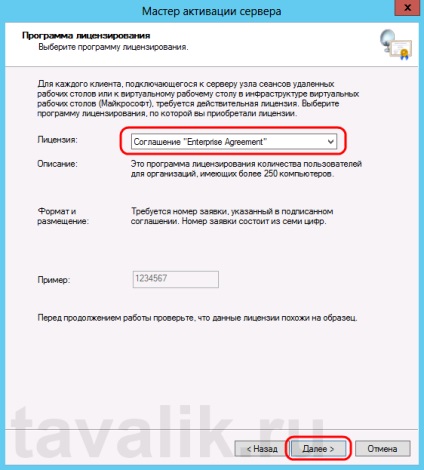
Вводимо номер угоди і натискаємо «Далі» (Next).
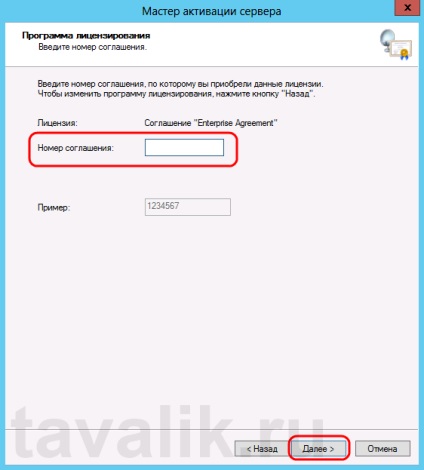
Вказуємо версію продукту, тип ліцензії та кількість ліцензій відповідно до вашої програмою ліцензування. Тиснемо «Далі» (Next).
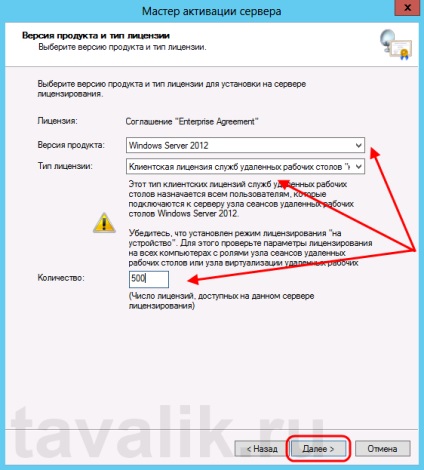
Ну і чекаємо завершення роботи майстра установки ліцензій з повідомленням про те, що запитані ліцензії успішно встановлені.
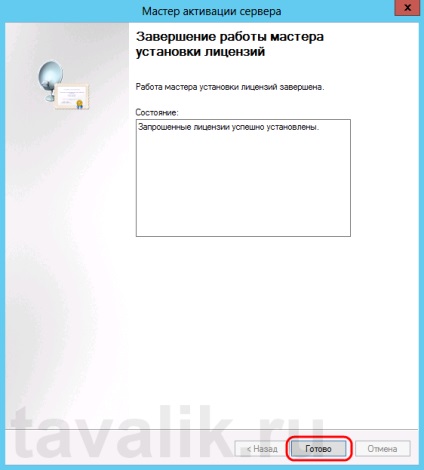
У диспетчері ліцензування переконуємося, що сервер працює, а також бачимо загальне і доступне число встановлених ліцензій.
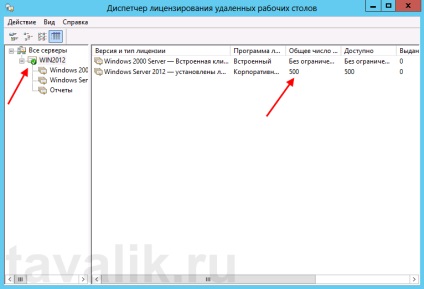
Ну і нарешті повертаємося в «Засоби діагностики ліцензування віддалених робочих столів» (RD Licensing Diagnoser) і бачимо, що помилок немає, а число ліцензій, доступних клієнтам, відповідає тому, що ми вводили на попередньому кроці.
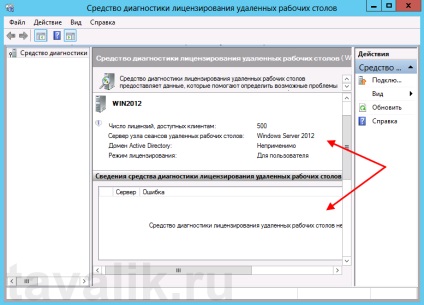
5. Підключення до сервера терміналів
Для підключення до сервера терміналів можна використовувати вбудований в Windows клієнт «Підключення до віддаленого робочого столу».
Добридень!
Робив все за інструкцією, але на етапі установки ліцензії вилізла помилка:
При установці диспетчером ліцензування віддалених робочих столів пакету клієнтських ліцензійних ключів сталася помилка. Перевірте мережеві підключення і повторіть операцію. Якщо проблему усунути не вдасться, спробуйте інший спосіб підключення.
Номер повідомлення: 0x1391
З точним текстом помилки можна ознайомитися в журналі подій на сервері ліцензування.
Віталій Онянов каже:
Перевірте, що вихід в інтернет з сервера працює. Якщо так, то спробуйте ще раз, через деякий час.
У мене така ж проблема, але підключитися все ж не виходить, доступ до інтернету, з машини є. через час не повторюється. = (
спасибі величезне, дуже допомогло і все вийшло
Віталій Онянов каже:
Віталій Онянов каже:
у мене на етапі «Якщо все пройшло добре, після перезавантаження, побачимо повідомлення про успішну установку всіх обраних служб і компонент. Натискаємо «Закрити» (Close) для завершення роботи майстра. »Видає наступну помилку:
Збій запиту на додавання або видалення компонентів на зазначеному сервері.
Збій установки однієї або декількох ролей, служб ролей або компонентів.
відмовлено в доступі. Помилка 0х80070005
Хоча я перебуваю під користувачем з правами адміністратора. В чому причина? і як це виправити?
Віталій Онянов каже:
ні чим, до першої перевірки з боку Мікрософтвера, про яку, вас теоретично попередять за місяць.
до цього часу у вашій мережі повинні стояти всі ліцензії, якщо стояти не будуть, отримаєте нехілий штраф і ліцензію купити все одно доведеться
Спасибі за детальну і просту статтю, все вийшло відмінно. Дякуємо!
У мене на етапі «Якщо все пройшло добре, після перезавантаження, побачимо повідомлення про успішну установку всіх обраних служб і компонент. Натискаємо «Закрити» (Close) для завершення роботи майстра. »Видає наступну помилку:
Збій запиту на додавання або видалення компонентів на зазначеному сервері.
Збій установки однієї або декількох ролей, служб ролей або компонентів.
При установці вузла сеансів віддалених робочих столів