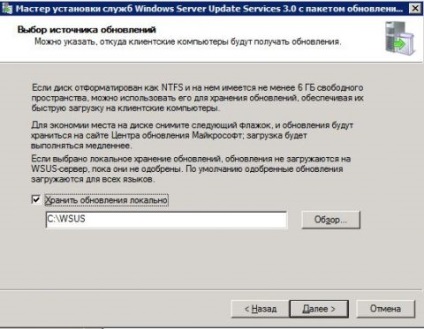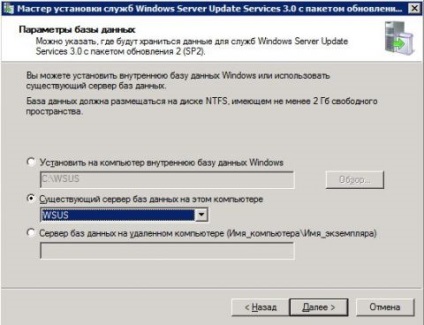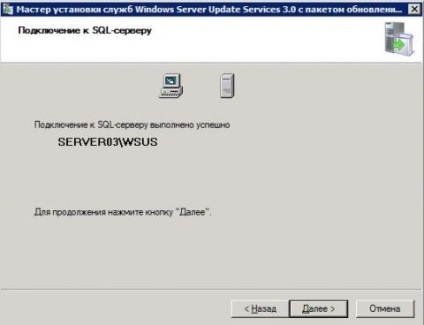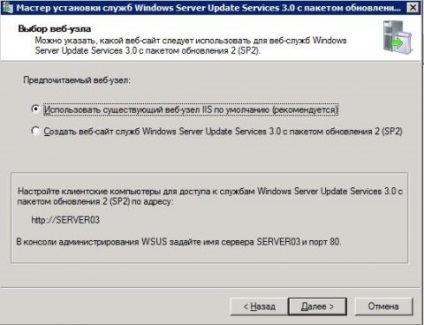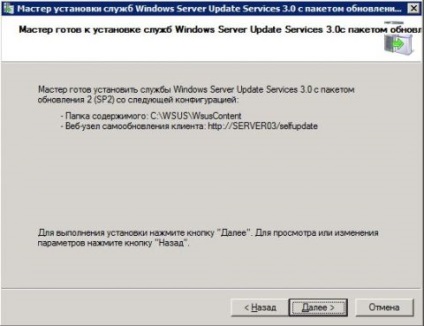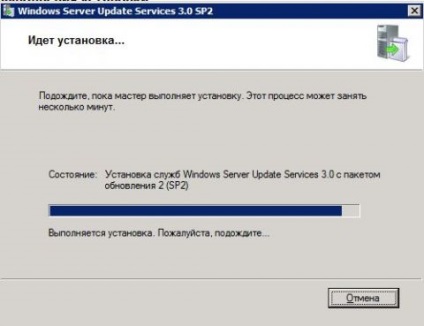Вимоги, необхідні для роботи серверів WSUS
Не менш 2 ГБ вільного місця в розділі, в якому будуть зберігатися файли бази даних
Не менш 20 ГБ вільного місця в розділі, в якому буде зберігатися вміст. Рекомендується 30 ГБ вільного місця
Перейдемо від апаратних вимог до програмних. Для нормального функціонування серверів оновлень, на вашому сервері необхідна наявність наступних програм:
Установка на сервер ролі WSUS
Після того як ви переконаєтеся, що ваші апаратні вимоги сервера задовольняють вимогам для установки, а також на даному сервері встановлено все необхідне програмне забезпечення, ви можете почати установку WSUS. На поточному сервері вам слід виконати вхід під обліковим записом адміністратора, так як установку ролі серверів оновлень можуть виконувати лише члени даної групи. Для остаточного встановлення ролі WSUS, нам потрібно спочатку встановити SQL сервер, потім встановити саму роль Windows Server Update Services, а потім, використовуючи майстер налаштування WSUS отконфигурировать даний сервер.
Установка SQL сервера
- Запустіть на виконання завантажений файл установника SQL сервера;
- У вікні «SQL Server Installation Center» перейдіть на вкладку «Installation». а потім перейдіть за посиланням «New SQL Server stand-alone installation or add features to an existing installation». як показано нижче:
Мал. 1. Головне вікно інсталятора SQL Server Installation Center
На сторінці «Setup Support Rules» майстра установки подивіться, чи не було виявлено помилок. Якщо перед установкою були виявлені помилки, закрийте вікно майстра, виправте самі помилки, а потім заново запустіть майстер установки. У підсумку ви повинні побачити наступне вікно:
Мал. 2. Сторінка «Setup Support Rules» майстра установки SQL Server
На наступній сторінці майстра установки введіть ключ продукту і натисніть на кнопку «Next»;
На сторінці «License Terms» прочитайте ліцензійні угоди, встановіть прапорець на опції «I accept the license terms» і натисніть на кнопку «Next»;
Мал. 3. Сторінка «License Terms» майстра установки SQL Server
На наступній сторінці, сторінці «Setup supported files» натисніть на кнопку «Install».
Мал. 4. Сторінка «Setup Support Files» майстра установки SQL Server
Мал. 5. Сторінка «Feature Selection» майстра установки SQL Server
На сторінці «Instance Configuration» введіть назву свого примірника і натисніть на кнопку «Next»;
Мал. 6. Сторінка «Instance Configuration» майстра установки SQL Server
Мал. 7. Сторінка «Server Configuration» майстра установки SQL Server
Мал. 8. Сторінка «Installation Rules» майстра установки SQL Server
Мал. 9. Сторінка «Installation Progress» майстра установки SQL Server
Установка ролі WSUS
На цьому етапі вам належить встановити саму роль Windows Server Update Services. Процес установки даної ролі дуже простий. Для того щоб встановити на ваш сервер роль WSUS, виконайте наступні дії:
Мал. 10. Майстер додавання ролей, необхідних для установки WSUS
Мал. 11. Сторінка «Вибір ролей сервера» майстра додавання ролей
Мал. 12. Сторінка підтвердження вибраних елементів
На сторінці «Хід виконання установки» майстер додавання ролей надає вам можливість стежити за процесом установки ролей веб-сервера і сервера WSUS. Для завершення установки ролі «Windows Server Update Services». майстер додавання ролей викличе діалогове вікно майстра установки служб WSUS, за допомогою якого ви можете завершити установку свого сервера оновлень. Про даному етапі ви дізнаєтеся з наступного розділу даної статті.
Завершення установки WSUS-сервера
Після установки компонентів ролі Windows Server Update Services автоматично запуститься діалогове вікно «Майстер установки служб Windows Server Update Services 3.0 з пакетом оновлень 2 (SP2)» за допомогою якого ви можете завершити установку свого сервера оновлень. Для того щоб налаштувати свій WSUS-сервер, виконайте наступні дії:
- На першій сторінці майстра ознайомтеся з наданою інформацією і натисніть на кнопку «Далі»;
Мал. 13. Перша сторінка майстра установки служб WSUS
На сторінці «Ліцензійна угода» ознайомтеся з угодою, після чого встановіть перемикач на опцію «Я приймаю умова ліцензійної угоди» і натисніть на кнопку «Далі»;
На наступній сторінці, сторінці «Вибір джерела оновлень» вам потрібно вказати диск, який буде використовуватися в якості сховища оновлень, забезпечуючи їх швидке завантаження на клієнтські комп'ютери. На цьому етапі виберіть спеціально виділений розділ, призначений безпосередньо для сховища оновлень. За замовчуванням прапорець «Зберігати поновлення локально» встановлений і оновлення будуть зберігатися на сервері WSUS в зазначеному вами місці. Якщо ж ви зніміть даний прапорець, то клієнтські комп'ютери будуть отримувати схвалені вами поновлення, підключаючись, безпосередньо, до центру оновлень Microsoft. В даному випадку оновлення завантажуються на системний розділ, але у виробничому середовищі так ні в якому разі робити не можна;
Мал. 14. Сторінка «Вибір джерела оновлень» майстра установки служб WSUS
На сторінці «Параметри бази даних» вам потрібно вибрати базу даних, яка буде використовуватися WSUS-сервером. На цьому етапі ви можете вибрати внутрішню базу даних Windows, яка обрана за замовчуванням, базу даних SQL сервера на локальному або віддаленому комп'ютерах. У тому випадку, якщо вам потрібно вказати шлях до бази даних на віддаленому комп'ютері, введіть ім'я екземпляра в відповідне поле. Вказувати ім'я екземпляра потрібно в наступному вигляді: # 92;, де serverName є ім'я сервера баз даних, а instanceName. відповідно, ім'я самого екземпляра. Так як ми на першому етапі встановлювали SQL сервер, встановлюємо перемикач на опцію «Існуючий сервер баз даних на цьому комп'ютері» і з відповідного списку вибираємо потрібну базу (в даному випадку - WSUS);
Мал. 15. Сторінка «Параметри бази даних» майстра установки служб WSUS
Процес підключення до SQL сервера може у вас бути досить тривалою. Якщо серверу WSUS вдасться успішно підключитися до SQL-сервера, ви побачите повідомлення, яке відображено на наступній ілюстрації. Якщо ж у вас виникнуть проблеми при підключенні до сервера бази даних, перевірте доступність і працездатність свого SQL сервера. Коли підключення буде успішно виконано, для продовження натисніть кнопку «Далі».
Мал. 16. Сторінка «Підключення до SQL-сервера» майстра установки служб WSUS
На сторінці «Вибір веб-вузла» ви можете вказати веб-сайт, призначений для використання сервера WSUS. Якщо на даному сервері буде розташований лише стандартний сайт сервера оновлень, що знаходиться на порту 80, досить буде встановити перемикач на опції «Використовувати існуючий веб-вузол IIS за замовчуванням». Якщо ж на 80 порту раніше був створений веб-сайт, ви можете прив'язати веб-сайт WSUS на порт 8530, вибравши опцію «Створити веб-сайт служб Windows Server Update Services з пакетом оновлень 2 (SP2)». Так як в нашому випадку веб-сервер встановлювався разом з роллю WSUS, вибираємо першу опцію. Після того як ви зробите вибір, натисніть на кнопку «Далі»;
Мал. 17. Сторінка «Вибір веб-вузла» майстра установки служб WSUS
На сторінці «Майстер готовий до установки служб Windows Server Update Services з пакетом оновлень 2 (SP2)» переглянете ще раз вибрані вами параметри і якщо ви все раніше вказали правильно, натисніть на кнопку «Далі»;
Мал. 18. Сторінка підготовки до установки служб майстра установки служб WSUS
Після того як майстер завершить установку обраних вами параметрів, на останній сторінці майстра установки буде відображено, чи успішно він завершив свою роботу. Якщо установка пройде без непередбачених обставин, після натискання на кнопку «Готово» буде автоматично запущено майстер налаштувань WSUS.
Мал. 19. Установка служб Windows Server Update Services
Схожі статті