ARUBA INSTANT WI-FI: ПРОСТІ, ПОТУЖНІ, ДОСТУПНІ
Незалежно від того, перейшли ви на Vista або зберігаєте вірність XP, наші поради допоможуть вам справлятися зі своїми обчислювальними завданнями швидше, безпечніше - і навіть трохи стильнее.
Будучи тільки що вийнятої з коробки, операційна система Windows нічого особливого собою не представляє. Вона не розкриє свого потенціалу до тих пір, поки ви не розкурочив її, не обтешете або НЕ вигне під себе будь-яким іншим способом.
Чи хочете ви прискорити роботу XP, налаштувати інтерфейс Aero в Vista, розібратися з розділами жорсткого диска або швидко відредагувати фотографії - описані нижче проекти пояснять вам, як це зробити. Ми починаємо з деяких порад щодо підвищення продуктивності, а в подальшому розкриваємо такі теми, як управління файлами, внесення різних змін в інтерфейс, настройка мережі і браузера, використання програвача Windows Media.
Доведено операційної системи до розуму не буде завершено до тих пір, поки ви не залатати наявні в Windows численні прогалини, про які ми розповімо в урізанні, присвяченій безпеці. Якщо ви вирішили перейти з XP на Vista, то познайомтеся з нашими порадами в урізанні «Переходимо на Vista», а після цього спробуйте скористатися модифікаціями, описаними в урізанні «Змінюємо параметри Vista, задані за замовчуванням».
Позбавляємося від непотрібної автозавантаження
Всякий раз, коли ви запускаєте ПК, у фоновому режимі починають працювати різні служби та програми, причому найчастіше без вашого відома. Здебільшого ці програми і служби дійсно необхідні - такі, наприклад, брандмауер і антивірусне ПЗ. Але є й інші, на зразок додатків для обміну миттєвими повідомленнями, які нічого актуального не роблять, а тільки тринькають системні ресурси і уповільнюють роботу ПК.
Найбільш простий спосіб позбутися від програм подібного роду полягає в тому, щоб скористатися утилітою налаштування системи: вкажіть «Пуск • Виконати» (в меню Vista потрібно просто вибрати «Пуск» (Start) і включити команду в графу «Почати пошук»). Введіть msconfig і натисніть на клавішу. Виберіть закладку «Автозавантаження», щоб побачити список програм, які запускаються разом з Windows. Вимкніть функції при тих з них, які не потрібно запускати (рис. 1). Після цього клацніть на закладці «Служби» для отримання доступу до списку служб, що працюють у вашій системі. Сайт Process Library (www.processlibrary.com) запропонує опис тисяч служб і програм, а також повідомить, чи є вони необхідними.
Змінюємо приписування програм файлів
За замовчуванням Windows пов'язує файли певних типів з конкретними програмами: коли ви двічі клацаєте на імені файлу, його розкриває та чи інша заздалегідь зазначена програма. Однак чому потрібно рабськи слідувати відповідності, заданому в Windows? Щоб змінити програму, пов'язану в XP або Vista з певним типом файлів, потрібно клацнути на файлі цього типу в Провіднику і вибрати опцію «Відкрити за допомогою» для виклику списку програм, здатних працювати з такими файлами. Вкажіть позицію «Вибрати програму». У розкрився діалоговому вікні клацніть на імені тієї програми, яку ви хочете зробити використовуваної за замовчуванням, включіть опцію «Використовувати обрану програму для всіх файлів такого типу» і потім клацніть на OK. Якщо в списку такої не виявиться, то натисніть кнопку «Огляд. », Знайдіть потрібне вам додаток, виберіть його і клацніть на OK.
Більш швидкий пошук файлів
Перехід з FAT на NTFS
Якщо ви ще не змінювали формат жорсткого диска з FAT або FAT32 на більш швидкий і безпечний NTFS, то виберіть «Пуск • Виконати (або просто« Пуск »в меню Vista)», введіть cmd і натисніть. щоб отримати доступ до командного рядка. Впишіть послідовність convert x: / fs: ntfs (де x - літера вашого жорсткого диска) і натисніть.
Додаємо папки до покажчика місць пошуку
Покажчик місць пошуку (Search Index) Vista може випускати в вашій системі деякі файли. Щоб додати папки до покажчика, виберіть опцію «Пуск» і введіть у вікно «Почати пошук» (Start Search) та чи інша назва для пошуку. Після появи результатів пошуку виберіть опції «Засоби пошуку • Зміна індексованих місць • Змінити • Показати всі місця» (Search Tools • Modify Index Locations • Modify • Show All Locations). Увімкніть опцію при назві пристрою пам'яті з верхнього вікна (або двічі клацніть на ньому, щоб побачити папки). Виберіть папки, які ви хочете додати до покажчика місць пошуку, клацніть на OK і «Закрити», щоб повернутися до вікна пошуку (рис. 3).
Зберігаємо результати пошуку
Для збереження і відновлення результатів пошуку в Windows виберіть опції «Пуск • Пошук» і цікавить вас ім'я. Клацніть на кнопці «Збережіть умови пошуку» (Save Search) і вкажіть «Зберегти». Збережені результати будуть з'являтися в папці «Пошуки» (Searches) на лівій стулці вікна пошуку. Додаткова порада. Якщо вас цікавить інший спосіб пошуку файлів в XP, спробуйте попрацювати з безкоштовною утилітою Tag2Find (find.pcworld.com/56359).
переробка інтерфейсу
Повертаємо класичне меню.
Одне з найбільш збивають з пантелику змін в Vista в порівнянні з попередніми версіями Windows - перехід в Провіднику і Internet Explorer від меню до панелей інструментів. Якщо ви віддаєте перевагу замовляти дії за допомогою меню, просто натисніть клавішу, щоб повернути їх. А щоб знову приховати меню, ще раз натисніть. Для збереження меню в Провіднику вкажіть «Впорядкувати • Розкладка • Рядок меню» (Organize • Layout • Menu Bar). В Internet Explorer потрібно вибрати «Сервіс • Рядок меню».
і команду «Виконати» також
Використання вікна запуску програми, що викликається в XP командою «Виконати» з меню «Пуск», - простий і швидкий спосіб відкривати програми та виконувати команди DOS. У новому меню Vista його замінює вікно «Почати пошук» (Start Search). Однак якщо ви є шанувальником старого вікна «Виконати», то його легко повернути. Для цього треба всього лише натиснути правою кнопкою миші на кнопці «Пуск», задати опції «Властивості • Налаштувати», включити функцію в позиції «Команда« Виконати »і клацнути на ОК. Стара добра команда знову з'явиться в меню «Пуск» там, де їй і належить бути.
Створюємо власні значки
Оригінальні значки Windows не надто допомагають при швидкому візуальному пошуку файлів і папок. Втім, легко створити власні значки, які дозволять вам відразу побачити торішню податкову декларацію (череп і кістки?) Або своє резюме (можливо, подвійний знак долара). За 50 дол. (Тут і далі вказані ціни в США. - Прим. Ред.) Програма Microangelo Toolset 6 (пробною версією можна безкоштовно користуватися протягом 21 дня, find.pcworld.com/56284) зуміє допомогти вам виглядати цифровим Пікассо.
Для початку відкрийте Microangelo Studio і виконайте кроки, необхідні для створення нового значка. Для Windows XP ваші значки повинні укладатися в формат 16 × 16, 32 × 32 або 48 × 48 точок. Для Vista можна вибрати як будь-який з цих форматів, так і будь-який більший аж до 256 × 256 точок. Створити значки допоможуть передбачені в програмі інструменти малювання, але я покладаюся на інструмент імпортування для роботи з зображеннями, створеними іншими. Я стискаю або розширюю зображення до потрібного розміру і зберігаю їх як файли значків (.ico). Відмінну колекцію переписував зображень пропонує функція пошуку картинок Google, проте переконайтеся, що обраний вами зображення не вимагає фінансових відрахувань їх правовласнику. Для заміни значка потрібно клацнути на ньому правою кнопкою миші і задати «Властивості • Ярлик • Змінити значок». Пошукайте значок за допомогою функції огляду, виділіть її та натисніть кнопку «Відкрити».
Підстроюємо прозорі кордони інтерфейсу Aero
Щоб змінити розмір і колір меж, що оточували різні вікна в XP, так само як і для внесення інших змін до зображення на дисплеї, клацніть правою кнопкою миші на робочому столі і виберіть опції «Властивості • Оформлення • Додатково». Тим часом Vista дозволяє налаштовувати багато рис свого інтерфейсу Aero. Для цього треба натиснути правою кнопкою миші на робочому столі і вибрати «Персоналізація • Колір і зовнішній вигляд вікон». Щоб встановити параметр прозорості кордонів вікна, необхідно використовувати бігунок "Яскравість кольору» (Color Intensity), представлений на рис 4. Вкажіть «Відкрити класичний вигляд властивостей щоб відобразити більше параметрів» (Open classic appearance properties for more color options) і клацніть на кнопці «Інші. ». Щоб відновити вигляд діалогових вікон, виберіть зі спадаючого меню «Елемент» (Item) позицію «Обрамлення» (Border padding) і введіть новий розмір (за замовчуванням - 4). Коли межі вікон досягнуто потрібного розміру, двічі клацніть на OK.
Нарощування можливостей мережі
Виправляємо мережеві «глюки» на стику Vista і XP
Комп'ютери, що працюють в середовищі Vista і XP в одній і тій же мережі, можуть бути не в змозі знайти один одного, оскільки за замовчуванням ім'я робочої групи в Vista - Workgroup, тоді як в XP - Mshome. Щоб перейменувати робочу групу в XP, клацніть правою кнопкою миші на значку «Мій комп'ютер», послідовно виберіть опції «Властивості • Ім'я комп'ютера • Змінити» і в графі «Робоча група» внизу екрану вкажіть Workgroup. Після цього двічі клацніть на OK.
Міняємо постачальника пошуку.
Щоб додати Google або іншу пошукову систему до панелі пошуку Internet Explorer 7, клацніть на зверненої вниз стрілкою праворуч від панелі пошуку, виберіть опцію «Знайти інших постачальників», потім вкажіть постачальника в запропонованому списку і натисніть кнопку «Додати» в розкрився діалоговому вікні (рис . 6). Потім включите опцію в позиції «Зробити постачальником пошуку за умовчанням» або ж збережіть в цій якості свого нинішнього постачальника, а знову доданого провайдера вибирайте з спадаючого списку перед тим, як вводити ключове слово для пошуку.
або підбираємо свого власного
Підібрати якусь пошукову машину, відповідну вашим власним запитам, ви можете всього за кілька секунд: клацніть на тій же стрілкою вниз в панелі пошуку Internet Explorer 7 і знову виберіть опцію «Знайти інших постачальників», після чого виконайте кроки, зазначені в розділі « Додати нову систему ».
Подорожуємо по Інтернету інкогніто
Щоб мандрувати по Інтернету, не залишаючи слідів, використовуйте який-небудь анонімний проксі-сервер, що розташовується між вашим комп'ютером і тими сайтами, які ви відвідуєте. (Переписування файлів, однак, може бути при цьому утруднене.) Подробиці - на find.pcworld.com/56520.
управління медіафункціі
Швидко редагуємо фотографії в Windows
Щоб скористатися наявною в Windows програмою створення фотогалереї для найпростішого редагування знімків, відкрийте потрібне вам зображення в цьому додатку і вкажіть опцію «Виправити» (Fix). Це дозволить вам підправляти кольору і експозицію, усувати ефект червоних очей і виконувати деякі інші дії. Або ж можна вибрати опцію «Автокорректіровка» (Auto Adjust) для миттєвого виконання всіх виправлень (рис. 7).
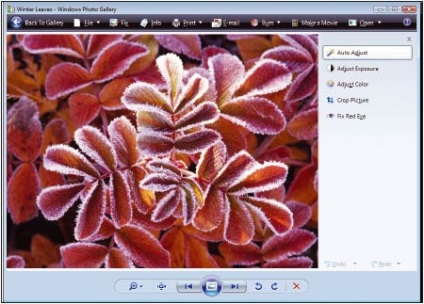
Здійснюємо пошук у Windows Media Player
Windows Media Player 11 спрощує пошук потрібних треків. Наприклад, якщо ви хочете знайти композицію Боба Ділана «Like a Rolling Stone», вкажіть у вікні пошуку «Назва: Rolling Stone», щоб виключити з пошуку групу Rolling Stones. Додаткова порада. Відкладіть в сторону миша - замість неї при роботі з програвачем краще користуватися клавіатурними комбінаціями (find.pcworld.com/56521).
Вирізаємо фрагменти екрану
Передбачений в Vista інструмент для вирізання (snipping) фрагментів екрану дозволяє з легкістю зберігати в графічний файл як екран в цілому, так і його фрагменти. Для цього введіть команду snip у вікні «Почати пошук» (Start Search) і натисніть. Клацніть на програмі «Ножиці». Далі виділіть потрібний фрагмент, перетягуючи покажчик, після чого натисніть кнопку «Зберегти» - у вікні утиліти «Ножиці» ви побачите результат захоплення зображення.
1 У Росії на момент переведення цієї статті ціни на обидва пристрої вище приблизно в 2-2,5 рази. - Прим. пер. Кращі нові інструменти Vista
Привертає найбільшу увагу рисою Vista, напевно, є інтерфейс Aero, проте список утиліт нової версії Windows поповнили і деякі інші першокласні інструменти. На цій врізки представлені три наших улюблених доповнення.
Налагоджувати параметри безпеки в XP і в Vista
Хороша охорона не повинна постійно лізти з усіх щілин. Ось вам порада, як залишитися в безпеці і при цьому не клацати мишею на попереджувальних повідомленнях кожні 30 с.
Перейдіть на безкоштовну антивірусну систему. Вам набридло витрачати чималі гроші, щорічно сплачуючи підписку на антивірусне ПЗ? Компанія Alwil Software безкоштовно пропонує відмінне антивірусну програму Avast для некомерційного домашнього використання (find.pcworld.com/56267). Працює воно як з Windows XP, так і з Vista.
Інше достоїнство Avast: цій програмі потрібно зовсім небагато оперативної пам'яті і інших системних ресурсів на відміну від сумнозвісних звірячим апетитом додатків типу Norton Antivirus компанії Symantec.
Відмовтеся від послуг UAC. Поза всяким сумнівом, найбільш дратує риса Vista - це функція контролю користувальницької облікового запису (User Account Control, UAC), яка змушує Windows просити вашого дозволу при зверненні до різних системних ресурсів. Це правда, що завдяки їй ваш комп'ютер буде в більшій безпеці, але невже вам справді хочеться отримувати чергове спливаюче попередження і в черговий раз клацати мишею, підтверджуючи свій дозвіл, коли вам всього лише потрібно виконати таку просту операцію, як зміна розміру основного шрифту Windows?
На щастя, є простий спосіб відключити UAC: виберіть «Пуск • Панель управління (або Пуск • Налаштування • Панель управління» в класичному меню «Пуск») • Облікові записи користувачів »і клацніть на позиції« Увімкнути або вимкнути облікових записів (UAC) »- Turn User Account Control on or off. При появі запрошення UAC виберіть «Продовжити» (Continue), а коли з'явиться наступний екран, вимкніть опцію «Використовуйте контроль облікових записів (UAC) для захисту комп'ютера» (Use User Account Control (UAC) to help protect your computer). Потім натисніть OK. Після перезапуску комп'ютера вас більше не будуть мучити непотрібні нав'язливі нагадування UAC.
Підвищіть статус командного рядка. При спробі ввести деякі команди з командного рядка Vista ви отримуєте повідомлення про те, що вимагати виконання даної команди ви не можете, оскільки у вас немає прав адміністратора. Причому це відбувається навіть у тому випадку, якщо ви зареєструвалися в системі як адміністратор.
Щоб обійти це обмеження, потрібно обзавестися додатковими привілеями. Виберіть опції «Пуск • Усі програми • Стандартні (або« Пуск • Програми • Стандартні »в класичному меню« Пуск »)», клацніть правою кнопкою на значку «Командна рядок» і вкажіть позицію «Запустити від імені адміністратора» (Run as Administrator) . З цього моменту введена команда почне виконуватися, але все буде відбуватися в спеціальному режимі адміністрування, про що ви зможете дізнатися, поглянувши на маленьку панель, текст в якій починається зі слова «Адміністратор». Додаткова порада. Якщо ви захочете відкрити командний рядок без допомоги миші, натисніть + + і введіть команду cmd.
Вимкніть запит на підтвердження видалення файлу. UAC може бути корисний тоді, коли ви помилково спробуєте видалити який-небудь системний файл. Таке непродумане дію призведе до появи відразу двох попереджень: одного - від UAC, іншого - у вигляді стандартного запиту на підтвердження видалення. Щоб зберегти перше і видалити Друге, клацніть правою кнопкою на значку Кошики, виберіть «Властивості» і відключіть функцію в позиції «Запитувати підтвердження на видалення», після чого клацніть на OK.
З цього моменту незалежно від того, який файл ви хочете видалити - системний або звичайний, число попереджень та запитів на підтвердження скоротиться на одиницю. Однак якщо ви спробуєте видалити системний файл, як і раніше будете отримувати запит від UAC (якщо тільки не відмовитеся і від нього способом, описаним вище в даній врізки).
Переходимо на Vista
Змінюємопараметри Vista, задані за замовчуванням