Про налаштування локальної мережі в Vista дивіться в сусідньому розділі!
Для того щоб налаштувати VPN з'єднання в Windows Vista. необхідно виконати наступну послідовність дій.
Для початку слід натиснути на кнопку «Пуск» в лівому нижньому кутку екрану (1) і ввести в рядку пошуку початкові літери слова Центр (2)
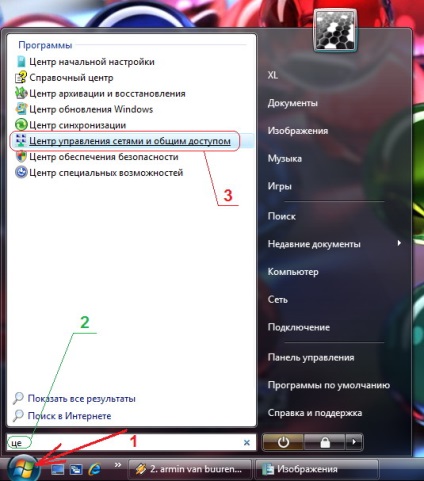
Особлива технологія Windows Vista автоматично знайде всі доступні варіанти зі словом Центр і відобразить їх в результатах пошуку вище. Вам лише буде необхідно вибрати там варіант під назвою «Центр управління мережами і загальним доступом» (3)
Після цього на екрані з'явиться віконце, зображене на малюнку нижче:

У ньому Вам необхідно вибрати Установка підключення або мережі
У наступному вікні все побачите! Підключення до робочого місця (1)
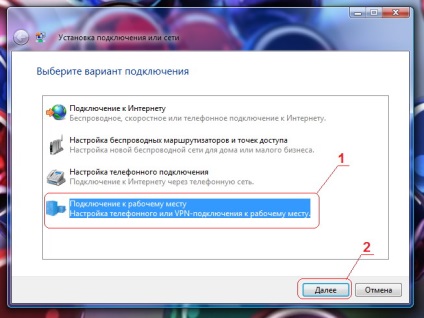
Після чого необхідно натиснути на кнопочку Далі (2)
Якщо у Вас до цього вже були створені якісь віддалені або VPN з'єднання, то з'явиться вікно, зображене на малюнку нижче.
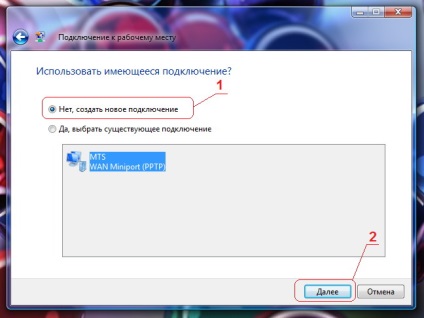
В протилежному випадку, це вікно не з'явиться, і Ви сміливо можете переходити до наступного етапу налаштування.
У ньому слід відмовитися від пропозиції використовувати раніше створені з'єднання (1) і натиснути на кнопочку Далі (2)
В результаті з'явиться наступне вікно, в которомWindows запитає про спосіб підключення до Internet.
В даному вікні слід вибрати пункт Використовувати моє підключення до Інтернету (VPN)
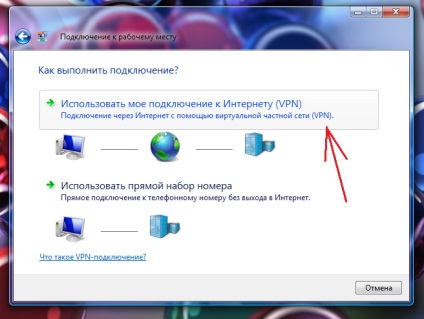
Після чого з'явиться віконце з пропозицією налаштувати підключення до Інтернету перед продовженням. У ньому слід вибрати варіант «Відкласти настройку підключення до Інтернету»:
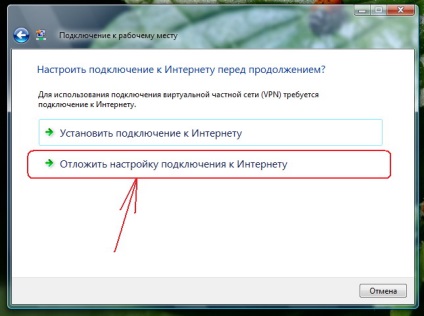
Крім того, слід перевірити, що відзначений галочкою пункт Чи не підключатися зараз ....
Після завершення цієї процедури необхідно натиснути на кнопочку Далі (2)
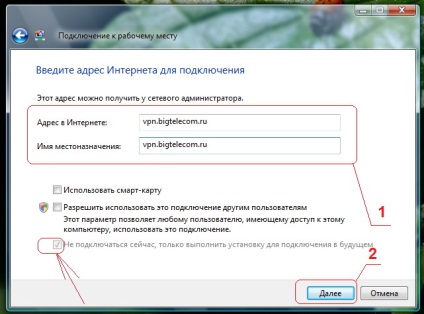
У який з'явився слідом вікні ставите тире в поле Користувач (1)
Примітка: вся справа в тому, чтоVista не дасть можливості поставити дріб, яку містить в собі номер договору, тому поки дані опції залишимо незаповненими і заповнимо їх пізніше;)
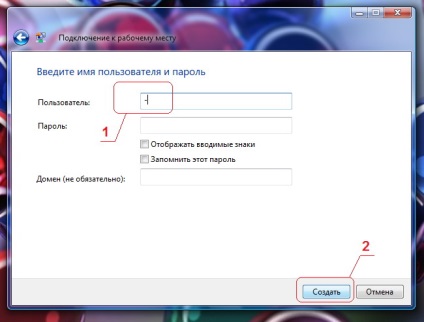
У наступному вікні натискаєте на кнопку Закрити
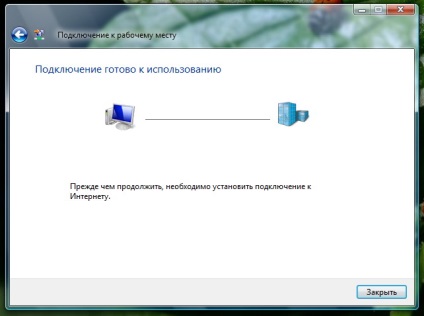
Потім Ви повертаєтеся в Центр управління мережами і загальним доступом (1) і вибираєте там пункт Управління мережевими підключеннями (2)
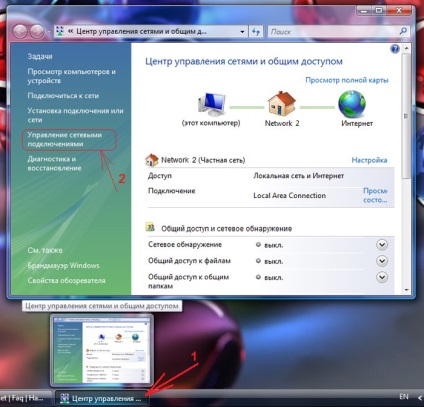
У вікні, Ви натискаєте правою клавішею на значок vpn.bigtelecom.ru (1) і вибираєте у спливаючому меню пункт Властивості (2)
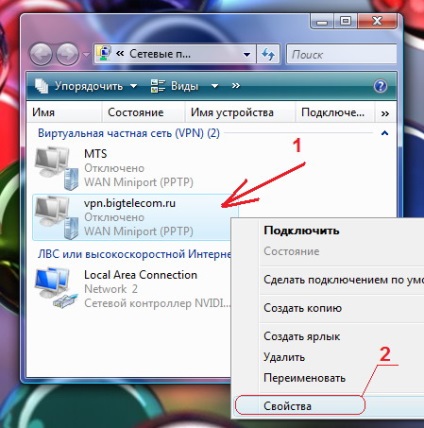
У вікні властивостей створеного Вами VPN з'єднання Ви переходите у вкладку Параметри (1) і знімаєте галочку з пункту Включати домен входу в Windows
Повинні бути відзначені тільки опції з пункту (2)
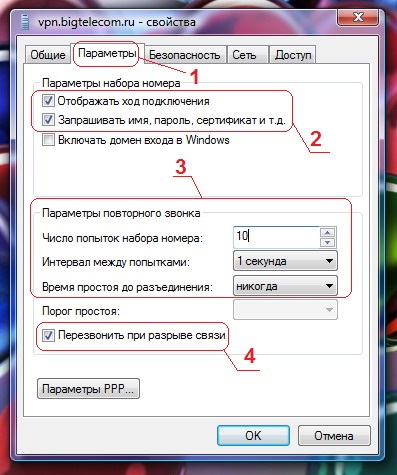
Потім приводите все поля з пункту (3) у вигляд, зображений на малюнку вище, і відзначаєте галочкою пункт (4)
Після цього переходите у вкладку Безпека (1) і в ній знімаєте галочку з пункту Потрібно шифрування даних (2)
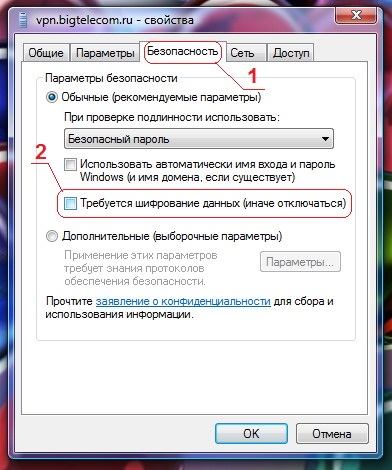
Потім переходите у вкладку Мережа (1). де залишаєте відміченим лише компонент Протокол Інтернету версії 4 (TCP / IPv4). потім слід натиснути на кнопку OK (2)
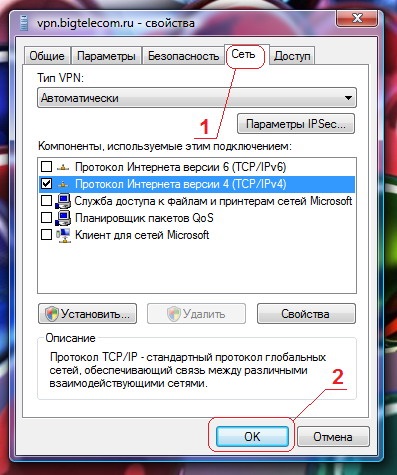
Потім Ви повертаєтеся в вікно управління мережевими підключеннями. де двічі клацаєте по значку vpn.bigtelecom.ru для появи віконця Підключення: vpn.bigtelecom.ru [см. справа]
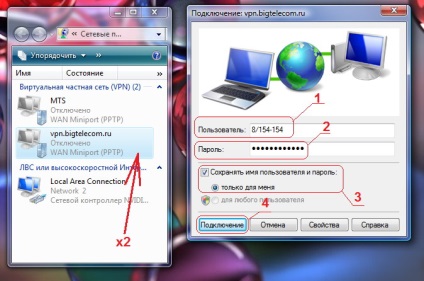
В даному віконці слід заповнити поле Користувач (1)
Іменем користувача є Ваш номер договору. дізнатися який Ви можете з реєстраційної карти користувача (див. договір)
Потім слід заповнити поле Пароль (2)
Паролем в даному випадку буде Ваш пароль для входу на сервер статистики. дізнатися його Ви також можете з реєстраційної карти користувача (див. договір)
Після чого Ви за потребою відзначаєте галочкою пункт Зберігати ім'я користувача і пароль (3) і натискаєте на кнопочку Підключення (4)
У разі якщо все було зроблено успішно, Ви побачите віконце, яке відображає хід підключення:

Після установки зв'язку з VPN сервером в треї при наведенні на значок підключень з'явиться інформація про те, що VPN з'єднання успішно встановлено:
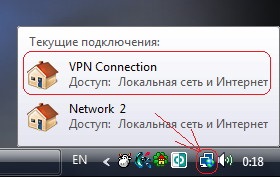
Після чого Vista запропонує вибрати умови мережевого рамещеніе, щоб задіяти ті чи інші способи мережевої взаємодії (sharing. Службу виявлення та ін.)
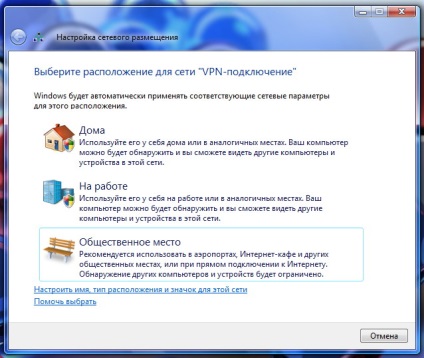
Рекомендований параметр «Суспільно місце», а в наступному віконці залишиться лише натиснути на «Закрити»
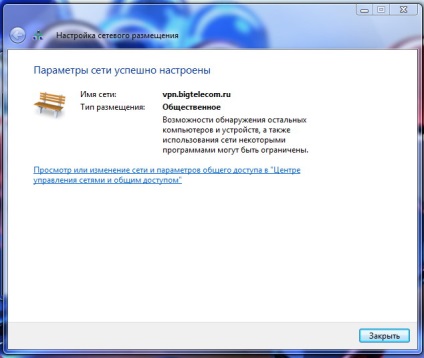
Вітаємо! Ви успішно пройшли всі етапи створення VPN з'єднання.
Тепер Ви можете запускати Internet Explorer і приступати до роботи!
Як тепер змусити VPN з'єднання автоматично підключатися при включенні комп'ютера?
Іноді виникає необхідність, щоб VPN з'єднання автоматично підключався при включенні комп'ютера. Реалізувати це можна в такий спосіб.
Примітка: нижчевикладені дії бажано виконувати при відключеному VPN з'єднання!
Натискаєте правою клавішею на кнопку Пуск в лівому нижньому кутку екрану і вибираєте пункт Відкрити в меню
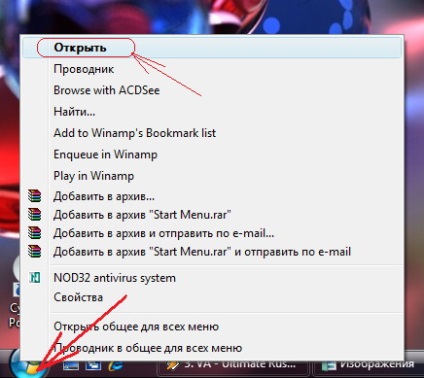
Відкриється вікно провідника Windows Vista. в якому слід перейти в папку Програми
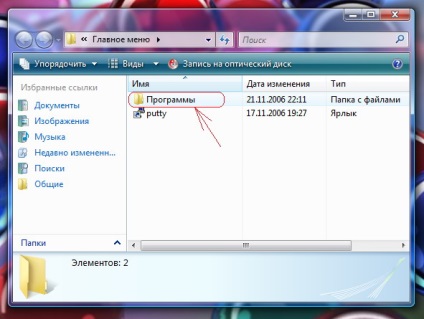
Потім Ви знову переходите в Центр управління мережами і загальним доступом (1) і відкриваєте пункт Управління мережевими підключеннями (2)
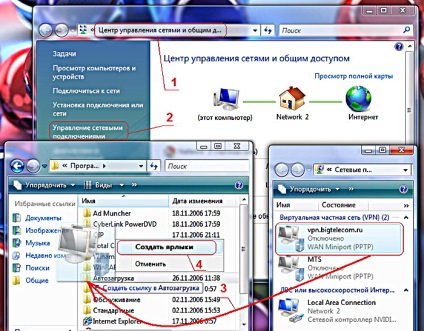
Після чого слід створити ярлик для vpn.bigtelecom.ru в папці Автозавантаження. розташовується в папці Програми
Для цього Ви натискаєте правою клавішею на значок vpn.bigtelecom.ru і, не відпускаючи праву клавішу. перетаскуєте значок в папку Автозавантаження (3). після чого відпускаєте праву клавішу і вибираєте з спливаючого меню пункт Створити ярлики (4)
Потім необхідно буде повернутися до вікна Управління мережевими підключеннями (1). в якому слід натиснути правою клавішею на vpn.bigtelecom.ru (2) і вибрати пункт Властивості (3)
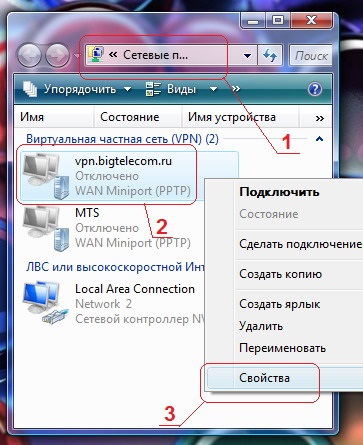
В відкрилися властивостях Вам слід вибрати вкладку Параметри (1) і зняти звідти галочку з пункту Запитувати ім'я, пароль ... (2)
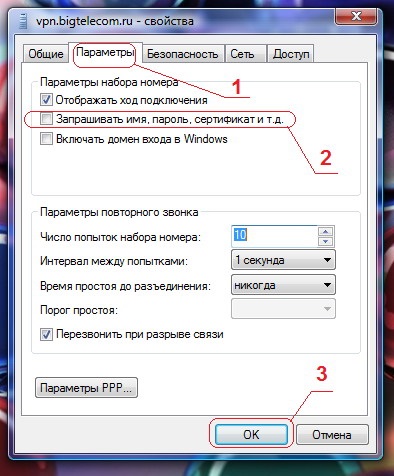
Після чого слід натиснути на OK (3) для підтвердження виконаних дій.
Тепер VPN з'єднання автоматично встановиться при наступному завантаженні комп'ютера!
Про те, як зробити доступними локальні ресурси при підключеному VPN з'єднання.
Прописати маршрутизацію в Windows Vista можна наступним чином. Для початку відкриваєте меню Пуск (1) і набираєте перші літери слова командна
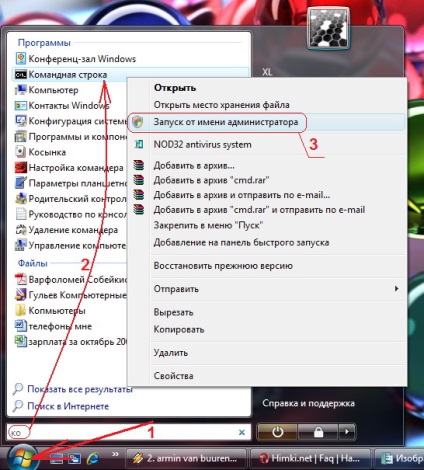
Vista автоматично відобразить вгорі результати пошуку і Вам залишиться тільки вибрати там правою клавішею варіант під ім'ям Командний рядок (2)
Після цього в спливающем меню слід вибрати варіант Запуск від імені адміністратора (3)
У вікні слід ввести такі команди, підтверджуючи введення кожної з них за допомогою клавіші Enter:
(Дані маршрути необхідні для успішної роботи DC ++)
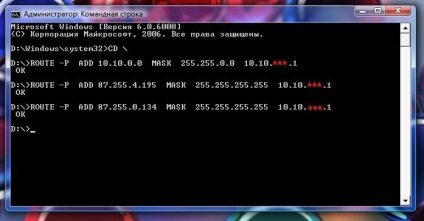
Після введення кожної команди слід підтвердити її виконання клавішею Enter
Для тих, у кого немає бажання зв'язуватися з командним рядком і маршрутами, є можливість закачати файл, який все зробить сам! Достатньо лише запустити файл від імені адміністратора. вказати номер сегмента мережі в чорному екрані і натиснути на «Enter», необхідні маршрути будуть встановлені автоматично.
Якщо у Вас після прочитання матеріалу залишилися які-небудь питання, то ви можете задати їх на нашому форумі!