Якщо, в черговий раз включивши комп'ютер, ви побачили повідомлення про те, що Windows заблокований і потрібно перевести 3000 рублів для того, щоб отримати номер розблокування, то знайте кілька речей:
- Ви не самотні - це один з найпоширеніших видів шкідливого ПО (вірусу)
- Нікуди і нічого не відправляйте, номера ви швидше за все не отримаєте. Ні на рахунок Білайн, ні на мтс ні куди-небудь ще.
- Будь-який текст про те, що накладається штраф, загрожує КК, згадки про Microsoft security та інше - це не більше ніж вигаданий горе-вирусописатели текст, щоб ввести вас в оману.
- Вирішити проблему і прибрати вікно Windows заблокований досить просто, зараз ми і розберемо, як це зробити.
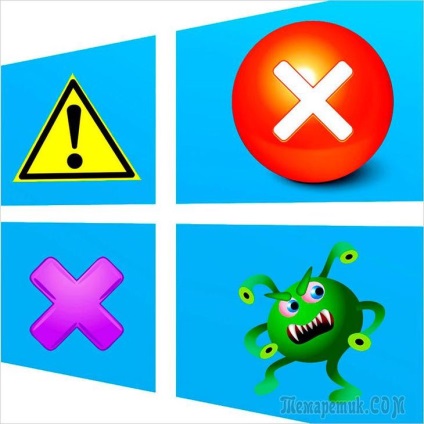
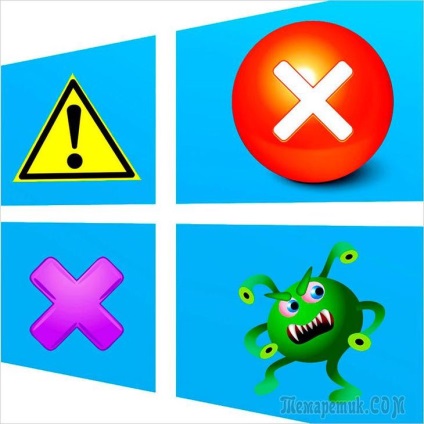
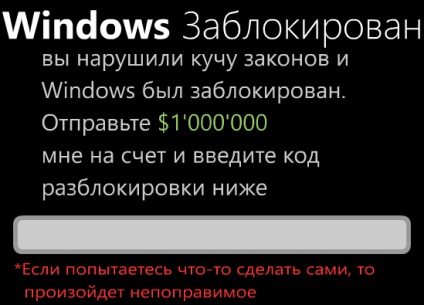
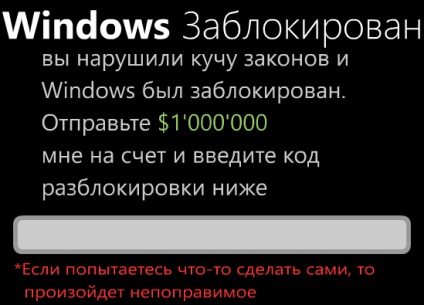
Типове вікно блокування Windows (не справжнє, сам намалював)
Сподіваюся, вступна частина була досить ясною. Ще один, останній момент, на який зверну вашу увагу: не варто шукати по форумах і на спеціалізованих сайтах антивірусів коди розблокування - навряд чи ви знайдете. Те, що в вікні є поле для введення коду, не означає, що такий код є насправді: зазвичай шахраї не «заморочуються» і не передбачають його (особливо останнім часом). Отже, якщо у вас будь-яка версія ОС від Microsoft - Windows XP, Windows 7 або Windows 8 - то ви потенційна жертва.
Як прибрати Windows заблокований
Насамперед, я розповім, як виконати цю операцію вручну. Якщо ви хочете використовувати автоматичний спосіб видалення цього вірусу, то перейдіть до наступного розділу. Але зазначу, що незважаючи на те, що автоматичний спосіб, в цілому, простіше, можливі і деякі проблеми після видалення - найбільш поширена з них - не завантажується робочий стіл.
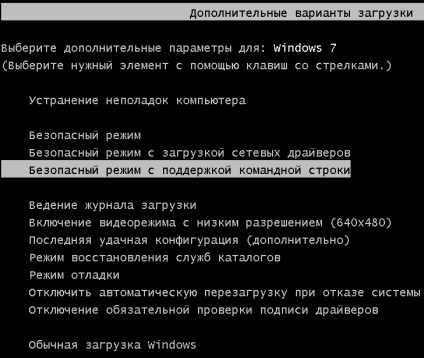
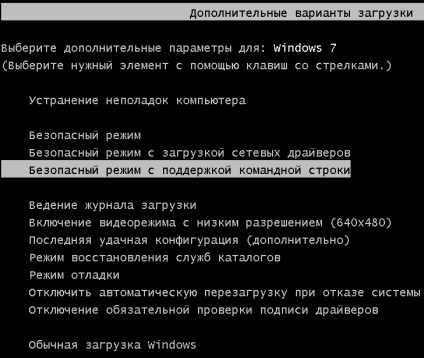
Запуск безпечного режиму з підтримкою командного рядка
Перше, що нам буде потрібно для того, щоб прибрати повідомлення Windows заблокований - зайти в безпечний режим з підтримкою командного рядка Windows. Для того, щоб це зробити:
- У Windows XP і Windows 7, відразу після включення почніть гарячково натискати клавішу F8, поки не з'явиться меню альтернативних варіантів завантаження і виберіть відповідний режим там. Для деяких версій BIOS натискання F8 викликає вибір меню пристроїв для завантаження. Якщо таке з'явиться, виберіть ваш основний жорсткий диск, натисніть Enter і в ту ж секунду починайте натискати F8.
- Зайти в безпечний режим Windows 8 може виявитися складніше. Найшвидший - неправильно вимкнути комп'ютер. Для цього, при включеному ПК або ноутбуці, дивлячись на вікно блокування, натисніть і утримуйте кнопку живлення (включення) на ньому протягом 5 секунд, він вимкнеться. Після чергового включення потрібно влучити в вікно вибору варіантів завантаження, там потрібно буде відшукати безпечний режим з підтримкою командного рядка.
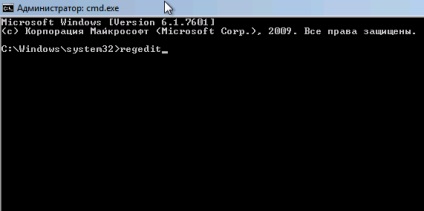
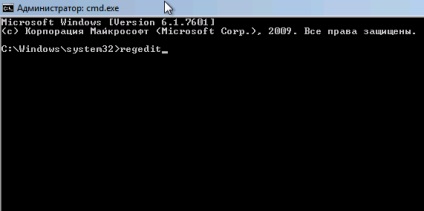
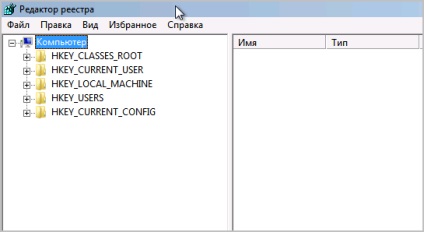
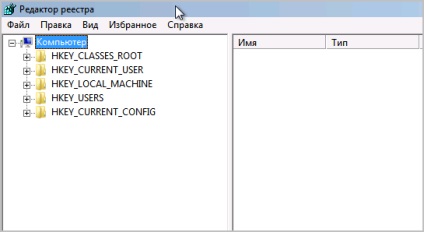
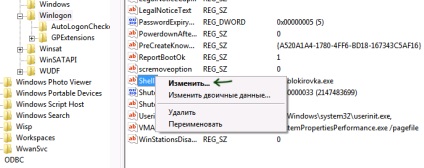
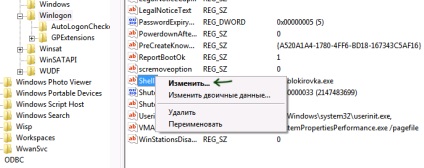
Shell - параметр, в якому найбільш часто запускається вірус Windows Заблоковано
Зверніть увагу на два параметри реєстру - Shell і Userinit (у правій області), їх правильні значення, незалежно від версії Windows, виглядають наступним чином:
- Shell - значення: explorer.exe
- Userinit - значення: c: \ windows \ system32 \ userinit.exe, (саме з коми на кінці)
Ви ж, швидше за все, побачите дещо іншу картинку, особливо в параметрі Shell. Ваше завдання - натиснути правою кнопкою миші по параметру, значення якого відрізняється від потрібного, вибрати «Змінити» і вписати потрібне (правильні написані вище). Також обов'язково запам'ятайте шлях до файлу вірусу, який там вказано - ми його трохи пізніше видалимо.
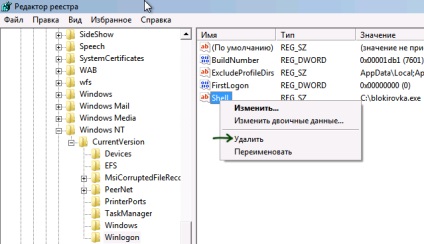
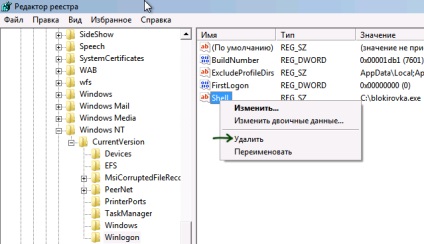
У Current_user параметра Shell бути не повинно
Наступний крок - зайти в розділ реєстру HKEY_CURRENT_USER \ Software \ Microsoft \ WindowsNT \ CurrentVersion \ Winlogon і звернути увагу на той же параметр Shell (і Userinit). Тут їх бути взагалі не повинно. Якщо є - натискаємо правою кнопкою миші і вибираємо «Видалити».
Далі йдемо в розділи:
І дивимося, щоб жоден з параметрів цього розділу не вів до тих же файлів, що і Shell з першого пункту інструкції. Якщо такі є - видаляємо їх. Як правило, імена файлів мають вигляд набору цифр і букв з розширенням exe. Якщо є щось подібне, видаліть.
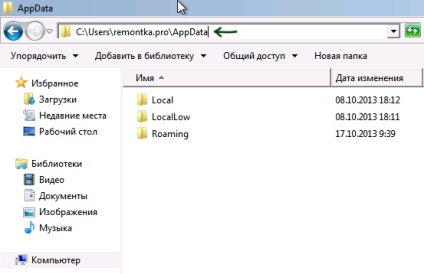
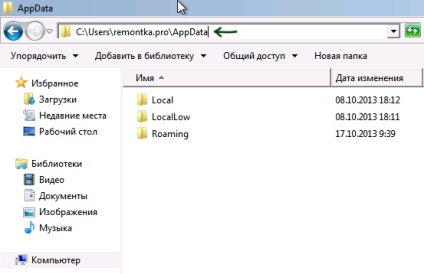
Після того, як всі ці дії були вчинені, перезавантажте комп'ютер (в залежності від версії Windows, можливо буде потрібно натиснути Ctrl + Alt + Del.
По завершенні ви отримаєте працює, нормально підготовлений до запуску комп'ютер - «Windows заблокований» більше не з'являється. Після першого запуску рекомендую відкрити Планувальник завдань (Розклад виконання завдань, можна знайти через пошук в меню Пуск або на початковому екрані Windows 8) і подивитися, щоб там не було дивних завдань. При виявленні видалити.
Прибираємо Windows заблокований автоматично за допомогою Kaspersky Rescue Disk
Після завантаження з Kaspersky Rescue Disk ви спочатку побачите пропозицію натиснути будь-яку клавішу, а після цього - вибір мови. Вибираємо той, який зручніше. Наступний етап - ліцензійна угода, для того, щоб його прийняти, потрібно натиснути 1 на клавіатурі.
Меню Kaspersky Rescue Disk
З'явиться меню Kaspersky Rescue Disk. Виберіть Графічний режим.
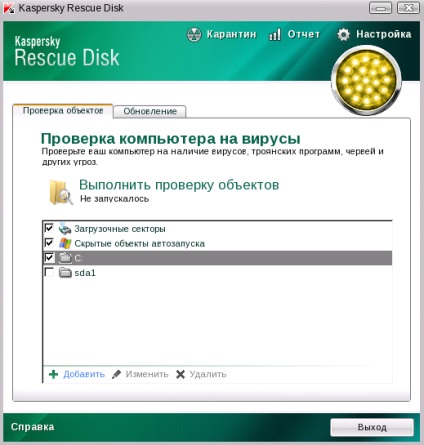
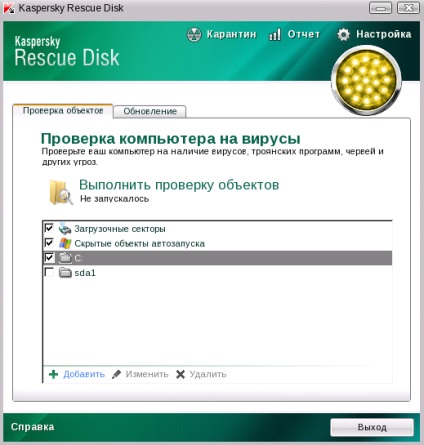
Налаштування сканування на віруси
Після цього запуститься графічна оболонка, в якій можна робити дуже багато речей, але нас цікавить швидка розблокування Windows. Відзначте галочками «завантажувальні сектора», «Приховані об'єкти автозавантаження», а заодно можна відзначити і диск C: (перевірка займе набагато більше часу, але буде більш ефективною). Натисніть «Виконати перевірку».
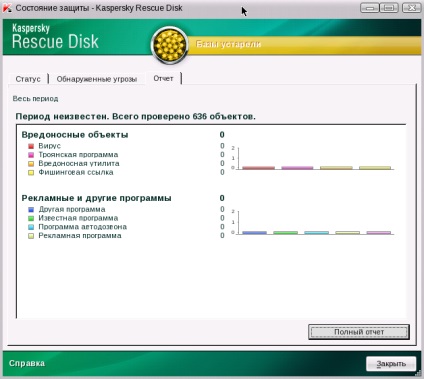
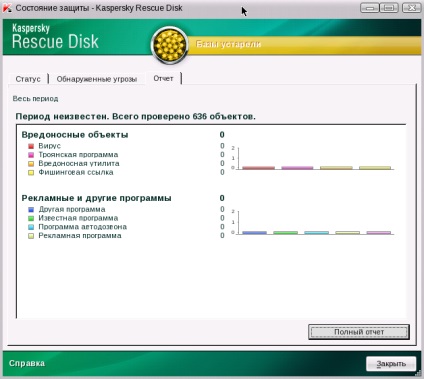
Звіт про результати перевірки в Kaspersky Rescue Disk
Після завершення перевірки ви можете подивитися звіт і побачити, що саме було зроблено і який результат - зазвичай, щоб розблокувати Windows, такої перевірки виявляється досить. Натисніть «Вихід», а потім вимкніть комп'ютер. Після виключення витягніть диск або флешку Kaspersky і знову включіть ПК - Windows більше не повинен бути заблокований і ви зможете повернутися до роботи.
Сергій Дербенцев учень- Активність: 427
- Репутація: 21
- Пол: Чоловік
Сергій Дербенцев учень 2 роки тому
Свого часу, а точніше три роки тому, тільки за допомогою Касперича вдалося розблокувати комп. Причому ні про яке вході в безпечний режим не могло бути й мови. І звичайно ж потрібен другий комп. Інакше. не бачити удачі. На все про все не маючи на це досвіду пішло п'ять з невеликим годин. але тоді я тільки пізнавав комп'ютер
+4 Відповісти Закрити
Сергій Дербенцев учень- Активність: 427
- Репутація: 21
- Пол: Чоловік
Сергій Дербенцев учень 2 роки тому
Свого часу, а точніше три роки тому, тільки за допомогою Касперича вдалося розблокувати комп. Причому ні про яке вході в безпечний режим не могло бути й мови. І звичайно ж потрібен другий комп. Інакше. не бачити удачі. На все про все не маючи на це досвіду пішло п'ять з невеликим годин. але тоді я тільки пізнавав комп'ютер