Бувають випадки, коли екран вітання видно (там, де необхідно ввести пароль), а після входу в систему відображається тільки чорний дисплей. Щоб виправити цю ситуацію допомагають такі маніпуляції. Під час створення знизу з правого боку необхідно натиснути на кнопку Увімкнути-Викл при цьому утримувати клавішу Shift і вибрати пункт «Перезавантаження». Після цього на екрані з'явиться меню, де потрібно вибрати розділ «Діагностика» - «Доп. параметри »-« Відновлення системи ».
Чорний екран буває причиною наслідків зараження комп'ютера вірусом. Щоб цього не відбувалося потрібно мати хороше антивірусний захист.
Перший метод перезавантаження системи наосліп
Отже, при запуску користувач бачить чорний екран, але чує, як завантажилася ОС. Далі необхідно наосліп спробувати перезавантажити комп'ютер. Для цього після завантаження потрібно натиснути кілька разів на клавішу Backspace. Ця дія прибирає заставку з екрану і введені символи в поле з паролем. Після натискають Enter. Якщо користувач має пароль на вхід, то йому слід ввести свої дані, а потім натискати клавішу введення. При цьому, не забуваючи про розкладку клавіатури. У Windows 10 вона за замовчуванням варто російською мовою.
Завантаживши систему, комп'ютер слід перезавантажити. Щоб це зробити слід натиснути клавіші Win + R, потім перемкнути мову системи на англійську і акуратно ввести команду shutdown / r. Після натискають кілька разів на кнопку введення. Як правило, зображення з'являється на екрані.
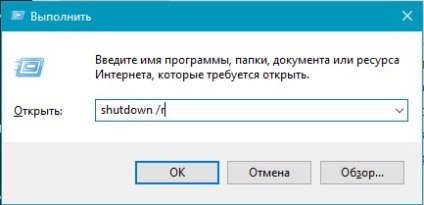
Другий метод перезавантаження комп'ютера наосліп
Скасування швидкого запуску ОС Windows 10
Перезавантаживши комп'ютер, наосліп і отримавши бажаний результат, багато користувачів заспокоюються. Але як показує практика даремно. Через деякий час чорний екран повертається. Щоб назавжди позбутися від нього, потрібно вимкнути функцію швидкого запуску Windows 10.
Для цього потрібно клікнути на кнопці «Пуск» правою клавішею миші і вибрати розділ «Панель управління». Далі пункт «Обладнання і звук» - «Електроживлення». У меню з лівого боку слід вибрати розділ «Дії кнопок харчування». Верхньої частини вибирають пункт «Змінити параметри, які зараз недоступні». Обстеживши до підрозділу, відповідального за завершення роботи, зняти галочку навпроти пункту швидкий запуск. Після потрібно зберегти настройки і насолоджуватися роботою Windows 10.
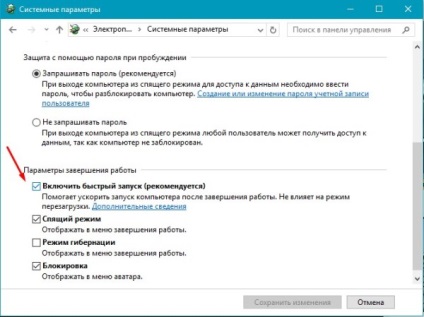
Перший метод описаний вище, де необхідно потрапити в меню діагностики. Після чого слід натиснути три рази клавішу стрілочка вниз - Enter- два рази стрілочка вниз - Enter- два рази стрілочка вліво. Після цього при запуску Windows 10 буде показано меню, де потрібно буде вибрати безпечний режим.
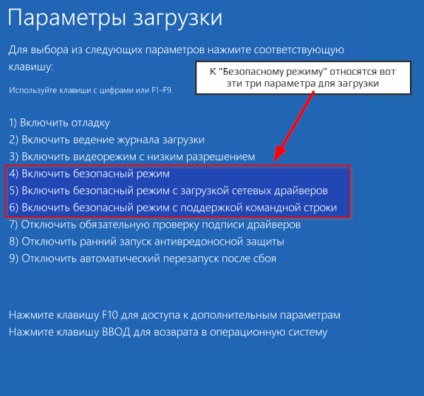
Другий метод заснований на використання командного рядка. Для цього потрібно як було описано вище потрапити наосліп в Windows 10. Натиснути комбінацію клавіш Win + R і ввести cmd.
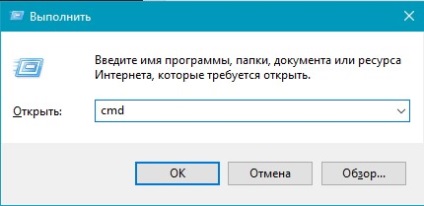
Далі переключити на англійську розкладку надрукувати команду:
bcdedit / set safeboot network - потім Enter
Почекавши пару секунд ввести комбінацію, яка перезавантажує комп'ютер shutdown / r. Після включення ПК має з'явитися вікно з вибором завантаження системи.
Видалення драйверів в безпечному режимі
З вищеописаних маніпуляцій, що викликають завантаження системи в безпечному режимі, після перезавантаження з'явиться меню. Тут, необхідно натиснути на клавіші 3 або 5 (F3, F5), які запустять роботу системи в режимі низького дозволу. Далі можливі два варіанти події:
Якщо користувач, має завантажувальну флешку Windows 10, то чорний екран можна виправити за допомогою її. При завантаженні носія вибирається пункт відновлення. Далі - точка відновлення, або в крайньому випадку - скидання системи.