На жаль, ці зручні команди ховаються в меню «Правка» (Edit) "Провідника Windows" (Windows Explorer) і вікна «Комп'ютер» (Computer). До того ж рядок меню і там, і там за замовчуванням прихована.
На щастя, для того, щоб додати команди «Копіювати в папку» і «Перемістити в папку» в контекстне меню, досить змінити пару параметрів в реєстрі. У цьому випуску «Журналу Windows Vista» я розповім, як забезпечити швидкий доступ до цих командам, і покажу, як їх використовувати для управління файлами.
Виділіть папку ContextMenuHandlers. розгорніть меню «Правка» (Edit) і виберіть пункт «Створити | Розділ »(New | Key), як показано на рис. A.
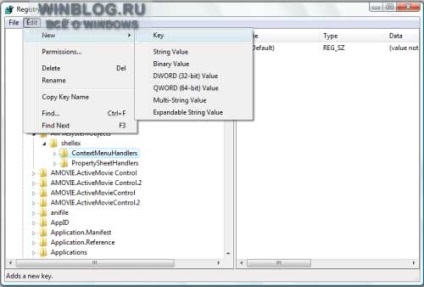
Малюнок A. Не забудьте виділити папку ContextMenuHandlers, перш ніж натискати «Створити | Розділ ».
Дайте новому розділу наступне ім'я (включаючи фігурні дужки):
Після цього просто натисніть [Enter] - і команда «Копіювати в папку» з'явиться в контекстному меню.
Тепер знову виділіть папку ContextMenuHandlers. знову розгорніть меню «Правка» і знову виберіть пункт «Створити | Розділ ». На цей раз надайте новому розділу таке ім'я (включаючи фігурні дужки):
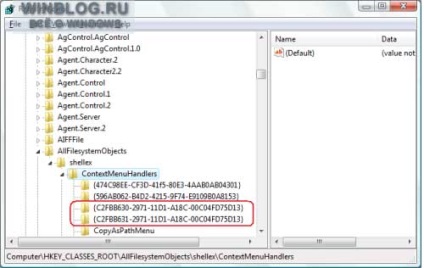
Малюнок B. Щоб команди «Копіювати в папку» і «Перемістити в папку» з'явилися в контекстному меню, досить додати в папку ContextMenuHandlers два нових розділу.
Використання нових команд
Користуватися командами «Копіювати в папку» і «Перемістити в папку» дуже легко, працюють вони за одним принципом, незалежно від того, копіюються або переміщуються файли або папки. Все, що потрібно зробити - натиснути правою кнопкою миші на файлі або папці, які потрібно скопіювати або перемістити, і вибрати відповідну команду з контекстного меню, як показано на рис. C.
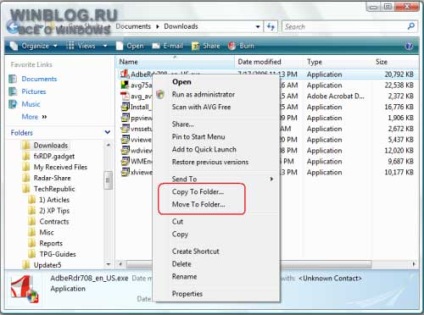
Малюнок C. Виберіть «Копіювати в папку» або «Перемістити в папку».
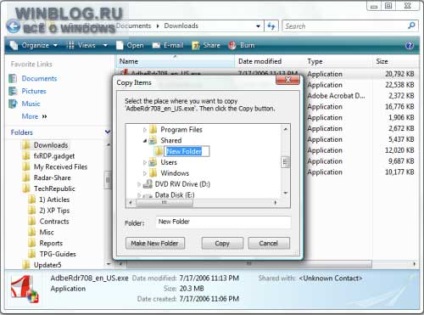
Малюнок E. Щоб створити нову папку, можна скористатися кнопкою «Створити папку».
Команда «Перемістити в папку» працює так само. Єдина відмінність полягає в тому, що діалогове вікно називається «Переміщення елементів» (Move Items), а кнопка називається «Перемістити» (Move).
А що ви про це думаєте?