
Цей протокол передачі файлів побудований на архітектурі «клієнт-сервер» і використовує різні мережеві з'єднання для передачі команд і даних між клієнтом і сервером.
Користувачі FTP можуть пройти аутентифікацію,
передаючи логін і пароль відкритим текстом, або ж, якщо це дозволено на сервері, вони можуть підключитися анонімно. Можна використовувати протокол SSH для безпечної передачі, що приховує (що шифрує) логін і пароль. а також шифрувальної вміст.
Одним з кращих безкоштовних FTP-менеджерів є FileZilla, який має приємний і зручний інтерфейс, має безліч необхідних налаштувань і існує для різних операційних систем.
Розглянемо установку програми FileZilla і її використання для передачі файлів на файлообмінний сервіс Letitbit.
1. У поле пошуку будь-якого пошукача вводимо filezilla і у видачі отримуємо домашній сайт програми FileZilla
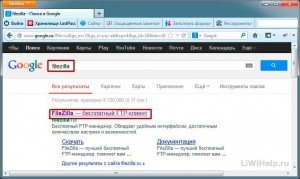
2. Переходимо на сайт і натискаємо на посилання «Завантажити»

3. Вибираємо потрібну нам версію програми FileZilla і натискаємо на посилання
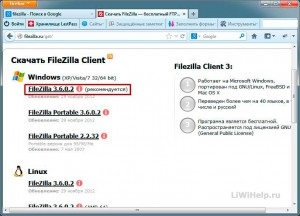
4. У спливаючому вікні натискаємо «Зберегти файл», викачуємо інсталятор програми і запускаємо його

5. Натискаємо на кнопку «I Agree»
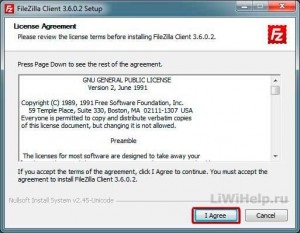
6. Ставимо позначку в полі «Anyone who uses this computer (all users)» і натискаємо на кнопку «Next»
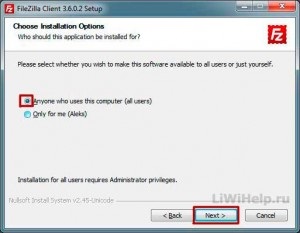
7. Відзначаємо потрібні нам позиції (я додав позначку в «Desktop Icon») і тиснемо кнопку «Next»
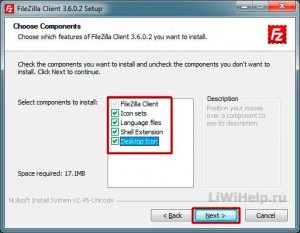
8. Вказуємо шлях для установки програми і натискаємо на кнопку «Next»
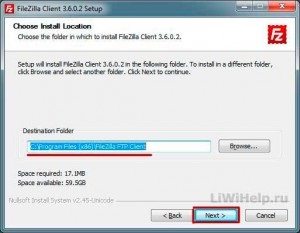
9. Кількома на кнопку «Install»
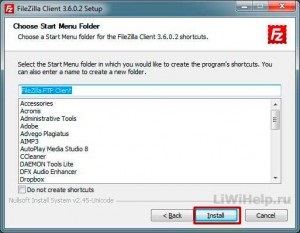
10. Закінчуємо установку кнопкою «Finish» і запускаємо програму.
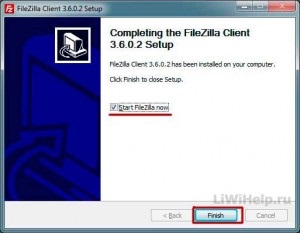
Основне вікно програми FileZilla має такий вигляд
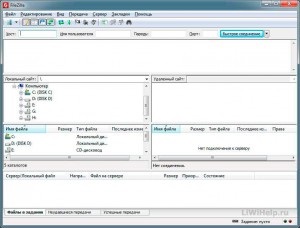
Для створення доступу до сайту по FTP нам потрібно зайти в «Файл» - «Менеджер сайтів ...»

Отримуємо вікно для управління сайтами
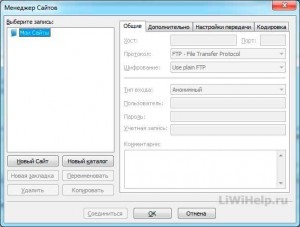
На зображенні видно всі необхідні нам дані для FTP-завантаження (прінцип отримання даних схожий на всіх сайтах)
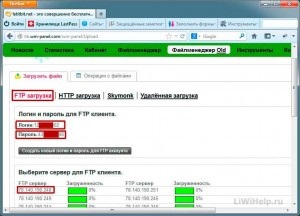
Тепер використаємо отримані нами дані у вікні управління сайтами FileZilla (покроково, як на скріншоті):
Крок 1. Натискаємо «Новий сайт», пишемо назву сайту
Крок 2. Отримуємо запис з назвою нашого сайту в «Мої Сайти»
Крок 4. Вказуємо порт 21 (основний номер порту для FTP)
Крок 5. Вибираємо тип входу «Облікова запис» (для анонімного входу на сервер кроки 6 і 7 пропускаємо)
Крок 6. Копіюємо і вставляємо в ці 2 поля отриманий Логін
Крок 7. Копіюємо і вставляємо в поле «Пароль» отриманий пароль
Крок 8. Можна відразу з'єднатися з сервером натиснувши кнопку «З'єднатися»
Крок 9. Чи зберегти дані, натиснувши на кнопку «ОК»
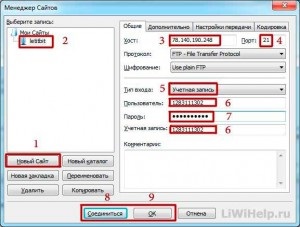
Для доступу до сайту по FTP-протоколу, в основному вікні програми FileZilla натискаємо кнопку швидкого доступу до вибору сайту і натискаємо на створений нами сайт
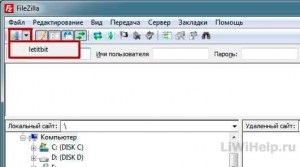
Отримуємо з'єднання з сервером, про що нас інформує напис (1 на скріншоті) «Список каталогів витягнутий»
Далі шукаємо в лівому вікні програми потрібну нам папку з файлом, який хочемо завантажити на сервер (2 на скріншоті) і натискаємо на неї
Отримуємо в нижньому лівому вікні програми вміст цієї папки (3 на скріншоті)
У правому верхньому вікні програми отримуємо основну директорію віддаленого сайту (4 на скріншоті)
У правому нижньому вікні програми отримуємо папку (можемо вибирати), куди будемо завантажувати наш файл (5 на скріншоті)
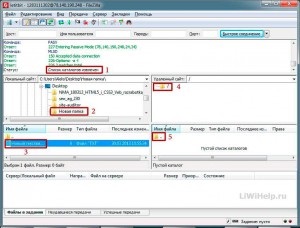
Тепер робимо 2 кліка мишкою по файлу, який завантажуємо на сервер і після завантаження бачимо долучення в правому нижньому вікні програми. Внизу програми, у вкладці «Успішні передачі» бачимо цифру з кількістю успішно переданих файлів (в нашому випадку (1))
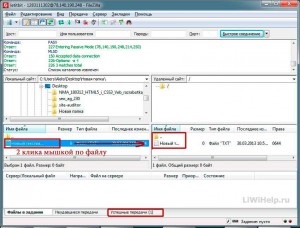
Для управління програмою можна використовувати верхню панель меню, де нам доступні основні функції програми: включення / відключення відображення вікон програми; оновлення списку файлів; показати / приховати процес виконання завдання; скасувати поточну операцію; відключитися від проглядається сервера і т.д.
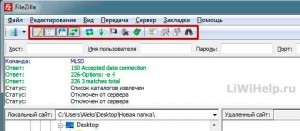
Для себе, в меню «Редагування» - «Налаштування ...» ставлю в поле «Максимальне число спроб» - 10 спроб, щоб змусити FileZilla, навіть при обривах зв'язку, докачать наш файл на сервер до кінця.
Ну от і все! Описаної мною покрокової інструкції і обраних додаткових опцій, вистачить для звичайної стандартної завантаження файлів по FTP.