Спрощений вхід
Значок Microsoft SharePoint Workspace закріплюється поруч з іншими вікнами на панелі завдань (рис. 1а). Щоб відкрити панель запуску, двічі клацніть значок SharePoint Workspace в області повідомлень Windows (рис. 1а) або клацніть значок SharePoint Workspace, а потім - елемент "Панель запуску" (рис. 1б). Запити на введення імені користувача і пароля на додаток до облікового запису, які були введені при включенні комп'ютера і вході в Windows, після цього не виводяться.
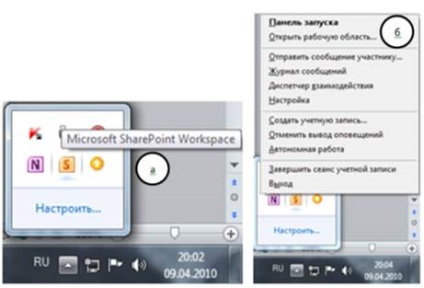
Малюнок 1. Microsoft SharePoint Workspace: а) закріплення в групі прихованих значків, б) сервіс
Панель запуску складається з двох частин, одна з яких призначена для створення робочих областей (рис. 2г) і управління ними, а інша - для управління контактами (рис. 2д). Щоб переключитися з режиму перегляду панелі запуску з вкладками (режим за замовчуванням) і режимом розділених панелей, відкрийте вкладку "Вид" або "Зведена" і натисніть кнопку "Комбінований режим".
Малюнок 2. Панель запуску: а) Стрічка, б) Панель швидкого доступу, в) Типи робочих областей г) Робочі області, д) Контакти
новий інтерфейс
Тепер в SharePoint Workspace повністю підтримується стрічка (рис. 2в), яка вже доступна в інших продуктах Microsoft Office. Вона може настроюватися (рис. 3).
Малюнок 2. Налаштування стрічки
Завдяки використанню настроюються вкладок, груп і кнопок, більшість завдань тепер можна виконувати за допомогою графічних команд на різних вкладках стрічки. Зокрема, настроюється вкладка "Зведена" включає всі команди вкладок "Головна" і "Вид", а також найбільш часто використовувані параметри вкладки "Файл" (рис. 2а). Крім того, панель швидкого доступу дозволяє скористатися, відсутніми на вкладках, але часто використовуваними командами (рис. 2б).
подання Backstage
Подання Backstage (рис.4) відкривається клацанням по вкладці "Файл" і використовується для виконання адміністративних завдань:
Малюнок 4 Подання Microsoft Office Backstage
робочі області
Відповідно до розкладу автоматично синхронізується оновлення контенту робочої області Workspace з сайтом SharePoint. Синхронізацію робочої області Workspace і сайту SharePoint можна також виконати вручну в будь-який час. Крім того, контент можна витягти в робочу область SharePoint, щоб уникнути появи конфліктів редагування з іншими користувачами, які можуть працювати з тим же контентом на сайті SharePoint (рис. 5).
Малюнок 5 Ручна синхронізація робочої області SharePoint і сайту SharePoint
На панелі "Робочі області" представлений список робочих областей (рис. 2а). З неї можна виконувати наступні операції:
Сортування робочих областей
- Завантажується. робочі області, які в даний момент завантажуються з іншого комп'ютера або з комп'ютера іншого учасника.
- Відключені. робочі області, участь в яких даного користувача призупинено.
- Призупинені. робочі області, обмін даними в яких призупинено.
Настроюється інструмент "Списки"
Windows Search
Малюнок 6 Пошук користувача
панель контактів
Всі користувачі, додані в особистий список виводяться на панелі "Контакти" (рис. 2б). З панелі контактів можна виконувати різні операції:
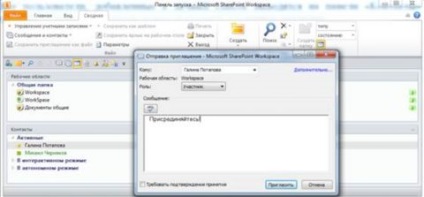
Малюнок 7 Відправлення запиту
Малюнок 8 Обмін повідомленнями через Office Communicator
Обмін повідомленнями в Microsoft Office Communicator
У SharePoint Workspace як системи обміну повідомленнями можна використовувати додаток Microsoft Office Communicator. Щоб запустити діалог Office Communicator. двічі клацніть будь-який контакт у списку контактів на панелі запуску або будь-якого учасника в списку учасників робочої області (рис.8). Всі повідомлення фіксуються в журналі повідомлень (рис. 9).
Малюнок 9 Журнал повідомлень
Малюнок 10 Відправлення повідомлень через Groove
Сортування контактів
Щоб сортувати контакти в меню "Вид" або "Зведена" клацніть спливаюче меню "Контакти" і виберіть потрібний варіант (рис. 10):
- Алфавітом. Контакти сортуються за алфавітом.
- Станом. Контакти упорядковано відповідно до поточного стану:
- Активні. Контакти, що працюють в інтерактивному режимі і виконують операції в одній з робочих областей користувача.
- В інтерактивному режимі. Контакти, які в даний момент працюють в інтерактивному режимі.
- В автономному режимі. Контакти, які в даний момент знаходяться в автономному режимі. Ці контакти можуть бути доступні в додатку Communicator (рис.8).
- Папок. Контакти упорядковано відповідно до папок.
- Станом перевірки. Учасники упорядковано відповідно до станом перевірки ( "Перевірено Вами", "Перевірка не пройдена".).
Впорядкування контактів по папках
- На вкладці "Вид" або "Зведена" клацніть спливаюче меню "Контакти" і виберіть пункт "За папок".
- У списку "Контакти" виберіть розташування нової папки.
- На вкладці "Вид" або "Зведена" натисніть кнопку "Створити папку". Папки створюються на тому ж рівні, що і обрана папка (якщо папка обрана). Наприклад, якщо обраний контакт, вже знаходиться в папці, нова папка з'явиться в ієрархії в цій папці.
- У рядок "Нова папка" введіть ім'я, яке описує контакти, які будуть перебувати в цій папці.
- Перетягніть в нову папку існуючі контакти або додайте нові.
Безпечний режим
Безпечний режимі необхідний, щоб усунути проблеми з установкою SharePoint Workspace і обліковим записом. Наприклад, якщо виникли неполадки, пов'язані з пошкодженням робочої області (рис.11), можна запустити SharePoint Workspace в безпечному режимі, видалити пошкоджену робочу область і повторно запустити SharePoint Workspace в звичайному режимі.
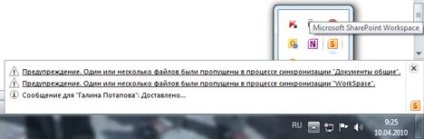
Малюнок 11 Неполадки, пов'язані з пошкодженням робочої області