З цього уроку ви дізнаєтеся один з багатьох способів як оживити фотографії додавши їм гарний HDR ефект, а так само швидкий спосіб як врятувати знімки з засвіченим небом.
Я намагався робити урок якомога детальніше, виконуючи всі прості кроки з даного уроку у вас все вийде :)
Отже, приступимо!
ЧАСТИНА 1. ЗАМІНА НЕБА
Подивіться на це фото:

Як видно на цьому знімку верхня область фотографії засвічена - через що не видно небо.

Тепер можемо приступити до перетворення цього знімка :)
Щоб замінити небо на фото, нам знадобиться це небо десь взяти :) Найкращий спосіб це зробити запит "небо" (картинки) в будь-якій пошуковій системі, наприклад Яндекс, що я і зробив. Вибираєте вподобану картинку і завантажуєте її собі на комп'ютер. Мені наприклад сподобалася ця:

Важливо враховувати, що для знімків зроблених, скажімо, на заході небо зняте вдень не підійде, і навпаки. І ще я рекомендую вибирати фотографії з небом високого дозволу - так результат вийде якісніше.
КРОК 2. Робота з небом.
Попередньо відкриємо фото яке будемо редагувати, скопіюємо фотонів шар (ПКМ на шарі - створити дублікать шару) або поєднанням клавіш Ctrl + J, назвемо його монастир. відключимо видимість фонового шару, натиснувши на "око" зліва від нього.
Для того щоб наше небо використовувати, ми повинні додати його в робочу область з нашої фотографією, де ми будемо його замінювати.
Зробити це можна кількома способами: наприклад просто перетягнувши його у вікно програми Adobe Photoshop (CS5), або відкривши Ctrl + O (Меню Файл-> Відкрити) і скопіювавши його в проект з редакріруемим фото (Меню Редагування Копіювати / Вставити) натиснувши комбінацію клавіш Ctrl + C для копіювання небо і Ctrl + V щоб вставити його в проект. Щоб скопіювати небо наді виділити область навколо нього, нажам клавіші Ctrl + A.
Після того як ми скопіюємо небо, у нас з'явиться новий шар з небом (Можна назвати його як завгодно, клікнувши на його назві і задавши своє) в палітрі "Шари":
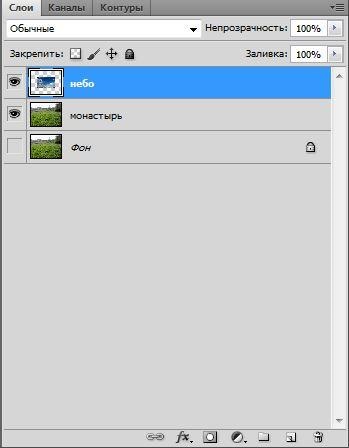
Робиться це так:
- Потрібно вибрати шар з небом (шар "небо" повинен бути підсвічений синім на палітрі шарів)
- Виділити всю область натиснувши Ctrl + A
- Трансформувати область, натиснувши Ctrl + T, або зробивши це через Меню Редагування-> трансформування
- Переміщаємо нашу область у верхній лівий кут фотографії
- З затиснутою клавішею Shift (щоб зберегти пропорції при трансформації) беремо праву нижню точку рамки і тягнемо її мишкою до тих пір поки наше небо не заповнить всю довжину вихідної фотографії.
- Коли ми задоволені результатом - натискаємо Enter - все.

На даному знімку неба є область землі, яка не знадобиться нам для заміни неба, щоб виправити це ми перетягнемо шар з небом до тієї ділянки, яка нам хотілося б бачити на фото в якості неба. Для цього зменшимо прозорість шару з небом, як це зробити на знімку нижче. Я поставив 60% щоб було видно задній план з іходним фото, і підганяємо небо як подобається.
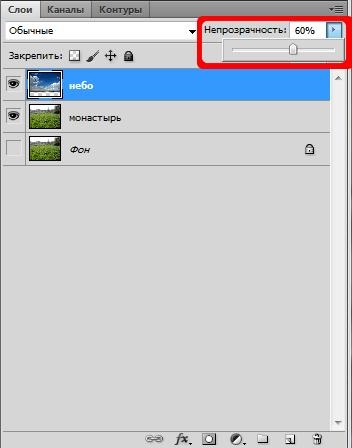
Ось що вийде коли ми змінимо прозорість:

Ось що вийшло у мене після того як я перетягнув шар з небом:

На даному етапі робота з небом поки закінчена, можна повернути прозорість шару "небо" на стандартні 100% і перейти до наступного кроку уроку.
КРОК 3. Виділення області на вихідному фото для вставки неба.
Перемкнемося на шар з іходним фото, прибравши видимість у шару небо (натиснувши на "око" поруч з назвою шару)
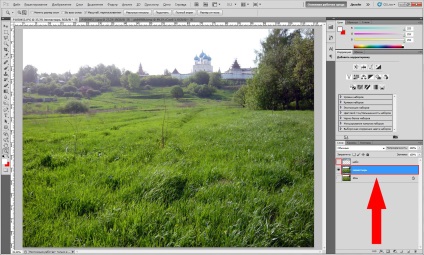
Щоб виділити потрібну область скористаємося інструментом "Колірний діапазон" Меню Виделеніе-> Колірний діапазон:
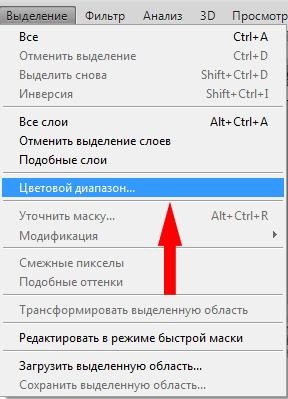
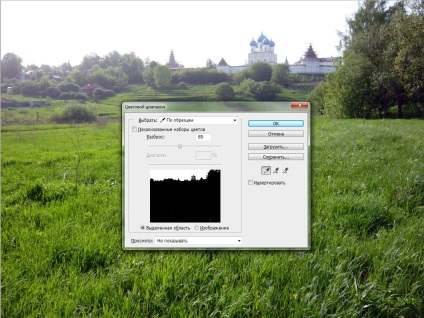
У нас з'являється виділення на фото, але виділена тільки наша область. Зайву частину неба ми будемо видаляти, тому потрібно інвентірованного виділення натиснувши Shift + Ctrl + I або зробивши це в Меню Виделеніе-> Інверсія, щоб виділеним стало все крім нашої області. Після цього перейдіть на шар з небом, вибравши його в палітрі шарів (він подсветится синім):

Тепер натискаємо клавішу Delete, зайва частина нашого неба яка знаходиться поза області виділення - стирається, отримуємо красиве небо над монастирем :)

Але це ще не все, після цього можуть виникнути (у мене виникли :)) деякі проблеми з достовірністю фото:
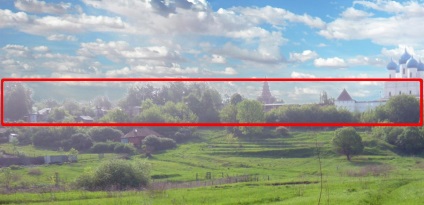

Як видно межа переходу між небом і фото дуже помітна, виглядає негарно і неприродно. Плюс задній план все ще залишається засвіченим.
Виправити це можна кількома способами, я приведу два з них.
Для початку повернемося до того кроку як ми зробили наше виділення і інвентірованного його. Для цього кілька разів натиснемо комбінацію клавіш Alt +
Ctrl + Z, до тих пір поки у нас не повернеться наша область виділення.
Спосіб 1. Інструмент "Уточнення краю" Меню Виделеніе-> Уточнити край або комбінація клавіш Alt + Ctrl + R
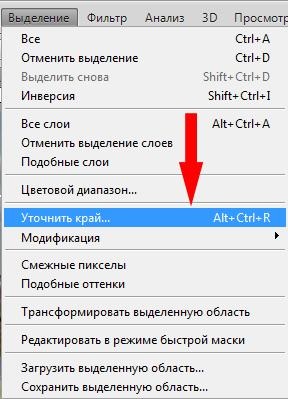
Я включив параметр "Розумний радіус", встановив радіус в 3 пікселі, згладжування в 2 пікселя або розмивання в 2 пікселя. Якщо пограти з настройками у вас вийде більш точне виділення.
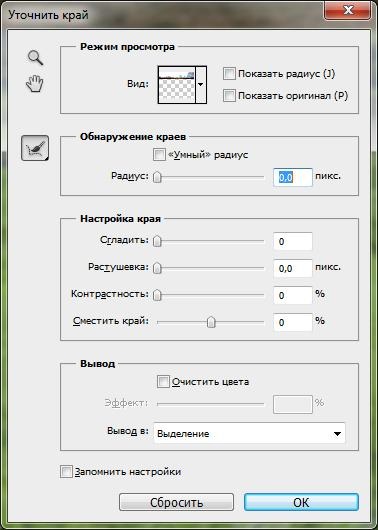
Спосіб 2. Інструмент "Згладити".
Я встановив радіус в 1 піксель, ви знову ж можете змінювати налаштування до оптимального результату. Фотошоп показує як буде виглядати виділення.
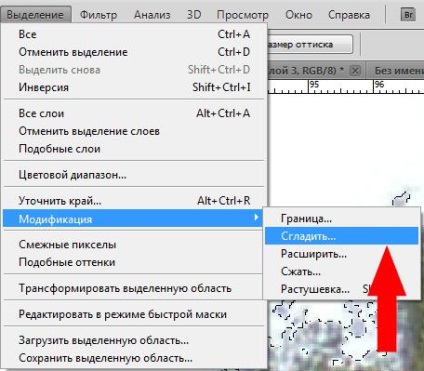
Після виконаних маніпуляцій область виділення стане більш згладженої і ці дефекти виділення стануть не так помітні, в принципі це не ідеальний результат, але виглядати буде вже набагато приємніше.
Тепер коли небо готове, займемося додаванням HDR ефекту і невеликий ретушшю фото.
ЧАСТИНА 2. Додавання красивого HDR ефекту.
Перемикаємося на шар "монастир".
Прямуємо в Меню Зображення-> Коррекція-> Тіні / Світла
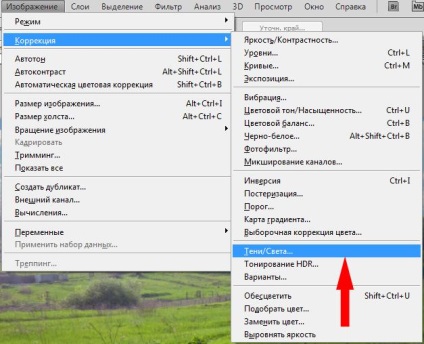
Встановлюємо параметр тіні в діапазон від 40 до 70. Я поставив 60.
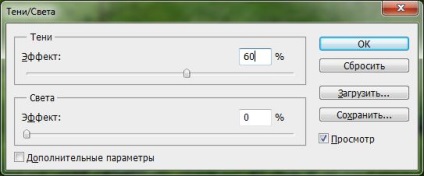
Тиснемо ок. Дублюємо шар цей шар натиснувши Ctrl + J. Назвемо його розмиття.
Прямуємо в Меню Фільтр-> Размитіе-> Розумієте по Гауса.
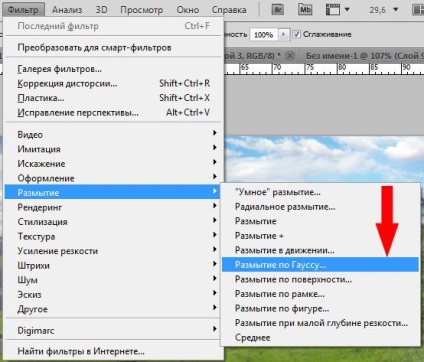
Ставимо радіус розмиття в залежності від розміру і дозволу нашого фото (для маленького 1-5, для великого 10-15)

Тиснемо ОК. Ставимо шару "розмиття" режим накладення "Множення", для це натискаємо 2 рази на шар в палітрі шарів, або вибираємо з випдающего меню (під словом "Шари").
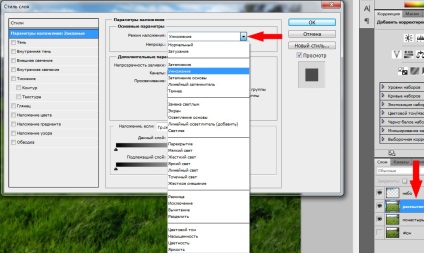
Тепер об'ядіняем шар "розмиття" з шаром "монастир" виділивши їх із затиснутою клавішею Ctrl у палітрі шарів і натиснувши Ctrl + E. Так само включіть видимість фонового шару натиснувши на "око" поруч з ним.

В принципі цього вже достатньо для нашого ефекту, але я б хотів провести ще невелику корекцію кольору фотографії. Терпіння, скоро ви побачите результат :)
Тепер створимо шар-маску "Рівні":
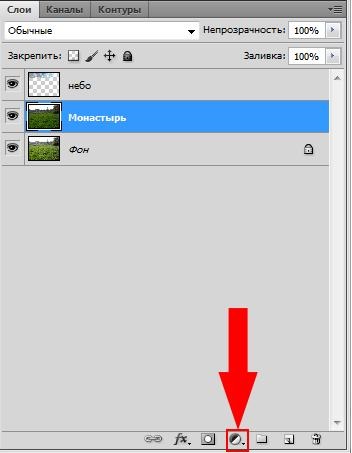
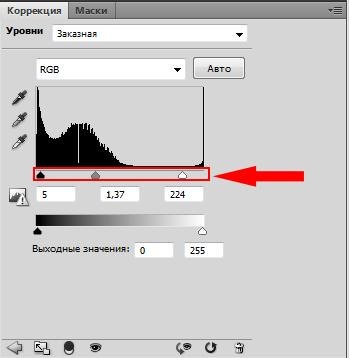
3 "повзунка" відповідно це темні тони, напівтони та світлі тони. Перетягуємо ці повзунки так, щоб скорегувати колір як нам подобається. Не рекомендую тільки занадто сильно їх рухати. Результат можна спостерігати відразу на екрані. Після виконаних дій тиснемо ОК.
У нас створюється новий шар, що коректує маска. Сама принадність шару маски в тому що ефект буде застосовуватися не тільки на все зображення, а лише на ті його ділянки що не зафарбовані в шарі-масці. Наприклад якщо мені не подобається що деякі ділянки фото занадто освітлити я можу зафарбувати їх на шарі-масці звичайної м'якої черность пензлем (клавіша B) з потрібним радіусом, і в цьому місці ефект діяти не буде, попередньо тільки треба вибрати цей шар, клікнувши на білий прямокутник області. У моєму випадку мені тільки потрібно було затемнити далеку область фото де було засвічено.

Після цього об'єднуємо шар "рівні 1" і шар "монастир". Потім об'єднуємо вийшов шар з шаром "небо". Тепер можна оцінити результат :) У нас вийшло 2 шари - перий це "Фон" - то що було до редагування, другий - то що вийшло. Натискаючи на "око" біля шару, що вийшов можна його ховати тим самим відкриваючи початкове фото і порівнювати. Отже, ось результати виконаної роботи:

Фото стало соковитим, зачаровує, додалося небо. На всій протягом роботи ви можете ставити налаштування на свій розсуд, експериментуйте і проявляйте індивідуальність і у вас все вийде;)
Ось ще приклади робіт виконаних за цією методикою:






Урок звичайно вийшов довший раз 5 чим я розраховував, але тим не менш вважаю що все детально викладено.
Дякую що пройшли весь урок до кінця, сподіваюся у вас все вийшло, якщо є питання по темі або по Photoshop, звертайтеся.
З повагою, dragonserp (c), спеціально для PromoRate.ru