2. Далі возможни2 варіанти дій.
А. На екрані, автоматично, після установки флешки, з'являється невелике меню. У ньому шукаємо «відкрити папку», натискаємо на даний значок подвійним клацанням лівої клавіші. Іноді, при приміщенні флешки в роз'єм, флешка відкривається сама без всяких додаткових меню.
Б. Подвійне клацання лівою клавішею миші на значок «мій комп'ютер» (знаходиться або на робочому столі, або в меню «Пуск»). У вікні, шукаємо «Накопичувач» (там може бути написано знімний диск F або по-іншому, але якщо ви виймете флешку з комп'ютера цей диск відразу зникне.) На знімний диск лівою клавішею миші натискаємо подвійним клацанням. Тепер на флешку можна занести все, що завгодно.
3. Натискаємо правою клавішею миші на об'єкт який хочемо перенести на флешку з'являється невелике меню. Натискаємо лівою клавішею миші в меню на слово скопіювати (КОПІЮВАТИ).
4. Відкриваємо папку Флешки, на білому просторі папки в будь-якому місці натискаємо правою клавішею миші з'являється МЕНЮ в ньому шукаємо слово «Вставити» натискаємо на нього лівою клавішею миші. Ваші дані повинні були з'явитися на флешці. Закриваємо вікно флешки (Хрестик в правому верхньому куті).
5. У правому нижньому кутку екрану шукаємо маленький значок зелена стрілка, а під нею сірий квадрат. Натискаємо на нього 1 раз лівою клавішею миші. З'являється меню «Безпечне вилучення пристрою, що запам'ятовує ....» Натискаємо на нього лівою клавішею. Флешку можна виймати.
Захист від вірусів
Захист від вірусів є одним з важливих моментів у використанні комп'ютерів. Так як проникнення вірусів в систему може привести не тільки до дрібних проблем пов'язаних з програмами, але і до дорогого ремонту комп'ютера. Існує безліч антивірусних програм для захисту комп'ютера в мережі інтернет.
Вірус навіть здатний видаляти, блокувати створені нами документи і файли.
1.В інтернеті, найчастіше, ми стикаємося з випливаючими файлами різної тематики-найчастіше відвертого характеру. Це сигналізує нам, що наша система достатня незахищені.
2.Так же вірус може проникати з одного комп'ютера в інший при використанні дискових накопичувачів (найчастіше це флеш-карти або флешки)
Тому перш ніж почати роботу з флеш-картою (якщо ви її вставляли в інший комп'ютер) варто просканувати її на віруси.
Сканування на віруси:
2. Знайти Мій комп'ютер
3. Вибрати диск або флеш пристрій і
4. Натиснути правою кнопкою миші на вибраний об'єкт
5. Вибрати команду «сканувати програмою»
Якщо вірусів не виявлено, то можна продовжувати роботу.
Якщо виявлений вірус:
1. Як правило антивірусна програма сама автоматично видаляє вірус.
Захистити свій комп'ютер можна, встановивши антивірусну програму.
Встановленого антивірусного програм НАЙЧАСТІШЕ ЗАЙМАЮТЬСЯ ТЕХНІЧНІ ПРАЦІВНИКИ.
Знайомство з Інтернетом
Інтернет (вимовляється [інтернет]; англ. Internet) - всесвітня система об'єднаних комп'ютерних мереж. Інтернет утворює глобальний інформаційний простір, служить фізичною основою для Всесвітньої павутини і безлічі інших систем (протоколів) передачі даних. Часто згадується як «Всесвітня мережа» і «Глобальна мережа». У побуті іноді говорять «Інемт».
В даний час, коли слово «Інтернет» вживається в побуті, частіше за все мається на увазі Всесвітня павутина і доступна в ній інформація, а не сама фізична мережа.
Сторінка - документ або інформаційний ресурс Всесвітньої павутини, доступ до якого здійснюється за допомогою браузера. Інформація на сторінці може бути представлена в різних формах:
Кілька сторінок, об'єднаних загальною темою і дизайном. і зазвичай знаходяться на, утворюють сайт.
Браузер - програма для виходу в Інтернет. Практично всі популярні браузери поширюються безкоштовно або «в комплекті» з іншими додатками: InternetExplorer (спільно з MicrosoftWindows), MozillaFirefox (безкоштовно, Safari (безкоштовно для MicrosoftWindows), Opera (безкоштовно починаючи з версії 8.50), GoogleChrome (безкоштовно), Avant (безкоштовно ) і т.д.
Ми будемо розглядати роботу з інтернетом на прикладі браузерів: InternetExplorer, MozillaFirefox і Opera.
1. Знаходимо на робочому столі значок браузера (нижче вказані браузери і їх значки)
Браузер - це програма, яка обов'язково повинна бути встановлена на вашому комп'ютері. Браузер дозволяє переглядати сторінки не як текст з набором службових слів, а як удобночітаемий документ.

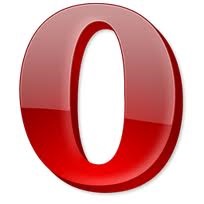
3. Відкриваємо браузер. (Дивіться ПАМ'ЯТКА 3х ПУНКТІВ «Відкриття»).
3. Перед вами з'являється вікно браузера (картинка всередині сторінки браузера може не збігатися з даної).
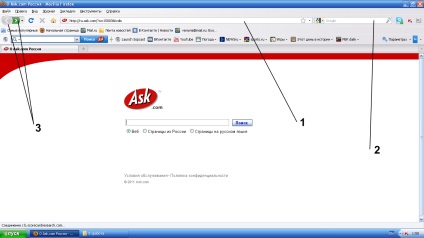
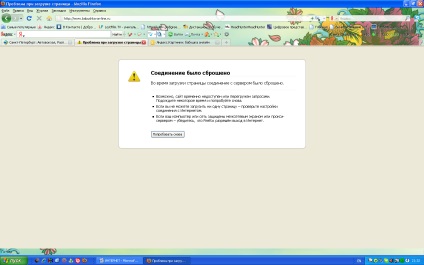
3. Пошукова рядок. - Впоісковой рядок ми вписуємо те, що хочемо знайти в Інтернеті (на будь-якій мові). Після того як ви впишіть запит для пошуку, потрібно буде натиснути Enter на клавіатурі.
Робота з пошуковим рядком.
Існує 2 види Пошукової рядки.
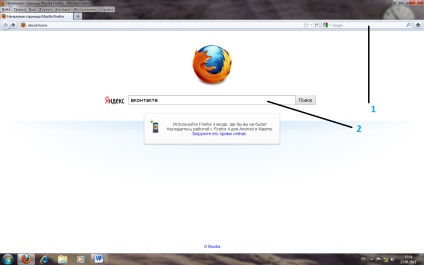
Перший (1) вид ми вже знаємо з Уроку №7. Його приимущество в тому, що на якому б ви сайти не знаходились, дана пошукова рядок постійно буде залишатися, нею можна буде скористатися в будь-який момент. Другий вид (2) буде діяти тільки тоді, коли відкрито сайт даної пошукового рядка (наприклад, yandex.ru, mail.ru, rambler.ru і ін.).
Встановивши курсор в пошуковому рядку потрібно ввести запит (то, що ви хочете знайти). Потім натиснути Enterна клавіатурі. Перед вами з'явиться вікно результатів. Приклад, в пошуковому рядку вводимо слово «Лев». Натиснути Enter.Перед вами з'явився список результатів.
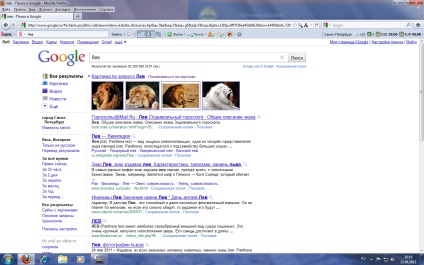
Дані результати розташовані в порядку точніших. Чим вище результат, тим більше він відповідає вашому запиту.
Що б прочитати результат вам потрібно натиснути на першу, підкреслену рядок в результаті, наприклад на «Картинки за запитом Лев».
Що б закрити результат пошуку і повернутися до вікна результатів, вам потрібно натиснути або на хрестик в правому верхньому кутку (якщо рзультатах був відкритий в окремому вікні (1), або на хрестик на останній вкладці (2), якщо результат проглядався в тому ж вікні , але в другій вкладці.
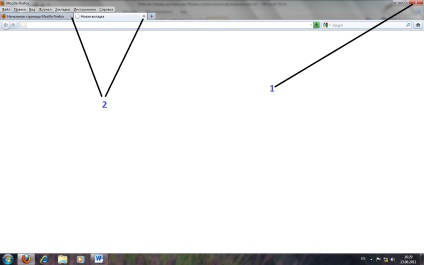
Для нового запиту, вам потрібно поставити курсор в пошуковий рядок, стерти попередній запит, вписати новий і натиснути клавішу Enter на клавіатурі.
· Перевіряйте правильність написання запиту. Орфографічна помилка, як правило, зводить весь пошук нанівець.
· Чи не застосовуйте в запиті спеціальні символи, такі як #,%. і т.д.
· Використовуйте синоніми. Це дуже корисно, якщо список знайдених документів занадто малий або його вміст вас не влаштовує.
· Подібні слова зустрічаються на мільйонах сторінок, тому великої користі вони не принесуть, якщо, звичайно, ви не шукаєте саме ці об'єкти.
· Якщо на екрані з'являється щось незрозуміле і ви не розумієте що це, то закрийте це вікно натиснувши на червоний хрестик в правому верхньому куті.
Створення еллектронной пошти
Символом електронної пошти є значок @. який називається «собака»
• Відправлення повідомлень електронної пошти не варто нічого.
• До електронних повідомлень можна прикріплювати будь-які файли: зображення, музичні композиції, програми і т. Д.