Заповнення декларацій в програмі «Декларант-Алко»
· Персональний комп'ютер з встановленою операційною системою Windows (версія не нижче XP SP3)
· Встановлений .NET Framework версії 2.0
· Для роздруківки декларацій потрібний встановлений компонент «ReportViewer» (входить в комплект дистрибутива «Декларант-Алко»)
· Можливість виходу в інтернет (виділена лінія, GSM модем, модем)
2.Реалізованний функціонал
- вносити всю довідкову інформацію, необхідну для заповнення декларацій;
- заповнювати всі форми декларацій;
- здійснювати вивантаження декларацій в файл для подальшої передачі.
3.Установка програми
Для установки програми, скачайте дистрибутив і запустіть файл setup. exe.
В процесі установки, будуть встановлені програма «Декларант-Алко» і програмні компоненти (в тому числі і модуль звітів), необхідні для роботи програми.
Після запуску процедури установки програми, вам буде запропоновано прийняти умови ліцензійних угод компонентів програми.
Після прийняття ліцензійних угод, відбудеться установка компонентів необхідних для роботи програми. По завершенню установки компонентів, з'явиться вікно майстра установки програми «Декларант-Алко».

У вікні, в разі необхідності, виберіть шлях для установки програми і вкажіть облікові записи користувачів на вашому комп'ютері, яким буде доступна робота з програмою. Після перевірки правильності всіх налаштувань установки, натисніть «Далі». Для завершення установки натисніть «Закрити».
4.Запуск програми
Для запуску програми, необхідно запустити ярлик на робочому столі. Після чого відкриється меню програми
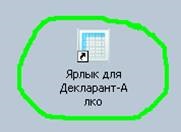
5. Робота в програмі
Запустіть програму «Декларант Алко». щоб заповнити файл декларації.
У головному меню програми ви можете використовувати такі розділи:
У розділі «Перевірка формату XML» - перевірка коректного заповнення декларацій;
У розділі «Контрагенти» - довідник контрагентів підприємства.
В результаті запуску з'явиться наступне вікно:
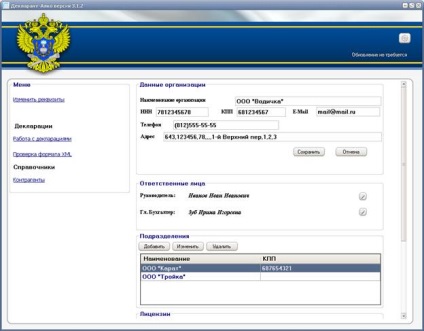
Виберіть організацію з представленого списку в програмі.
Дії по створенню нової організації описані нижче.
6. Створення нової організації
Щоб створити нову організацію, натисніть кнопку. У вікні заповніть всі поля. І натисніть кнопку «Зберегти».
Перелік атрибутів вимагають заповнення:
• ІПН - ідентифікаційний номер платника податків;
• КПП - Код причини постановки на облік;
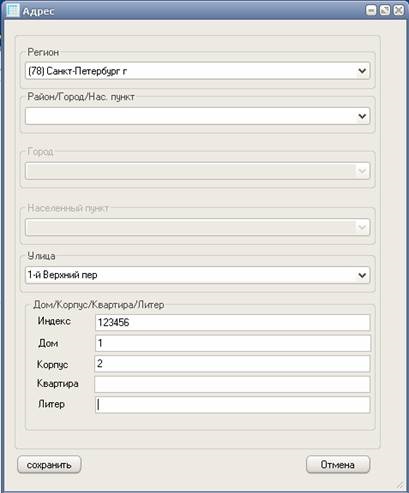
У розділі «Відповідальні особи»:
- Керівник - в даний розділ вноситься інформація про керівника підприємства;
- Головний бухгалтер - інформація про бухгалтера підприємства.
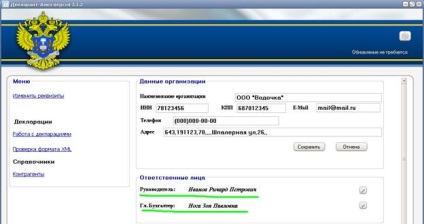
В даний розділ вноситься інформація про місце фактичного здійснення діяльності та найменування організації, що здійснює цю діяльність.
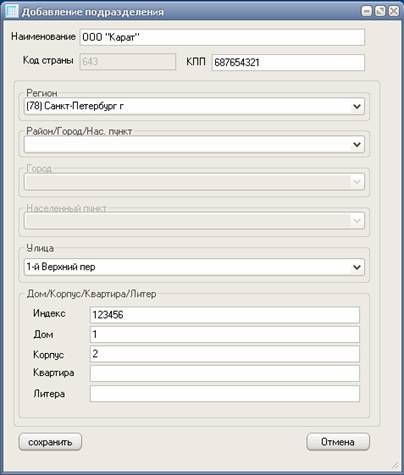
В даному розділі зберігається перелік ліцензій, виданих організації, на здійснення діяльності.
Для введення в програму інформації про видані підприємству ліцензії, виберіть пункт «Додати» в розділі «Ліцензії».
У вікні, введіть інформацію про ліцензії.
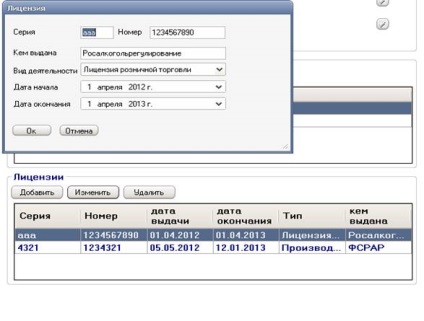
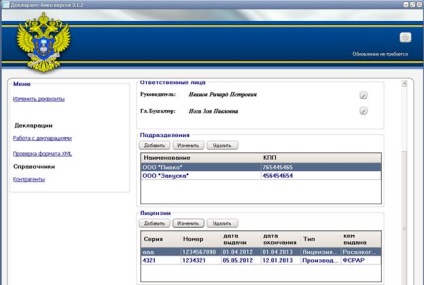
7.Настройка довідників
При виборі в розділі «Довідники» головного меню програми пункту «Контрагенти», з'являється можливість додавати, дивитися, редагувати, видаляти записи про контрагентів підприємства.
Вікно довідника розділене на два розділи.
У розділі «Контрагенти» міститься інформація про наявні у підприємства контрагентів. Перелік Ліцензій, наявних у контрагента, перерахований в розділі «Ліцензії».
Для додавання нового контрагента в довідник, натисніть кнопку «Додати». Заповніть атрибути контрагента у вікні програми.
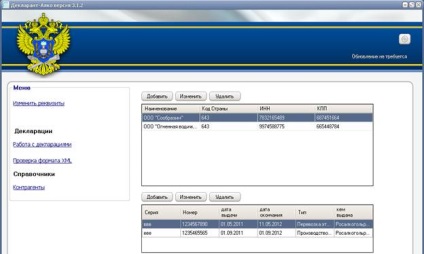
Після введення необхідної інформації, для її збереження, натисніть кнопку «Ок». Після збереження введеної інформації, в довіднику «Контрагенти» з'явиться відповідний запис.
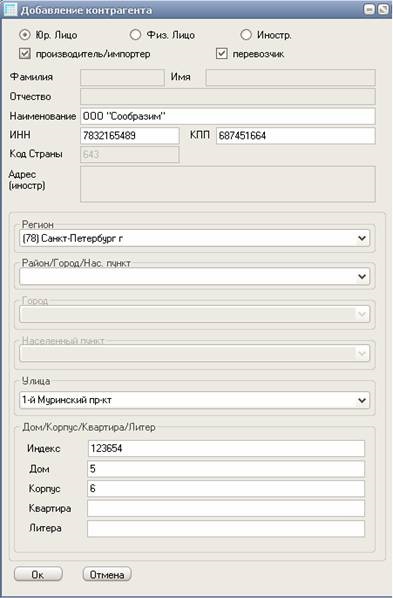
Для зміни і видалення даних записи в довіднику натисніть «Змінити» або «Видалити» відповідно.
Для введення ліцензій, що належать організації - контрагенту, необхідно зробити наступні дії:
- вибрати в розділі «Контрагенти» в списку організацій, організацію, для якої необхідно внести інформацію про ліцензії;
- в розділі «Ліцензії» необхідно натиснути кнопку «Додати»
Після введення інформації, необхідно натиснути кнопку «Ок».
Тепер, при виборі організації в розділі «Контрагенти», в розділі «Ліцензії» буде висвітлюватися перелік виданих контрагенту ліцензій.

8.Работа з деклараціями
Попередньо необхідно занести дані про ліцензії та контрагентів в «Довідники».
Для введення декларацій необхідно натиснути «Робота з деклараціями» в розділі «Декларації».
У вікні програми «Список декларацій» будуть доступні такі дії:
- Видалити декларацію (Увага! Після видалення декларації, зазначена форма не підлягає відновленню в системі. Вилучену форму необхідно створити (додати) заново);
- Вивантажити декларації (створення XML файлу декларації, для перевірки на наявність / відсутність помилок і подальшої передачі файлу).
9.Добавленіе нової декларації
Для введення (додавання) в систему нової декларації, необхідно натиснути кнопку «Додати», з'явиться меню заповнення.
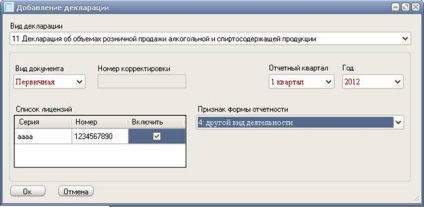
У зазначеній формі необхідно заповнити наступні поля:
вид декларації - форма декларації, яку необхідно сформувати (доступні форми з №1 по №12) відповідно до діяльності організації;
Вид документа - вид декларації:
- первинна або коригувальна;
- номер коригування - номер коригуючого документа (заповнюється в тому випадку, якщо в параметрі «Вид документа» вибрано значення «коригуюча»);
- звітний квартал - період, за який подається декларація;
- рік - рік, за який подається декларація;
- ознака форми звітності (Вибирається інший вид діяльності.);
- список ліцензій - ліцензія, видана організації, за яку буде здаватися декларація.
10. Заповнення декларації (на прикладі форми №11)
Після додавання нової декларації, в розділі «робота з деклараціями» з'явиться новий рядок з присвоєним номером, кварталом, і типом декларації, відкрити яку потрібно подвійним натискання мишки.
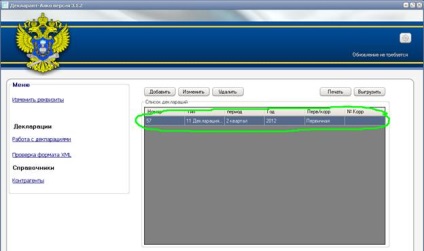
У вікні програми необхідно натиснути кнопку «Відкрити таблицю №2»
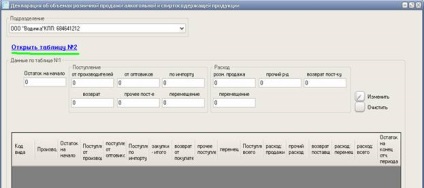
У меню, програми слід вибрати підрозділ, за яким будуть вноситься дані по надходженню продукції, згідно з супровідними документами, а так же, вибрати вид продукції з наявного списку.

Далі необхідно вибрати виробника, постачальника, ліцензію і вказати дату закупівлі, номер ТТН або Митної декларації і обсяг продукції, згідно з супровідними документами.

У формі необхідно вибрати організацію по якій будуть вноситься дані. «Виробник» і «Постачальник» вибираються зі списку контрагентів.
Так само вибирається ліцензія, на підставі якої, постачальник займається поставками етилового спирту, алкогольної і спиртовмісної продукції, і вид даної продукції.
«Дата закупівлі» - дата закупівлі продукції організацією-одержувачем, що відповідає даті відвантаження (постачання) продукції, зазначеної постачальником в товарно-транспортної накладної або митної декларації.
«№ ТТН» - номер товарно-транспортної накладної (ТТН).
«№ митної декларації» - номер митної декларації (заповнюється в разі здійснення закупівлі продукції за імпортом).
«Обсяг продукції» - обсяг закупленої продукції відповідно до товарно-транспортної накладної або митної декларації.
Після внесення всієї необхідної інформації, натиснути кнопку «Додати».
У декларації з'явиться новий рядок.
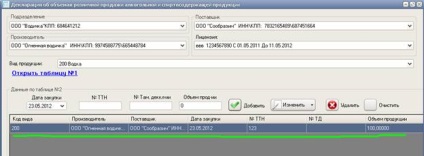
Після внесення всієї необхідної інформації необхідно перейти до таблиці №1.
У цю таблицю будуть автоматично перенесені відомості з таблиці №2.
По кожному з підрозділів, за якими здійснювалося надходження з'явиться рядок з кодом продукції, виробником і обсягом закупівлі.
Необхідно буде внести дані по залишку на початок звітного періоду, дані по надходженню розбити по графам (від виробників, від постачальників, з імпорту, повернення, інше надходження, а так само переміщення).
Після цього необхідно заповнити дані по розділу «Витрати».
Якщо всі дані були внесені правильно, після натискання кнопки «змінити» рядок перестане підсвічуватися червоним кольором.
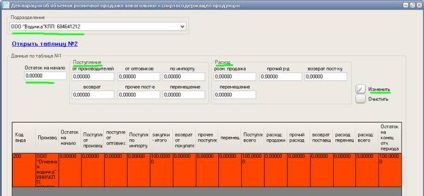
Сума обсягів за всіма графами розділу «Надходження» повинна збігатися із загальним обсягом надходження згідно супровідним документам.
Залишки на кінець звітного періоду програма вважає автоматично.
Так само в таблиці №1 угруповання даних по одному виду продукції від певного виробника відбувається автоматично для кожного з відокремлених підрозділів організації.
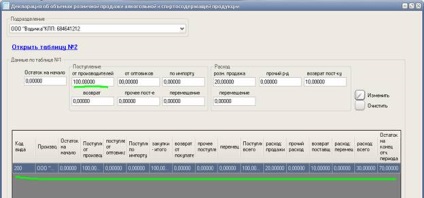
В поле «Залишок на початок звітного періоду" зазначаються відповідні залишки продукції
- В поле «від виробників» вказується обсяг закупленої продукції у організацій, що мають ліцензії на виробництво, зберігання і постачання виробленої алкогольної і спиртовмісної продукції;
- В поле «від оптовиків» вказується обсяг закупленої продукції у організацій, що мають ліцензії на закупівлю, зберігання і постачання виробленої алкогольної і спиртовмісної продукції, згідно з супровідними документами;
- В поле «по імпорту» вказується обсяг закупленої продукції за імпортом згідно з супровідними документами;
Підрозділ загальних відомостей
- В поле «Повернення» вказується обсяг повернутої продукції покупцями;
- В поле «Інше надходження» зазначається інший обсяг продукції, що надійшла, не зазначений в попередніх розділах, наприклад обсяг, надлишків, виявлених в результаті проведеної інвентаризації (окремим рядком з позначкою «надлишки»);
- В поле «Переміщення» вказується обсяг продукції, отриманий одним відокремленим підрозділом організації від іншого відокремленого підрозділу організації (заповнюється тільки по місцях здійснення діяльності, зазначених в ліцензії);
11.Печать декларації
Для того щоб роздрукувати декларацію, виберіть потрібну декларацію зі списку і натисніть кнопку «Друк»
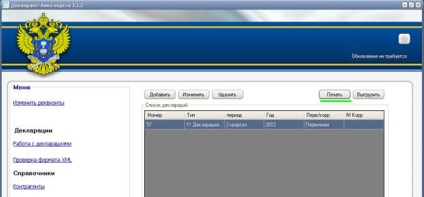
У вікні необхідно роздрукувати вміст декларації і титульний лист.
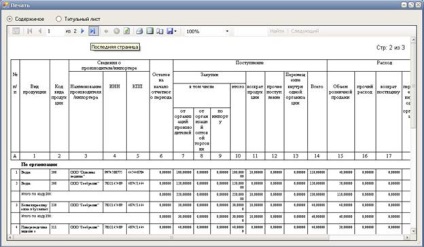
12.Вигрузка даних
Після введення всієї необхідної інформації для створення файлу декларації необхідно закрити таблицю заповнення даних. Потім слід вибрати потрібну декларацію і натиснути кнопку «вивантажити».
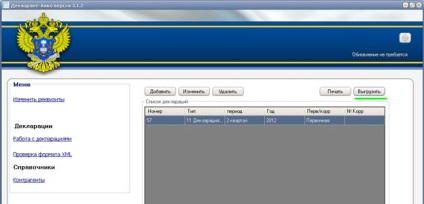
У вікні, вкажіть шлях і натисніть кнопку «вивантажити».
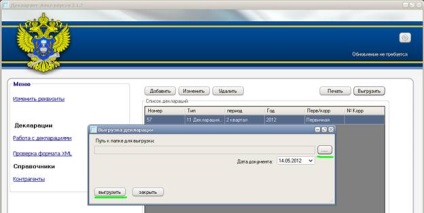
Після завершення експорту з'явиться повідомлення. У папці, яка була вказана в якості місця для експорту декларації, з'явиться файл з розширенням XML.

13.Імена файлів декларацій
Ім'я розвантаженого з програми файлу декларації для подальшого подання в електронному вигляді в уповноважений орган державної влади суб'єкта РФ і Росалкогольрегулювання
має наступний вигляд R_O_Z_ddmmgggg_N. xml, де:
R - двозначний префікс, що приймає значення 1 для 11-ої форми і 2 для 12-ої форми;
Про - код відправника інформації, складається з 10 або 12 (для 12-ої форми) - розрядного ІПН організації;
Z - інформація про період декларації, складається з 2-розрядної номера кварталу (для 1 кварталу - 03, для 2 кварталу - 06, для 3 кварталу - 09, для 4 кварталу - 00) і останньої цифри року, за який передається інформація;
gggg - рік, mm - місяць, dd - день формування переданого файлу;
N - ідентифікаційний номер файлу. 36 - символьний номер переданого файлу, що формується з використанням глобального унікального ідентифікатора GUID.