Почнемо з того що деякі програми та ігри некоректно або взагалі не працюють під Windows 7, хоча софт призначений для роботи саме на Win 7. Причиною тому є недостатність дозволів через некоректної установки або запуску. Справа в тому, що в Windows 7 і вище юзер працює не як адміністратор (в порівнянні з Win XP і нижче), а як звичайний користувач з обмеженими правами. Відповідно і весь встановлений ним софт теж.
Зверніть увагу на значок на іконах додатків у вигляді щита (див. Збільшений скріншот). Такі програми потрібно обов'язково встановлювати від імені адміністратора.
Якщо якийсь додаток або гра не функціонує належним чином - спробуйте так само перевстановити її або постійно запускати від адміністратора.
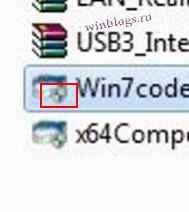
Установка ігор і програм від адміна
Тиснемо на іконку запуску правою кнопкою миші і в контекстному меню вибираємо запуск від імені адміністратора. При запиті контролю облікових записів тиснемо ОК і далі йде установка звичайним шляхом.

Запуск програм від імені адміністратора
Багато програм, ігри і репаки не мають на стартовому файлі спеціального позначення. Встановлюємо їх в звичайному порядку, а запускаємо потім правою кнопкою миші де в контекстному меню вибираємо пункт Запуск від імені адміністратора.
Запуск програм від адміністратора з панелі швидкого доступу
Тиснемо на іконку потрібної програми правою кнопкою миші
У меню, управління бачимо ярлик і назва програми і тепер на нього теж тиснемо правою кнопкою. Ось тут вже в менюшке вибираємо запуск від імені адміністратора.

Запуск від імені адміністратора командного рядка
Тикаємо на кнопку пуск - всі програми - стандартні
Знаходимо командний рядок і тиснемо на іконку правою кнопкою миші. Далі в контекстному меню (майже в самому верху) бачимо потрібну строчку запуску.

Запуск програм від імені адміністратора постійно
Якщо вам досить часто доводиться запускати від адміністратора якусь програму і це вас дратує те давайте встановимо для цього софта постійні додаткові дозволи.
Тиснемо на ярлик правою кнопкою мишки. У меню вибираємо Виправлення неполадок сумісності.
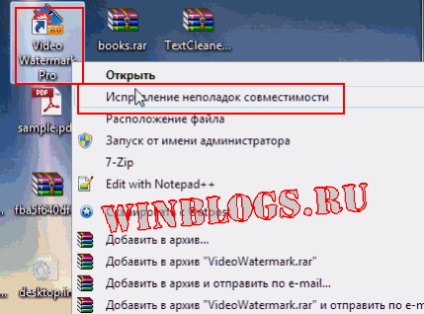
Далі вибираємо режим Діагностика програми
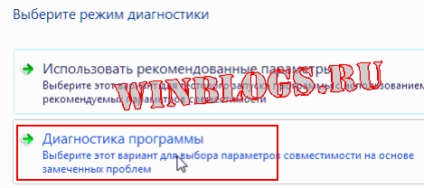
Далі ставимо галочку в чекбоксі. Для програми необхідні додаткові дозволи.
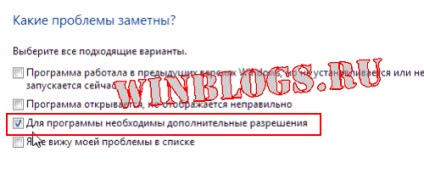
На наступному етапі кнопку далі натиснути не вийде поки ви не зробите тестовий запуск програми. Тому тиснемо кнопку Запуск програми. перевіряємо чи все працює як треба. Якщо результати вас влаштовують то закриваємо додаток і внизу вже тиснемо кнопку далі.
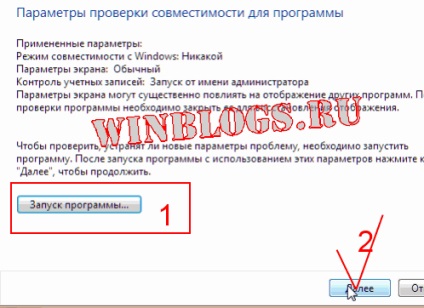
Тепер тиснемо на Так, зберегти ці параметри для програми.
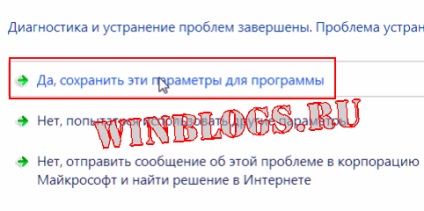
Ось і все, тепер вам не потрібно буде кожен раз запускати програму з ярлика від імені адміністратора