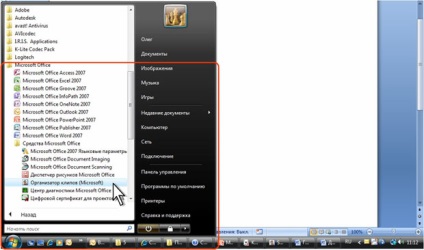Рівень 3. Робота зі зв'язаними малюнками
Вставка пов'язаних малюнків з графічних файлів
Малюнок з графічного файлу можна не просто впровадити в документ, але і вставити зі збереженням зв'язку з вихідним графічним файлом. У цьому випадку зміни, вироблені з графічним файлом, будуть відображатися в документі Word.
- Встановіть курсор туди, де буде знаходитися вставляється малюнок.
- У вкладці Вставка в групі Ілюстрації натисніть кнопку Малюнок.
- У вікні Вставка малюнка (рис. 5.27) перейдіть в папку з потрібним графічним файлом. Клацніть по стрілці кнопки Вставити і виберіть спосіб вставки.
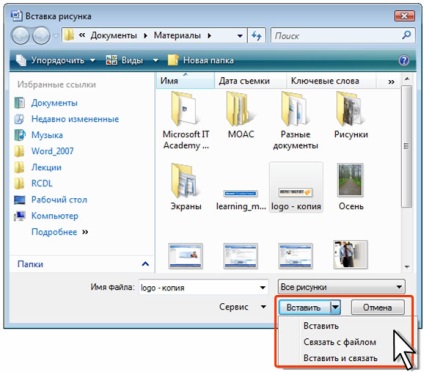
Мал. 5.27. Вставка пов'язаного малюнка
Оновлення пов'язаних малюнків
Незалежно від способу вставки автоматичне оновлення пов'язаного малюнка в документі Word при зміні вихідного графічного файлу не відбувається ні в процесі роботи з документом, ні при його відкритті.
Більш того, якщо малюнок був вставлений з використанням команди Зв'язати з файлом. а вихідний графічний файл був змінений, то при відкритті документа Word замість малюнка відображається порожній прямокутник (рис. 5.28).

Для поновлення малюнка слід виділити його або фрагмент документа, що містить малюнок, і натиснути функціональну клавішу F9.
Після переміщення, перейменування або видалення вихідного графічного файлу, при відкритті документа Word замість малюнка, вставленого з використанням команди Зв'язати з файлом. відображається порожній прямокутник (див. рис. 5.28), але малюнок, вставлений з використанням команди Вставити і зв'язати відображається в документі. Однак при спробі оновлення малюнка замість нього також буде відображатися порожній прямокутник.
Управління зв'язками малюнків
Для пов'язаного малюнка можна змінити спосіб його зберігання в файлі або розірвати зв'язок.
- Клацніть по кнопці "Office". виберіть команду Підготувати. а потім в підлеглому меню - команду Змінити посилання на файли (рис. 5.29).
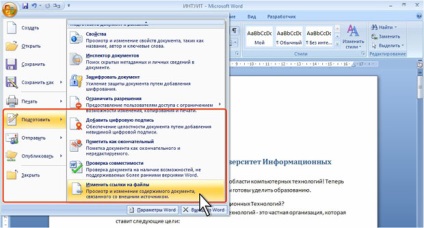
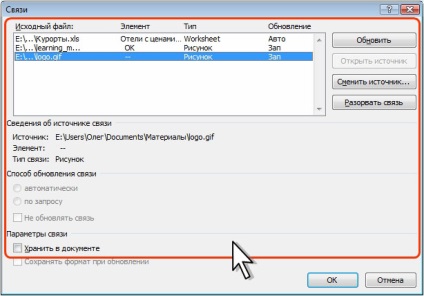
Мал. 5.30. Управління зв'язками малюнка
Робота з колекцією кліпів
Пошук малюнка
При вставці малюнка з колекції кліпів не завжди вдається знайти потрібний кліп на його ключовим словом. В цьому випадку можна скористатися Організатором кліпів.
- У нижній частині області завдань Кліп (див. Рис. 5.4 або рис. 5.5) клацніть посилання метод кліпи після чого відобразиться вікно Організатор кліпів Microsoft (рис. 5.31).
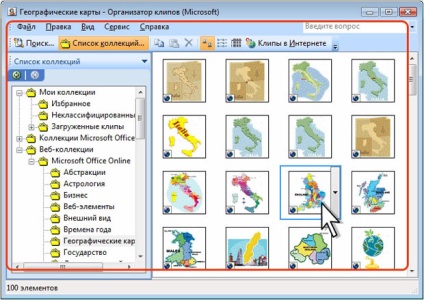
збільшити зображення
Мал. 5.31. Пошук малюнка за допомогою Організатора кліпів
Для відкриття Організатора кліпів можна також скористатися Головним меню Windows.
- Відкрийте Головне меню Windows.
- Виберіть команду Усі програми.
- У групі програм Microsoft Office виберіть команду Засоби Microsoft Office.
- Виберіть команду Організатора кліпів Microsoft (рис. 5.32).