Будь-який комп'ютер як не крути дає збої, як і в принципі, будь-яка електроніка. Якщо говорити конкретно про комп'ютери, то в напевно кожен стикається регулярно з його зависаннями (або окремих його програм). Працюєш, працюєш і бамс, програма не відповідає ні на які дії, наприклад, текст не вводиться, вікно не рухається. Або ж буває так, що перестає працювати взагалі все: ні пуск не відкрили, на диспетчер задач і взагалі комп'ютер відмовляється вимикатися звичайними способами. І якщо досвідчений користувач комп'ютера на 100% знає як впоратися з подібними проблемами, то новачки відразу губляться і панікують. як правило. У цій статті я розповім про основні способи боротьби з зависаннями, при роботі на комп'ютері.
При нормальній роботі в Windows і регулярного догляду за нею, зависання якщо і будуть проявлятися, то вкрай рідко, чого не скажеш про випадки, коли жорсткі диски до відмови забиті мотлохом, є купа вірусів, шпигунських програм, встановлено безліч програм (частина з яких, як правило, невідомого походження і користувачі не знаю для чого вони потрібні) і в цілому система просто не оптимізована, т. е. за нею ніхто не доглядає.
Тому, щоб комп'ютер з системою Windows працював стабільно і зависання зводилися до мінімуму, хоча б раз на рік потрібно проводити комплексне обслуговування.


Якщо відбулося зависання якийсь або окремої програми
Найчастіше, при роботі за комп'ютером зависають саме окремі програми. Тобто Ви можете працювати, наприклад, в Word, друкувати текст і несподівано програма може зависнути. Це може статися після виконання якоїсь дії, наприклад, після збереження виконаної роботи, або після виконання якоїсь іншої операції.
Слід мати на увазі, що в разі зависання програми, ви навряд чи вже зможете зберегти результати виконаної в ній роботи (якщо тільки вона сама не відвисне). Будь-який спосіб боротьби з зависанням програми так чи інакше зводиться до закриття цієї самої програми без збереження.
Рекомендація: в якій би програмі ви не працювали, зберігайте результати своєї роботи якомога частіше. Це допоможе вам уникнути неприємних наслідків, коли доведеться потім заново переробляти безліч роботи, яку ви не зберегли.
Отже, якщо програма зависла, то:
В першу чергу спробуйте закрити її звичайним способом, за допомогою кнопки «Закрити» у правому верхньому кутку вікна програми.
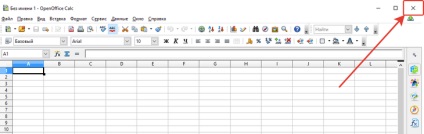
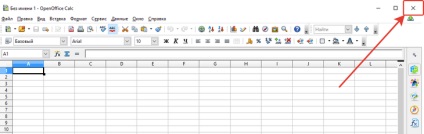
Найбільш часто программма все-таки вдається закрити саме таким способом. Можливо вам буде потрібно клікнути на кнопку закриття програми кілька разів і почекавши пару хвилин покликати по ній ще. В результаті програма може або просто закритися, або на початку з'явиться вікно про те, що такий-то процес не відповідає і потрібно його завершити відповідної кнопкою.
Буває і так, що програма ні в яку не закривається звичайної кнопкою і ніяких вікон про збої в роботі програми не з'являється. В цьому випадку потрібно спробувати закрити програму через диспетчер задач Windows.
Диспетчер завдань - це окрема програма Windows, в якій відображаються всі запущені процеси (програми) та служби на комп'ютері, а також відображається інформація по загальному навантаженні на комп'ютер і інші функції.
Для того, щоб відкрити диспетчер задач, натисніть клавіші Ctrl + Shift + Esc (це поєднання клавіш працює у всіх версіях Windows).
У версіях Windows до Windows 7 включно, диспетчер задач матиме ось такий вигляд:
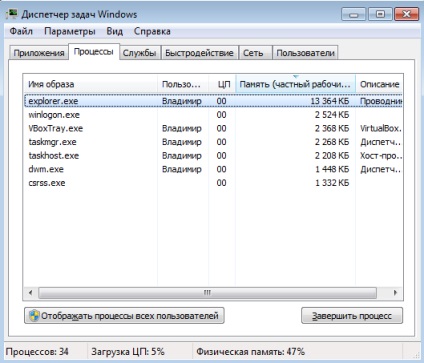
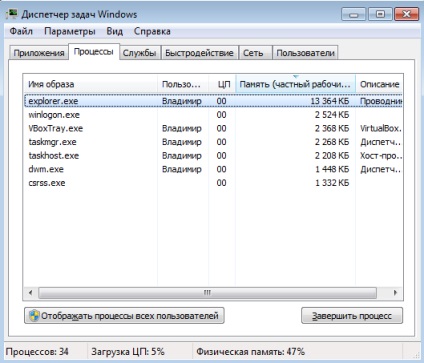
У Windows 8 і 10 диспетчер задач може відкритися спочатку з мінімальним набором кнопок і функцій:
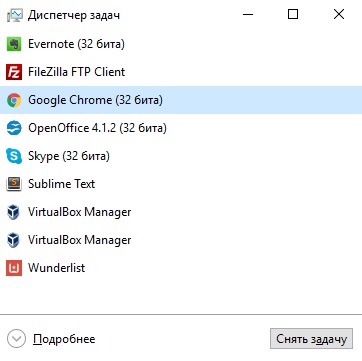
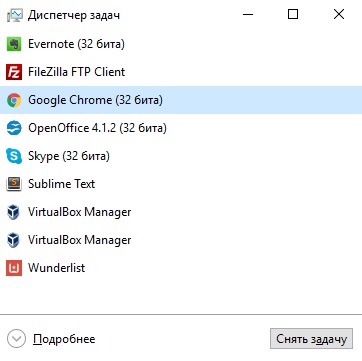
Все що потрібно зробити, щоб закрити програму, це знайти процес, що відноситься до неї в розпочатому диспетчері завдань і завершити його.
Для Windows 7 і більш ранніх версій. Потрібно перейти на вкладку «Процеси» (1), в списку (2) знайти процес, що відноситься до зависла програмі і закрити його, натиснувши «Завершити процес» (3).
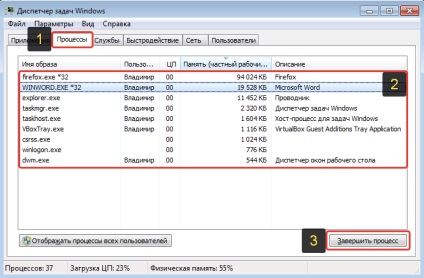
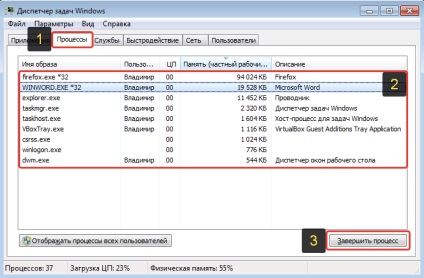
Потрібний процес в списку можна визначити по стовпчику «Опис» (1), де зазвичай зазначено конкретну назву програми, або іноді інтуїтивно зрозуміло і по стовпцю «Ім'я образу» (2). Наприклад, зависла програма Word, зазвичай має ім'я образу (процес) під назвою WINWORD.EXE. Браузер Mozilla Firefox має назву процесу firefox.exe.
Для Windows 8 і 10. Шукаємо потрібну зависла програму в міні-вікні диспетчера задач (1) і натискаємо «Зняти задачу» (2):
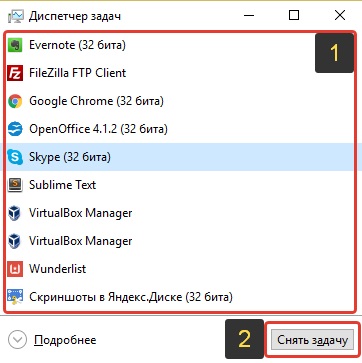
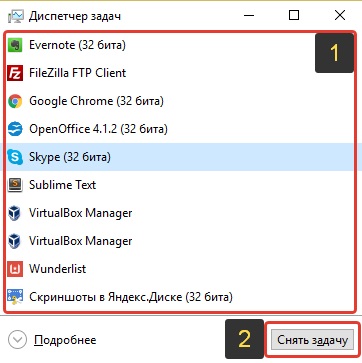
Якщо раптом зависла програма не відображається в міні-вікні диспетчера, то натисніть «Детальніше».
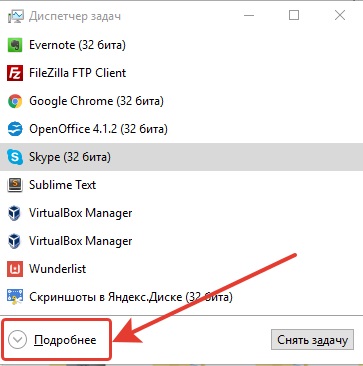
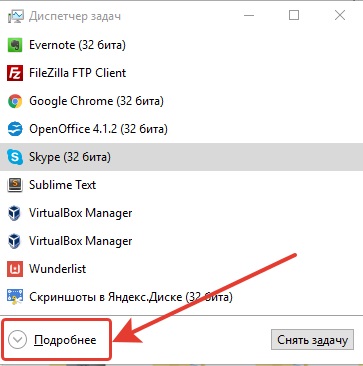
Відкриється розширений диспетчер задач (як в Windows 7 і більш ранніх версіях), де ви зможете подивитися всі запущені на комп'ютері процеси і завершити потрібний вам. Краще для цього відкрити вкладку «Подробиці» (1), оскільки там буде стовпець «Опис», де ви зможете побачити назву програми, до якої належить той чи інший процес з шпальти «Ім'я».
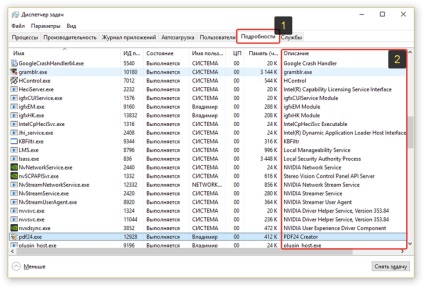
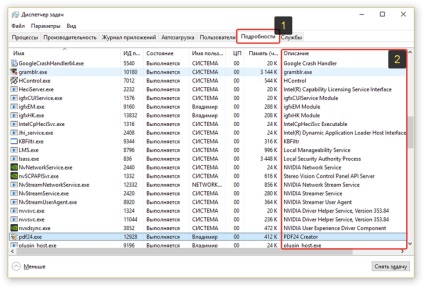
Завершення процесу через диспетчер задач має закрити програму. Далі вам залишається запустити її за новою і продовжити роботу.
Якщо не допомогло не те, ні інше, то залишився вихід - перезавантаження комп'ютера.
Якщо перезавантаження не вдається виконати стандартним чином, то перезавантажте комп'ютер за допомогою кнопки на системному блоці або утримуйте близько 5-10 секунд кнопку включення живлення (якщо у вас ноутбук) і комп'ютер вимкнеться.
Звісно провідника Windows (не активний робочий стіл, ярлики, що не відкриваються папки)
Буває виникає наступна ситуація: несподівано перестає працювати провідник Windows, т. Е. У вас може нічого не відкриватися з робочого столу, ви не зможете відкрити будь-яку папку на комп'ютері.
Зазвичай дана проблема виникає через подвисания процесу під назвою explorer.exe.
Рішення даної проблеми досить просте:
Іноді, при зависанні провідника Windows, система сама запропонує вам перезапустити потрібний процес. З'явиться вікно, в якому буде кнопка перезапуску і в цьому випадку проблема буде вирішена.
Але буває і так, коли провідник зависає і не перезапускається сам, а Windows ніяк в цьому не допомагає. В такому випадку відкрийте диспетчер задач (клавіші Ctrl + Shift + Esc).
У диспетчері завдань знайдіть процес explorer.exe. Його потрібно перезапустити.
На прикладі Windows 7. Знайшовши процес explorer.exe (1), завершіть його, натиснувши «Завершити процес» (2).
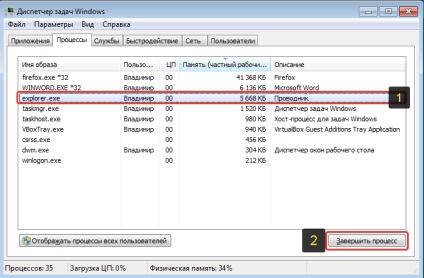
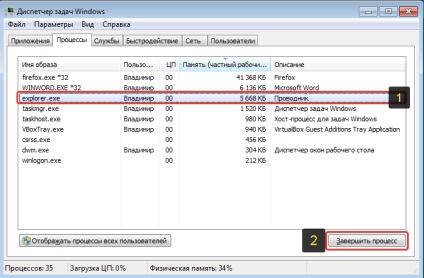
Як тільки ви завершите цей процес, у вас пропаде весь робочий стіл і панель завдань внизу, т. Е. Не буде видно ні кнопки пуску, ні ярликів на робочому столі, ні годин в правому нижньому кутку і всього іншого. Тому що процес explorer.exe за все це відповідає і ви його завершили.
Тепер за новою запускаємо закритий процес explorer.exe. Для цього вибираємо меню «Файл» (1)> «Нова задача (Виконати) [2]».
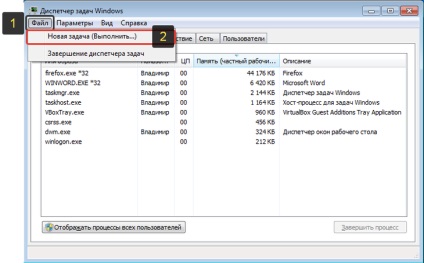
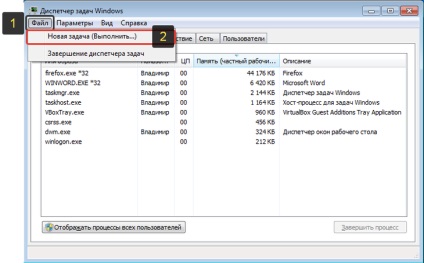
У вікні вводимо ім'я процес, який завершили explorer.exe (1) і натискаємо «ОК» (2).
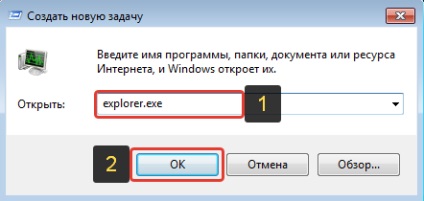
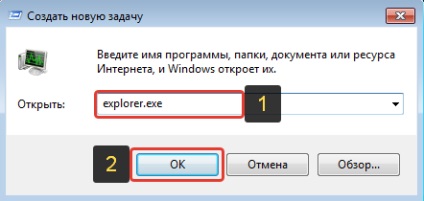
Процес повинен запуститися і провідник Windows запрацює.
На прикладі Windows 8, 10. Зазвичай останні версії Windows не дають остаточно зависнути програмі «Провідник», т. Е. Як правило, з'являється вікно з повідомленням про збій програми і в ньому буде кнопка для перезапуску.
Але якщо такого вікна раптом не з'явилося, то відкривши диспетчер задач, натисніть «Детальніше».
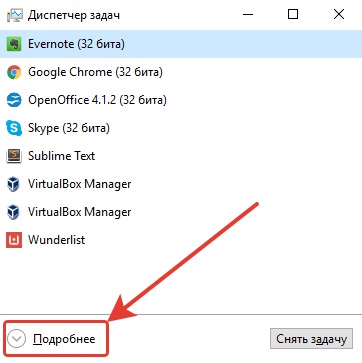
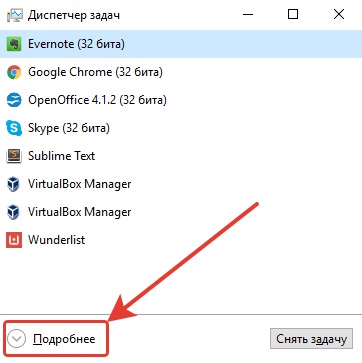
У списку програм (вкладка «Процеси») знайдіть програму «Провідник» (1), виберіть її та натисніть справа внизу кнопку «Запустити знову» (2).
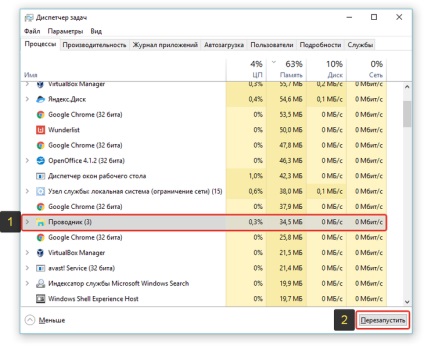
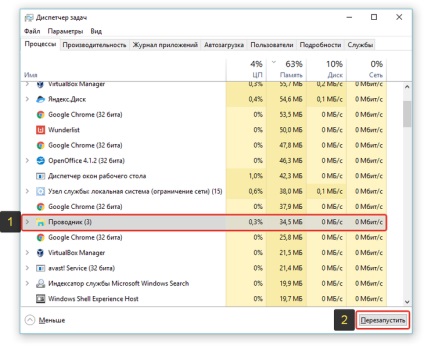
Тепер провідник Windows повинен перезапуститися і знову стане доступний.
У разі якщо не працюють способи з перезапуском провідника Windows, то залишився вихід - перезавантаження комп'ютера.
Якщо перезавантаження не вдається виконати стандартним чином, то перезавантажте комп'ютер за допомогою кнопки на системному блоці або утримуйте близько 5-10 секунд кнопку включення живлення (якщо у вас ноутбук) і комп'ютер вимкнеться.
Повний зависання Windows (не працює, не натискається взагалі нічого)
Часом зустрічаються випадок з повним зависанням Windows, коли не вдається запустити взагалі ніякі програми, відкрити що-небудь. Загалом комп'ютер цілком «висить» :) Випадок важкий, тому що лікується це найчастіше лише перезавантаженням.
Якщо ви зіткнулися з подібною проблемою, то:
Всі інструкції до кроків нижче вже були описані в розділах вище.
- В першу чергу спробуйте позакривати всі відкриті програми через диспетчер задач
- Спробуйте через диспетчер задач перезапустити процес explorer.exe.
- Якщо нічого не допомогло, перезавантажувати комп'ютер.
Якщо перезавантаження не вдається виконати стандартним чином, то перезавантажте комп'ютер за допомогою кнопки на системному блоці або утримуйте близько 5-10 секунд кнопку включення живлення (якщо у вас ноутбук) і комп'ютер вимкнеться.
висновок
Звісно комп'ютера - звичайна справа і відбуватися може абсолютно на будь-якому комп'ютері, в не залежно від його характеристик, і на слабеньких і на потужних. Як говорилося в статті, коли система Windows регулярно обслуговується, кількість різного роду зависань зводиться до мінімуму, комп'ютер працює стабільно. Однак, якщо все-таки зависання сталося, панікувати не варто, тому що позбутися від нього допоможе, в крайньому випадку, перезавантаження комп'ютера. Головне не забувайте якомога частіше зберігати свою роботу в програмах, інакше в разі зависання можете втратити всю не збережено роботу!