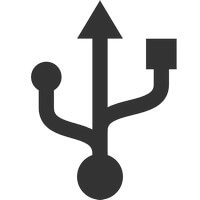Мабуть, багато користувачів зустрічалися з такою несправністю, коли при підключенні Flash-накопичувача до роз'єму комп'ютера система не розпізнавала його. Збій ще може характеризуватися як 43 помилка USB. Давайте подивимося, що до чого!
Знімні носії щільно увійшли в призначений для користувача ужиток. Власники ПК і ноутбуків щодня використовують їх для самих різних цілей. Але що робити, коли під час наступного з'єднання флешки відбувається збій запиту дескриптора USB пристрої Windows 10, 8.1 і 8, 7? Насправді, чого-небудь надскладного тут немає, але для початку варто більш детально розібратися в який нас питанні.
Дескриптор - це сукупність даних про пристрій. Сюди може увійти характеристика, різного роду функції, а також інша інформація, за якою Віндовс вашого ПК здатна легко провести ініціалізацію девайса при наявності, природно, відповідного драйвера. Якщо ж висвічується невідомий USB - пристрій не впізнав - це говорить тільки про те, що ОС не вдається взяти всі дані для правильної роботи модуля. При цьому в реєстрі джерел збою варто розглядати не тільки суто апаратні, але ще і програмні фактори.
Неполадки з апаратною частиною комп'ютера
Невідомий пристрій стає наслідком збою роботи дескриптора пристрою, який трапився виключно на фізичному рівні, коли, наприклад, окислюються, або забруднюються контакти порту або флешки. Хоча іноді і зовсім можуть перестати працювати. Нерідко можна спостерігати і таку ситуацію, коли електроспоживання підключаються до материнської плати пристроїв завищено.

Першим, зрозуміло, насамперед варто подивитися на контакти, і якщо вони не в порядку, то очистити їх. Можливий і варіант, що при підключенні флешки вона не дуже щільно замикається в роз'ємі, що не дає функціонувати їй нормально. Здавалося б, дрібниці, але звертати на них увагу варто. Якщо у вас звичайний стаціонарний ПК, ви можете взагалі відкрити кришку системного блоку і пропилососити все всередині: пилу всередині накопичується пристойно, тому така прибирання комп'ютера точно не зашкодить. Для чищення самих роз'ємів ви можете застосовувати спеціальний електронний пристрій, що називається USB Port Cleaner.
Проблеми з енергоспоживанням
Як не дивно, але цілком допустимою причиною неполадки може стати і споживання електроенергії, поріг якого став вище нормального кількості. Щоб точно перевірити цю інформацію, зайдіть в системний «Диспетчер пристроїв», відкрити який є з «Панелі управління». Ви також можете швидко викликати командний рядок поєднанням кнопок «Windows + R», а потім вписати в ній команду devmgmt.msc і натиснути на «Enter». Ви побачите встановлені USB контролери, з яких вам треба буде вибрати рядок, відповідну кореневого концентратора USB.
Тепер запустіть правим кліком діалогове меню і клацніть по рядку «Властивості». На самій вкладці з харчуванням, відповідно, вам треба буде переконатися, що споживана потужність в даний момент не більше доступного значення. Якщо ж перевищення присутня, вимкніть взагалі все модулі периферії разом з ПК. Після завершення роботи витягніть також вилку шнура з розетки. Після цього утримуйте кілька секунд кнопку харчування: це треба для того, щоб було закрито струми на материнській платі остаточно зникли.
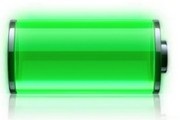
Після ще одного включення ПК і запуску ОС все деактивовані раніше пристрою треба по черзі включати, щоб ви могли легко виявити джерело збою.
Перевірка драйверів на збій запиту дескриптора пристрої
Цілком реально, що проблема полягає в драйверах для контролерів. Швидко перевірити їх поточний статус є знову ж за допомогою диспетчера. Таким чином, коли пристрій не визначився - збій дескриптора - драйвери варто перевстановити. У реєстрі USB контролерів слід відшукати всі записи, які прямо б ставилися до Generic USB Hub, а також кореневих концентраторів і іншим складовим пристроїв.
Абсолютно для кожного потрібно виконати операцію по оновленню драйверів, яку також є викликати шляхом відкриття контекстного меню. При безпосередньо самої інсталяції ви задаєте пошук на своєму ПК або вказуєте програмне забезпечення зі списку драйверів пристроїв на комп'ютері. Але, як правило, в списку має відображатися лише єдиний драйвер, який має інтеграцію.
Після апдейта всіх драйверів є висока ймовірність того, що проблема зникне. Наприклад, проблема сумісності з Віндовс 10 для пристрою USB 3.0 вирішується вже не установкою звичайного, функціонального драйвера з локальної бази даних ОС, а шляхом завантаження програми з офіційного сайту вашого виробника електроніки. Особливу увагу на це важливо звернути, якщо ви маєте ноутбук.
Як оновити драйвера?
Якщо вищеописана методика не привела до успіху, а ОС продовжує видавати повідомлення, що стався збій дескриптора, можна вдатися до використання сторонніх утиліт. Автоматизовані алгоритми швидко детектируют відсутні компоненти програмного забезпечення, завантажують їх на ПК і встановлюють.

драйвера чіпсета
Як правило, збій в роботі може з'являтися саме через некоректну версії драйверів для чіпсета ПК. Неофіційне, або застаріле програмне забезпечення типу Intel Chipset Driver, або Management Engine і ACPI Driver бажано перевірити і оновити до актуального стану. Особливо важливо стежити за ними на Windows 8 і 10. Для проведення апдейта перейдіть на сторінку сайту виробника обладнання та завантажте найновіші драйвера, попередньо вказавши ОС і її розрядність.
До речі, оновити всі можна тими ж утилітами, про які йшлося трохи вище: DriverPack Solution, а також Driver Booster (щось одне за особистим вибором користувача) прекрасно впораються з цим завданням.
Налаштування енергозбереження
В усуненні цього неприємного фактора нам знову ж допоможе «Диспетчер пристроїв». Заходимо в нього, як ми вже це робили в пункті, де пробували відновити драйвера, і відкриваємо меню «Властивості». В даному випадку вже слід відкрити параметри управління електроживленням. Ви побачите рядок, в якій можна виставляти дозвіл на відключення пристроїв для економії заряду - приберіть галочку з відповідного поля.

Само собою, що така процедура робиться для всіх компонентів, включаючи і Generic USB Hub, а також кореневі концентратори і інші складові пристрою, здатні впливати на функціонування портів. Цілком ймовірно, що після зміни налаштувань і перезавантаження комп'ютера все стане функціонувати нормально, і користувач більше не зіткнеться з несправністю.
На закінчення
Якщо ви хочете швидко знайти саме ті драйвера, які ідеально інтегруються під ваш пристрій, а не встановлювати одну з сумісних з обладнанням версій, то шукати софт бажано не по його назві, а двома параметрами - це VEN і DEV. Їх є подивитися теж через меню «Диспетчера пристроїв», зайшовши у вкладку відомостей через ID.
Завантажити Driver Booster
Завантажити DriverPack Solution