Збільшення швидкодії Windows
Якщо операційна система Windows завантажується досить швидко, але з моменту появи на екрані "Робочого столу" до повної готовності до роботи проходить велика кількість часу (протягом цього часу постійно горить індикатор активності жорсткого диска, а покажчик миші часто змінює свій вигляд на пісочний годинник або на кільце (в Windows Vista), можливо, в списку автоматично завантажуваних програм їх міститься велика кількість.
Велика кількість програм в автозавантаженні веде як до тривалої завантаженні Windows, так і до уповільнення роботи, оскільки кожна запущена програма займає кілька оперативної пам'яті і використовує ресурси процесора. Більшість користувачів і не підозрюють, яке часто величезна кількість непотрібних програм знаходиться в оперативній пам'яті комп'ютера. Багато програм після установки додають себе (або будь-які свої компоненти) в автозавантаження. Часто це відбувається навіть без нашого відома. При цьому далеко не завжди нам ці програми або компоненти потрібні в роботі постійно. Погляньте на область повідомлень. Найчастіше значки автоматично завантажуваних програм додаються саме туди. У деяких користувачів область повідомлень досягає половини довжини "панелі задач"! Вам дійсно потрібні всі ці програми одночасно? Ні? Тоді видалимо зі списку автозавантаження непотрібні програми.
Натисніть кнопку "Пуск на панелі завдань". На екрані з'явиться головне меню Windows.
В меню оберіть команду "Всі програми - Автозавантаження". На екрані з'явиться вкладене меню, що містить список автоматично завантажуваних програм.
У який з'явився вкладеному меню встановіть покажчик миші на ярлику програми, яку хочете видалити з автозавантаження, і натисніть праву кнопку миші. На екрані з'явиться контекстне меню.
У контекстному меню виберіть команду "Видалити". На екрані з'явиться вікно, в якому слід підтвердити намір видалити програму з папки "Автозавантаження".
Вищеописаними способами видаліть всі непотрібні програми з папки "Автозавантаження" головного меню.
Видаливши програми з папки "Автозавантаження", ви ще не позбулися всіх автоматично завантажуваних програм. Посилання на частину автоматично завантажуваних програм містяться в реєстрі Windows і не потрапляють в папку "Автозавантаження". Наступним способом можна позбутися від автоматично завантажуваних програм, які не містяться в папці "Автозавантаження" головного меню Windows.
Натисніть кнопку "Пуск" і в який з'явився головному меню виберіть команду "Виконати". На екрані з'явиться вікно "Запуск програми".
В поле "Відкрити" введіть команду (msconfig) і натисніть кнопку "ок". На екрані з'явиться вікно "Налаштування системи".
У вікні перейдіть на вкладку "Автозавантаження" (рис. 3.11).
У списку, розташованому на вкладці "Автозавантаження", зніміть прапорці зліва від назв програм, які ви хочете видалити зі списку автоматично завантажуються.
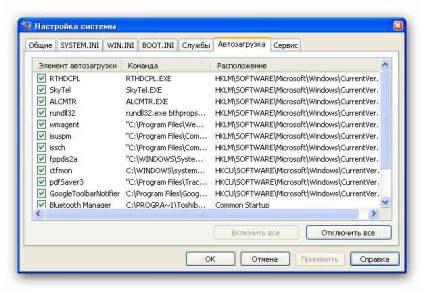
Мал. 3.11. Список автоматично завантажуваних програм.
Не знімайте з автозавантаження програми, що стежать за станом вашої системи, наприклад антивірусні програми або необхідні вам системні утиліти.
Натисніть кнопку "ок" вікна "Налаштування системи". Воно буде закрито, а на екрані з'явиться вікно, яке повідомить, що для вступу змін в силу необхідно перезавантажити комп'ютер.
Подивіться після перезавантаження на область повідомлень. Як бачите, зараз там залишилися тільки значки необхідних вам програм. Це означає, що непотрібні програми тепер не будуть гальмувати завантаження системи і використовувати ресурси комп'ютера.
Значно збільшити швидкодію операційної системи можна шляхом відключення різних "прикрас" і візуальних ефектів. Звичайно, Windows розроблялася як красива оболонка для роботи програм, однак розробники передбачили можливість відключити деякі ефекти, які можуть уповільнювати роботу системи.
Натисніть кнопку "Пуск". На екрані з'явиться головне меню Windows.
Клацніть правою кнопкою миші на значку "Мій комп'ютер" і в контекстному меню виберіть команду "Властивості". На екрані з'явиться вікно "Властивості системи".
Перейдіть на вкладку "Додатково" вікна, що з'явилося.
Натисніть кнопку "Параметри", розташовану в області "Швидкодія". На екрані з'явиться вікно "Параметри швидкодії".
Переконайтеся, що вікно "Параметри швидкодії" відкрито на вкладці "Візуальні ефекти" (рис. 3.12).
У списку, розташованому на вкладці "Візуальні ефекти", зніміть прапорці зліва від тих ефектів, які хочете відключити.
Всі ефекти в списку вкладки "Візуальні ефекти" в більшій чи меншій мірі сповільнюють роботу операційної системи, але вносять деякі прикраси в оформлення інтерфейсу. Тут варто визначитися, чи потрібна вам тінь, що відкидається покажчиком миші, плавне поява меню або інші ефекти.
Якщо встановити перемикач в положення "Забезпечити найкращу швидкодію", то все ефекти будуть відключені.
Натисніть кнопку "Застосувати", щоб застосувати зроблені зміни.
Натисніть кнопку "ок", щоб закрити вікно "Параметри швидкодії", а потім закрийте і вікно "Властивості системи".
Значну роль у швидкодії комп'ютера грає розмір і розташування (файлу підкачки). Файл підкачки - це спеціальний файл, розташований на жорсткому диску, який як би доповнює обсяг оперативної пам'яті вашого комп'ютера. Коли в процесі роботи ви запускаєте кілька програм, то для всіх може не вистачити місця в оперативній пам'яті. Неактивні програми при цьому копіюються в файл підкачки. При зверненні до цих програм вони швидко копіюються з файлу підкачки назад в ОЗУ. За замовчуванням файл підкачки створюється в кореневому каталозі диска, на якому встановлена операційна система. Цей файл називається pagefile.sys.
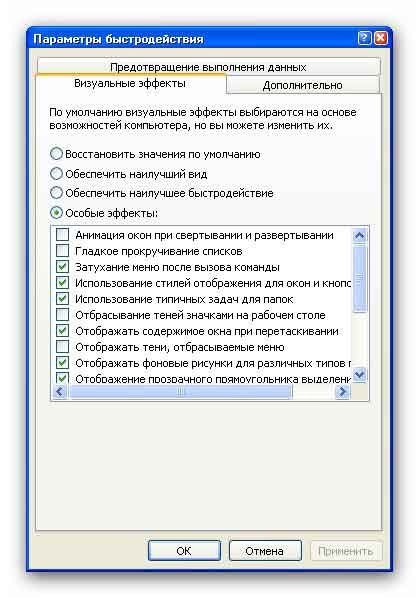
Мал. 3.12. Вкладка Візуальні ефекти вікна Параметри швидкодії.
Щоб файл підкачки ефективно використовувався, необхідно встановити для нього правильний розмір і розташування.
Натисніть кнопку "Пуск" і в який з'явився головному меню клацніть правою кнопкою миші на значку "Мій комп'ютер". На екрані з'явиться контекстне меню.
У контекстному меню виберіть команду "Властивості". На екрані з'явиться вікно "Властивості системи".
Перейдіть на вкладку "Додатково".
Натисніть кнопку "Параметри", розташовану в області "Швидкодія". На екрані з'явиться вікно "Параметри швидкодії".
Перейдіть на вкладку "Додатково".
Натисніть кнопку "Змінити", розташовану в області "Віртуальна пам'ять". На екрані з'явиться вікно "Віртуальна пам'ять" (рис. 3.13).
У списку, розташованому у верхній частині вікна "Віртуальна пам'ять", слід вибрати диск, на якому буде розташовуватися файл підкачки. Рекомендується вибрати самий швидкодіючий жорсткий диск.
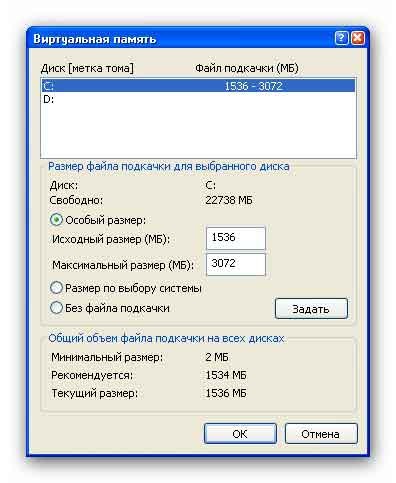
Мал. 3.13. Вікно Віртуальне пам'ять.
Файл підкачки за замовчуванням є динамічним, тобто його розміри автоматично підлаштовуються під потреби операційної системи. Однак, якщо ви хочете примусово змінити розмір файлу підкачки, виконайте наступні дії.
Виберіть пункт "Особливий розмір".
В полях "Початковий розмір" і "Максимальний розмір" слід вказати мінімальний і максимальний розміри файлу підкачки. Мінімальний розмір бажано встановити не менше в 2,5 рази перевищує обсяг ОЗУ вашого комп'ютера.
Натисніть кнопку "ок", щоб застосувати зміни і закрити вікно.
Якщо ви перенесли файл підкачки на інший жорсткий диск, останній бажано дефрагментировать, а потім перезавантажити комп'ютер. В процесі роботи на комп'ютері потрібно постійно стежити за заповненням диска, на якому розташований файл підкачки. Переповнення жорсткого диска веде до зменшення розміру файлу підкачки, а значить, до значного зниження швидкодії комп'ютера. При переповненні жорсткого диска слід видалити з нього непотрібні файли і програми, а якщо це не представляється можливим - перенести файл підкачки на інший жорсткий диск.