Створення портрета - це відмінний спосіб додати творчу нотку в знімок вашого улюбленого вихованця або близької людини. Живопис вважається найскладнішим видом мистецтва. На перший погляд може здатися, що створити такий шедевр зможе тільки професійний художник. Але Фотошоп настільки спрощує роботу, що навіть новачок зможе досягти приголомшливих результатів.
З цього уроку ви дізнаєтеся, як в Фотошоп відбувається процес перетворення фото в живопис. Це легко і весело!

1. Підготовка фото
Якщо просто, без обробки, перетворити будь-яку ліпшу фотографію в живопис, то результат вийде середньої якості. Як правило, на фотографіях присутні зайві деталі, в той час, як картини відображають ідеалізовану реальність.
Різниця між ідеалізацією і реальністю не так сильна, але відмінність потрібно розуміти. Картина створюється усвідомлено - кожен мазок пензля відбувається з якої-небудь причини. А в фотографіях відбивається реальний світ, яким би він не був.
Цей момент дуже важливий, і його необхідно враховувати в процесі перетворення фото в живопис.
Для початку фото потрібно відредагувати і тільки після цього приступати до створення шедевра. Давайте приступимо!
Відкрийте Фотошоп і завантажте фото собаки animals-3.jpg. Зверніть увагу, на знімку є зайві деталі, що відволікають увагу: ніжка стільця і звисають ремінці.

Візьміть інструмент Прямолінійне ласо (L) і утворіть виділення навколо ніжки стільця. Натисканням клавіш Shift + F5 відкрийте вікно заливки і виберіть Content-Aware (З урахуванням вмісту).
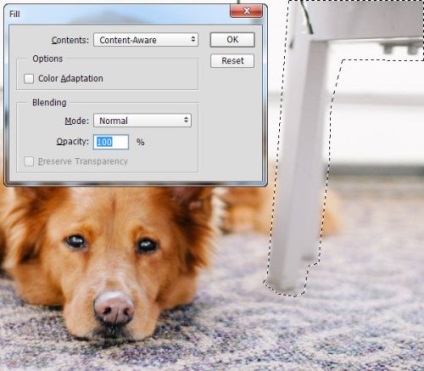
В результаті виділена область буде заповнена новими пікселями, що оточують виділення.
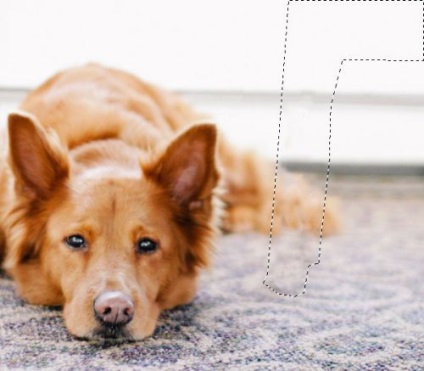
Подібним чином приберіть звисають ремінці, для видалення виділення натисніть Ctrl + D.

Інструментом Точковий пензель відновлення (J) позбудьтеся від маленьких чорних плям, які в подальшому буду відволікати увагу. Я маю на увазі ніс собаки, його потрібно почистити.
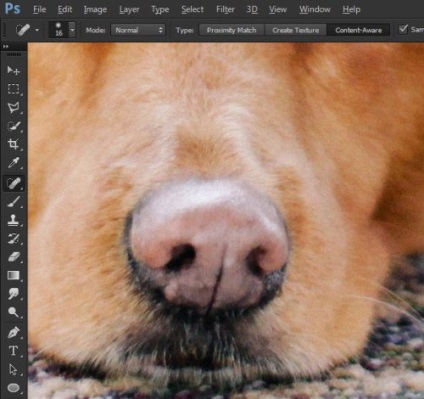
Візьміть м'яку кисть і на новому шарі Eye Black затемніть краю очей з зовнішнього боку.
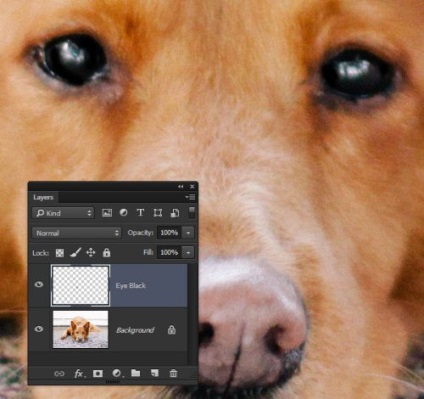
Виберіть Перо і намалюйте форму півмісяця (райдужка) всередині ока, колір для заливки # c07c3e. Трохи пізніше ми розмиємо цю форму, тому можете не переживати за її чіткі і грубі кордону. Цьому шару дайте назву Eye Shape.
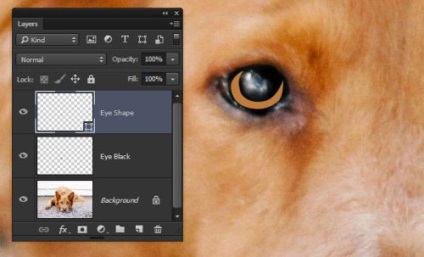
Застосуйте до нього такі ефекти:
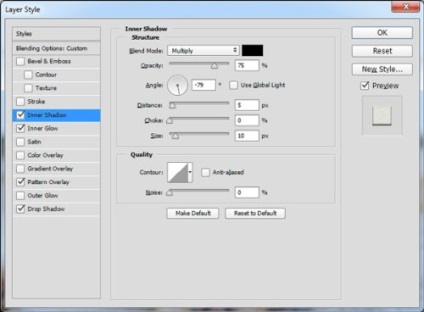
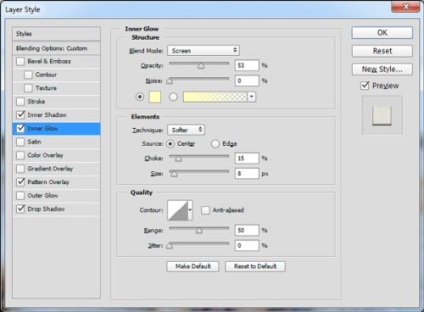
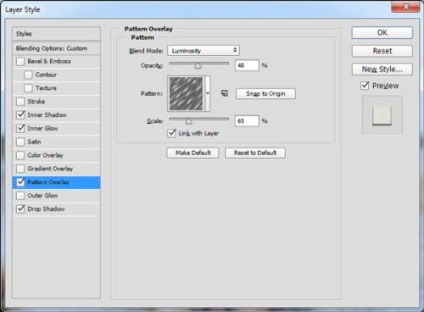
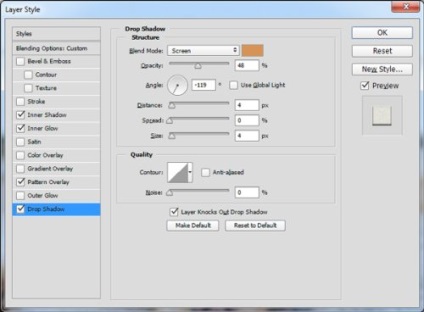
Застосувавши стилі, ми отримали реалістичну райдужку очі:
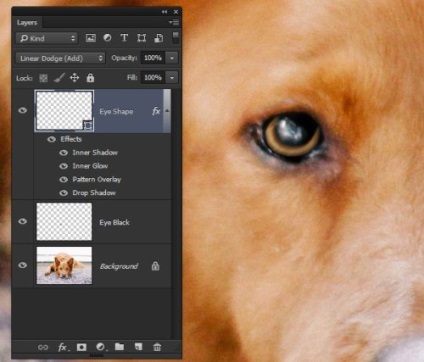
Перейдіть до інструмента Переміщення (V), і утримуючи затиснутою клавішу Alt, перемістите райдужну оболонку на друге око. У вас створилася копія.
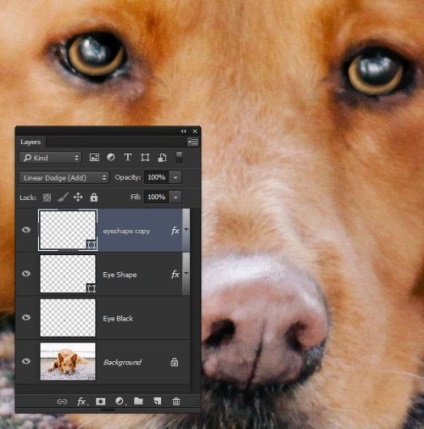
Живопис відрізняється від фотографії тим, що на картинах, як правило, більш насичені відтінки. Для цього додайте коригувальний шар Вібрація.
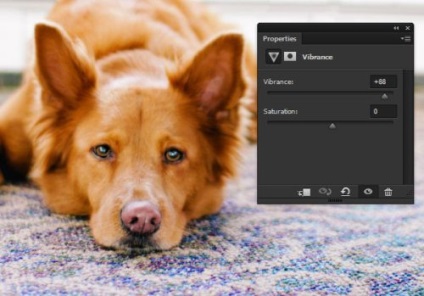
Додамо носі більше рожевого відтінку. Для цього додайте коригувальний шар Тон / Насиченість.
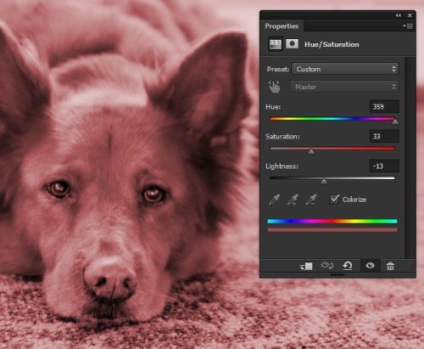
Перейдіть на маску шару, що коректує Тон / Насиченість і заповніть її чорним кольором.
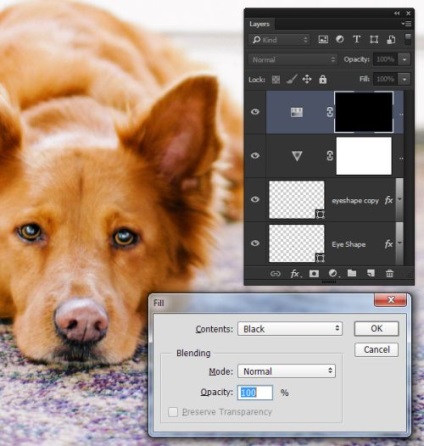
Змініть колір на білий, перейдіть до інструменту Кисть, встановіть діаметр 40 пікселів, жорсткість 50%.
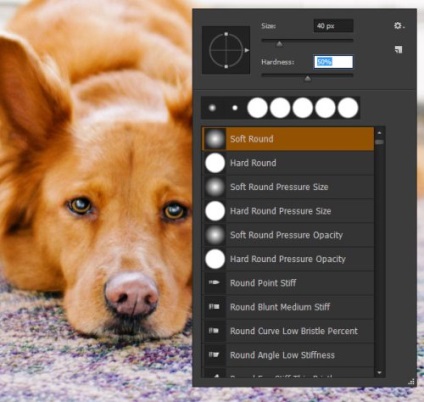
Переконайтеся, що у вас обрана маска коригуючого шару і зафарбуйте ніс собаки налаштованої пензлем. Непрозорість для цього шару знизьте до 68%.
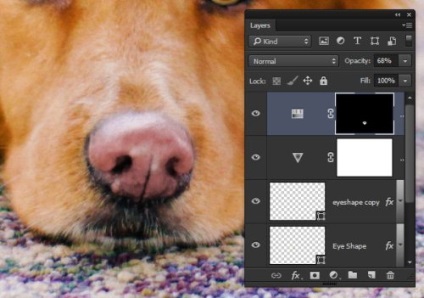
Тепер додамо килиму більше синього відтінку. Для цього створіть коригувальний шар Тон / Насиченість і попрацюйте над синіми відтінками.
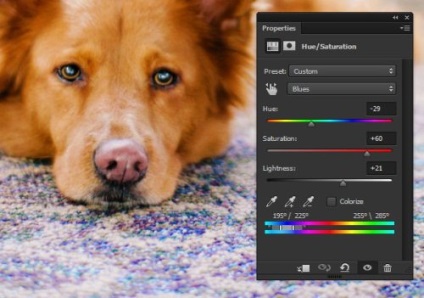
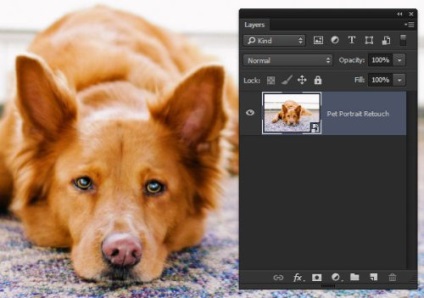
Прийшов час розмити фото. Спочатку застосуєте фільтр Smart Blur (Розумне розмиття), перейшовши у вкладку Filter> Blur (Фільтр - Розумієте).
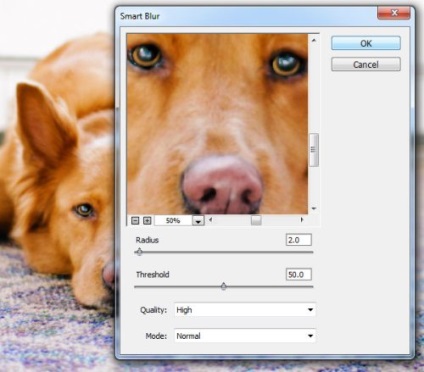
Далі пройдіть в меню Filter> Liquify (Фільтр - Пластика), візьміть інструмент Bloat Tool (Здуття), розмір для інструменту зробіть трохи більше очі. Кілька разів клікніть по оку, щоб його збільшити.
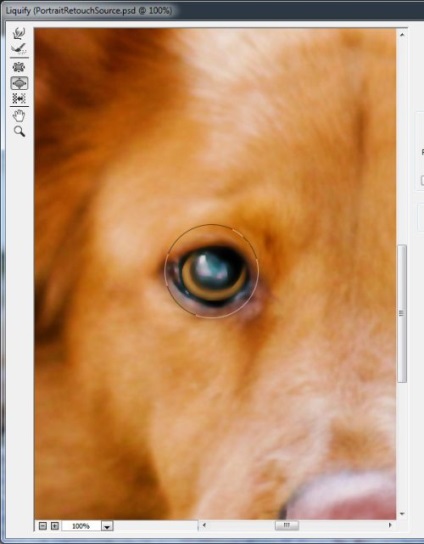
Форма носа виглядає однобокою, її необхідно трохи підправити. Для цього перейдіть до інструменту Forward Warp Tool (Деформація) і поправте лінію носа.
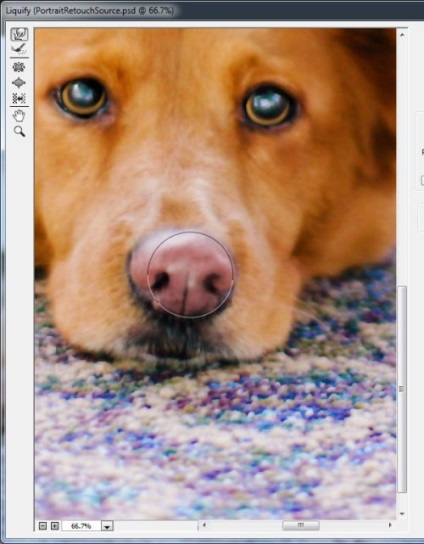
2. Мазки пензля
Наша фотографія майже готова до перетворення в мальовничу картину. Тепер нам потрібно налаштувати інструмент Палець, щоб він правильно розмазував пікселі.
Ви повинні це знати: інструмент Палець ігнорує шари з низькою непрозорістю. Деякі користувачі вважають, що це помилка Фотошоп, але цією особливістю можна скористатися і отримати бажаний ефект.
Знизьте непрозорість для фотографії до 15%.
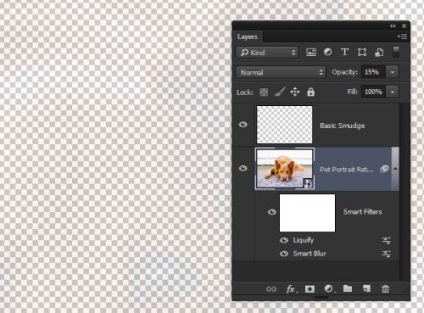
Візьміть інструмент Палець, у верхній панелі відкрийте набір кистей, потім клацніть по маленькому значку шестерінки і з меню, що випадає виберіть набір M Brushes.
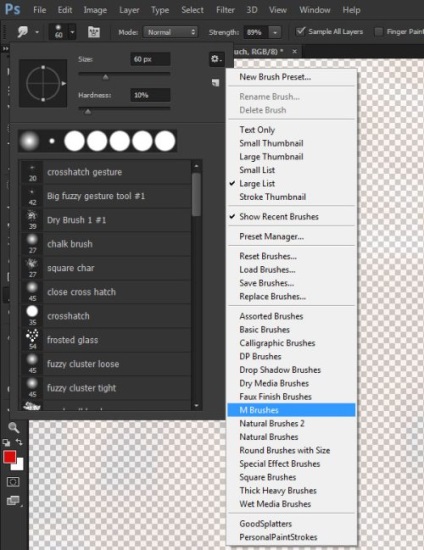
Натисніть кнопку Append (Додати).
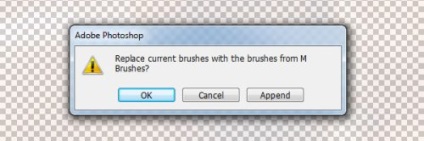
З набору кистей виберіть Soft Oil Pastel, діаметр встановіть 36px. Відкрийте панель кистей F5 і на новому шарі Basic Smudge внесіть зміни.
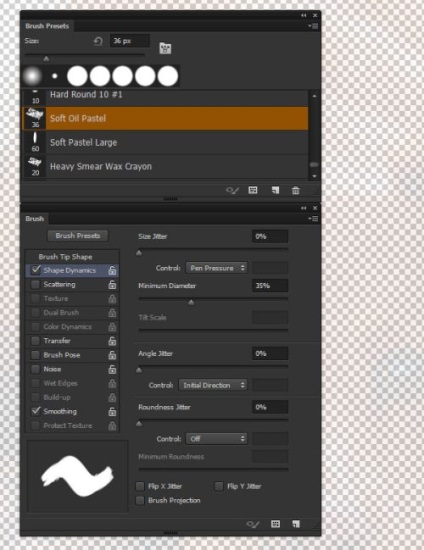
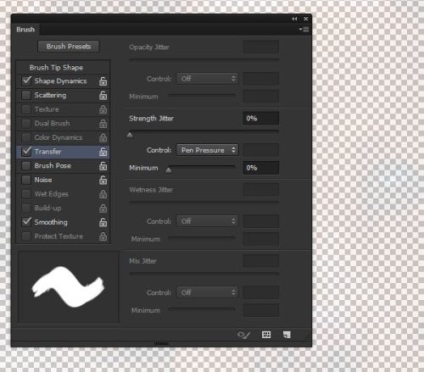
Це потрібно, якщо у вас є графічний планшет. В іншому випадку не потрібно ставити в розділі Коливання інтенсивності - Натиск пера.
У верхній панелі виберіть для Sample Al Layers (Зразок з усіх верств). Завдяки цій функції інструмент Палець буде враховувати вміст всіх шарів, а малювати лише на одному. В цьому випадку Фотошоп ігнорує непрозорість шару і враховує, як 100%.
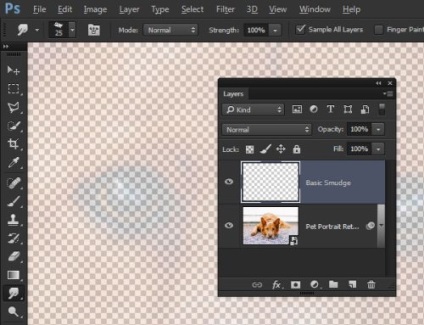
Підсумком розмазування стануть мазки того ж кольору, що і на фото. Але сама фотографія зіпсована не буде.
Продовжуйте ті ж дії, дотримуйтесь у напрямку шерсті собаки, намагайтеся дотримуватися природну форму рис.

Трохи вище шару з фото створіть новий і назвіть його Background Smudge. Тут ми домалюємо області фону, які не повинні потрапити в фокус.

Для малювання фону необхідно збільшити кисть в розмірі. Використовуйте розмір приблизно 200 - 250 пікселів.
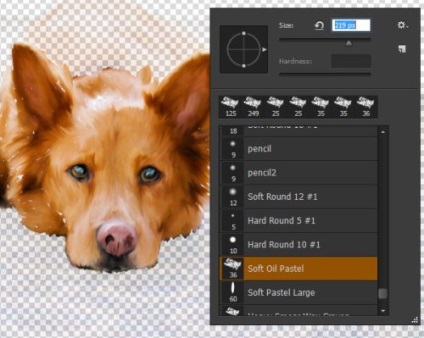
Будьте обережні, малюючи фон біля країв собаки, які не змішайте кольору.

3. Робота з деталями
Основа картини готова, тепер попрацюємо над дрібними деталями. Даний етап буде впливати на якість роботи в підсумку, тому приділіть йому особливу увагу.
Вимкніть видимість шарів Basic Smudge і Background Smudge. Трохи вище додайте новий шар Smudge Details. Понизьте непрозорість для нього до 75%. У параметрах інструменту Палець для Інтенсивності встановіть значення 75%, діаметр кисті зменшіть до 20 пікселів. Після цього обережно прорисуйте деталі носа.
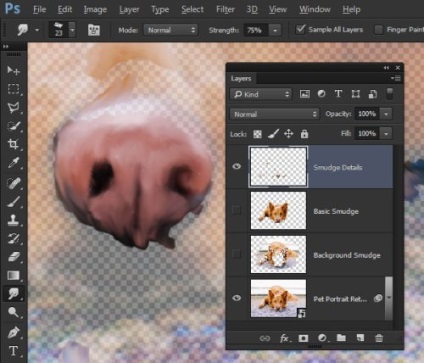
Вимкніть функцію Sample All Layers (Зразок з усіх верств) і поставте галочку біля опції Finger Painting (Малювання пальцем). Ця функція спочатку завдає фарбу на полотно, а після розмазує її. Змініть колір на чорний і діаметр кисті зменшіть до 10 px. Виберіть світлий відтінок оранжевого # a86f2d, і додайте його на ліву сторону очі.
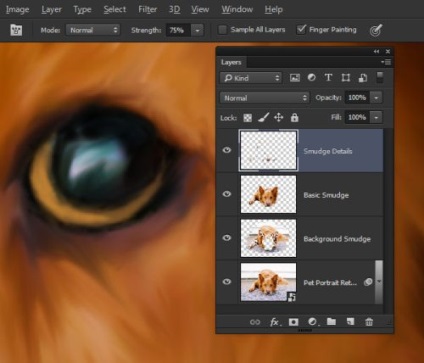
Вимкніть опцію Малювання пальцем і активуйте функцію Зразок з усіх верств. Розмір кисті зменшите до 5px і прорисуйте текстуру на помаранчевої області очі.

Знову активуйте опцію Малювання пальцем і намалюйте на зіниці ока відображення білим кольором. В результаті очей буде виглядати вологим і реалістичним.

Виконайте те ж саме і з іншим оком.

Для роботи з вовною ми створимо власну пензлик. Для початку відкрийте новий документ, що має розміри 100х100px, дозвіл 300 пікс / дюйм.
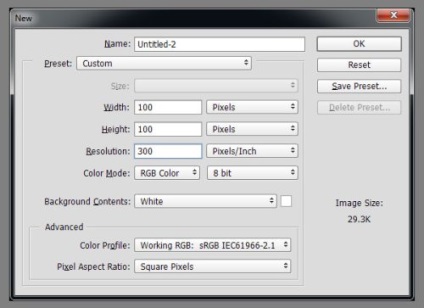
Пензлем з м'якими краями розміром 5 пікселів намалюйте кілька невеликих плям.
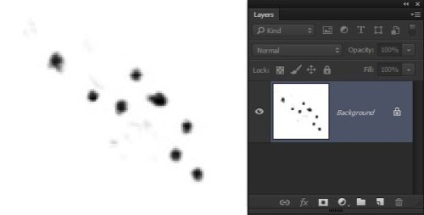
Пройдіть у вкладку Edit> Define Brush Preset (Редагування - Визначити кисть) і назвіть її Fur Brush.
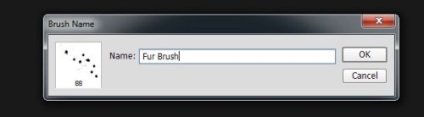
Повернемося до основного документа, при обраному інструменті Палець виберіть нашу пензлик. Інтенсивність встановіть на 75% і поставте галочку біля Зразок з усіх шарів, а опцію Малювання пальцем вимкніть.
На новоствореному шарі розмажте фарбу, щоб було схоже на пучки вовни.
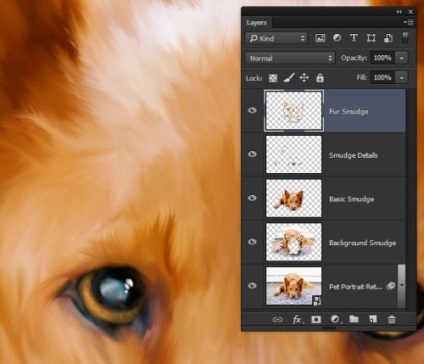
Повертайте кут кисті, щоб шерсть виглядала реалістично. Чи не зачісувати її в одному напрямку.
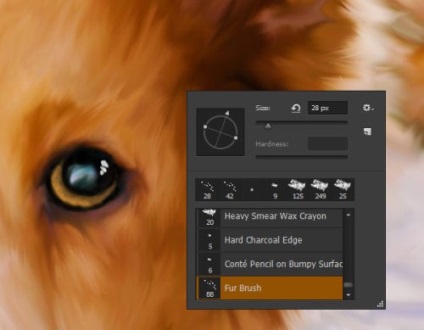
Приберіть галочку біля опції Зразок з усіх верств і активуйте функцію Малювання пальцем. Розмір кисті зменшіть до 4 пікселів, Інтенсивність до 95%. Колір змініть на # dfdbd8. На новому шарі Single Strands прорисуйте окремі волоски на боках, бровах, вухах і носі.
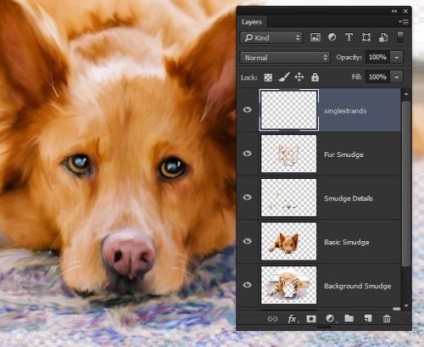
4. Завершальні штрихи
На новому шарі заповніть полотно білим кольором, розмістіть його трохи вище фотографії.
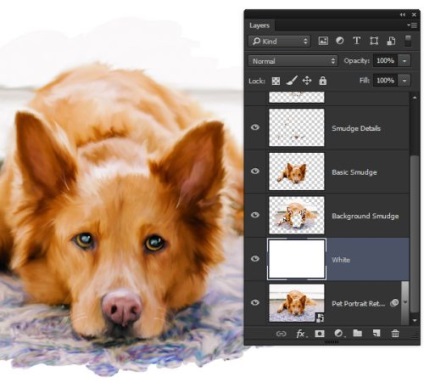
Візьміть пензлик Soft Oil Pain для розмазування. Розмір змініть до 150px, активуйте функцію Зразок з усіх верств, вимкніть параметр Малювання пальцем. На новому шарі Edge Smudge зробіть плавний перехід від білого тла до малюнка. Розмістіть його в самому верху.
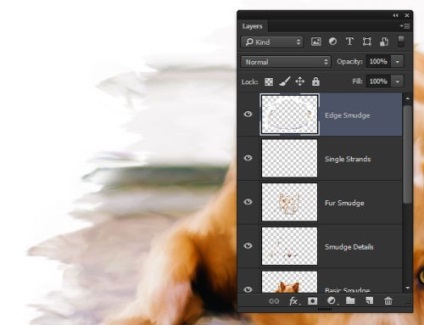
Краї малюнка пом'якшилися і стали схожі на живопис.

Натисканням клавіш Ctrl + Alt + Shift + E об'єднайте всі шари на одному новому і поміняйте для нього режим на М'яке світло. Кольори на картині вийшли яскравими. Для ослаблення ефекту понизьте непрозорість до 50%.
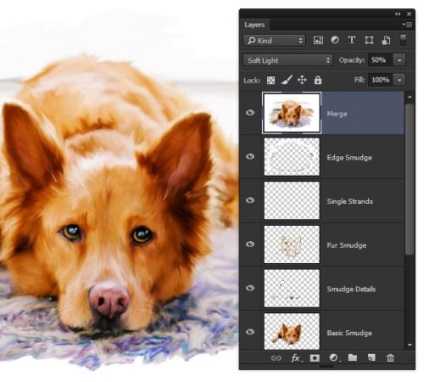
Заповніть новий шар 50% сірим кольором (Shift + F5) і назвіть його Canvas. Режим для цього шару змініть на Перекриття. Завдяки цьому сірі відтінки пропадуть.
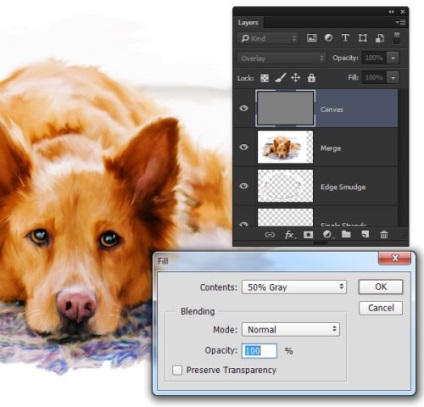
Застосуйте фільтр Texturize (Тікстурізатор), перейшовши в меню Filter> Filter Gallery (Фільтр - Галерея фільтрів).
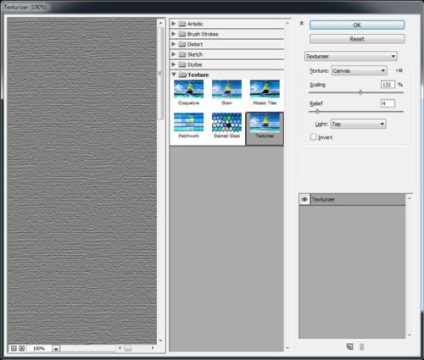
В результаті на картині з'явиться текстура полотна, це ще більше посилить ефект мальовничого малюнка.

Нам залишилося позбутися суто білого кольору, щоб малюнок виглядав природно, так як 100% білого кольору в природі не існує.
До шару Canvas додайте стиль Накладення кольору: Режим - Множення, колір # fff9e8.
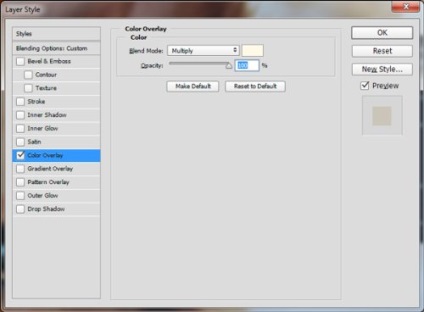
Тепер ви знаєте, що перетворити фото в живопис - це нелегке завдання, але за допомогою Фотошоп це зможе зробити кожен.
