Цей урок присвячений ретуші. Photoshop використовують не тільки для створення Фотоманипуляции, це багатофункціональний ПО любимо фотографами у всьому світі за можливість обробки фотографій. Сьогодні ми розглянемо один з прийомів ретуші, який дозволить нам пом'якшити шкіру, не втрачаючи в текстурі і не роблячи її замиленою (що часто виходить у новачків). Незважаючи на те, що ми збираємося використовувати фільтр розмиття, результат вийде невагомим і текстурованим.

Як завжди, перш ніж приступити до пом'якшення шкіри, приберіть всі дефекти шкіри за допомогою інструменту Healing Brush / Лікує кисть. У нашому прикладі це вже зроблено, однак якщо ви працюєте зі своєю фотографією, попередньо приділіть цьому час.
Для початку натисніть Command-J (PC: Ctrl-J), щоб дублювати фоновий шар.
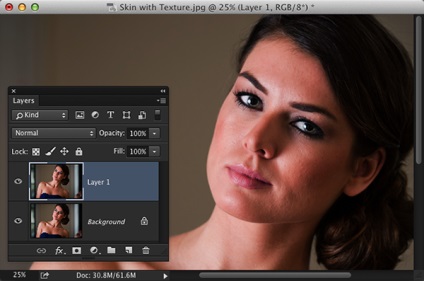
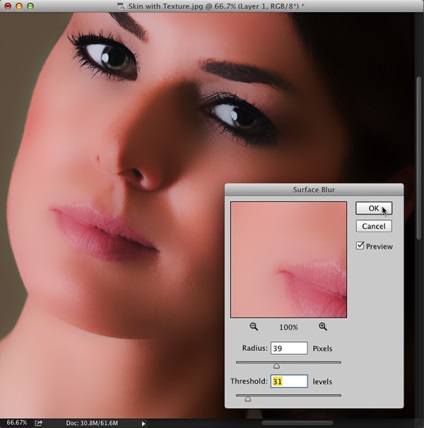
Зайдіть в палітру Layers / Шари і знизьте Opacity / Непрозорість для шару з розмиванням до 50%. На цьому етапі зображення виглядає вже краще (шкіра виглядає цілком пристойно), однак ефект застосований до всього зображення, в той час як нам він потрібен тільки на шкірі. Значить нам знадобиться маска.
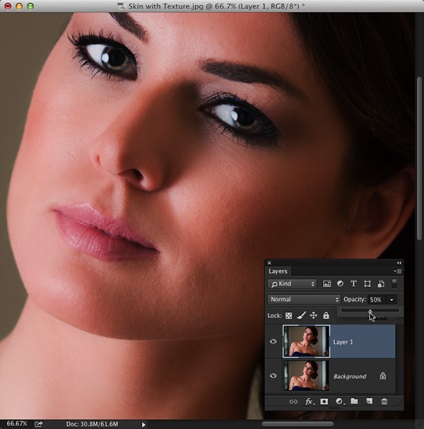
Утримуючи клавішу Option (PC: Alt), клікніть один раз по значку Add Layer Mask / Додати маску шару в нижній частині палітри Layers / Шари. Це додасть чорну маску вашому шару з розмиванням, тим самим приховавши всі його вміст. Таким чином на цьому етапі ви повинні бачити оригінальне зображення. Натисніть D щоб виставити кольору за замовчуванням. Тепер ваш перший колір повинен бути білий. Візьміть інструмент Brush / Кисть (B) і виберіть середню, розтушувати кисть. Тепер в масці малюйте цієї пензлем поверх шкіри. Але робіть це акуратно, не зачіпаючи деталізовані частини, такі як волосся, очі, губи і т. Д.
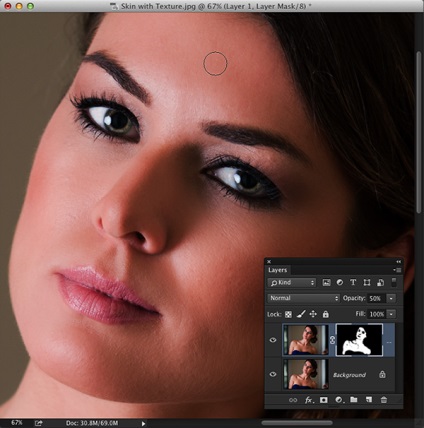
Щоб переконатися, що ви нічого не упустили, зайдіть в палітру Layers / Шари і утримуючи клавішу Option (PC: Alt), клікніть по іконці маски. Так ви зможете подивитися на саму маску, чи не застосовану до зображення. Там де ви бачите чорний колір ефект не видно, білий же навпаки проявляє ефект. Якщо ви щось упустили, поправити це зовсім нескладно. У нашому прикладі є пара місць на лобі, носі і ще кілька незаповнених місць. Виправте всі деталі прямо всередині маски, тепер вам відмінно видно де це потрібно зробити. Після того як ви закінчили (не забудьте про шию і плечі), знову клікніть по іконці маски, утримуючи клавішу Option (PC: Alt), щоб повернутися до зображення.
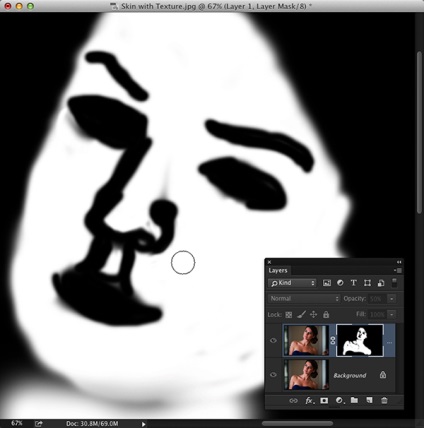
Тепер, коли ми повернулися до повнокольорове зображення, нам потрібно створити виділення по масці. Для цього, утримуючи клавішу Command (PC: Ctrl), клікніть по іконці маски. З'явиться виділення по контуру маски.
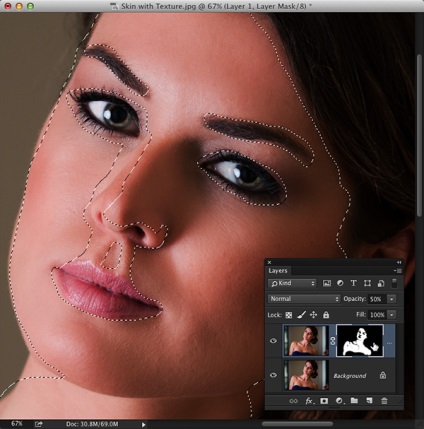
Не знімаючи виділення, зайдіть в палітру Layers / Шари і клікніть по фоновому шару (в ньому розташовано оригінальне, нерозмиті зображення). Тепер натисніть Command-J (PC: Ctrl-J), щоб дублювати в новому шарі тільки ті області, які потрапили в виділення.
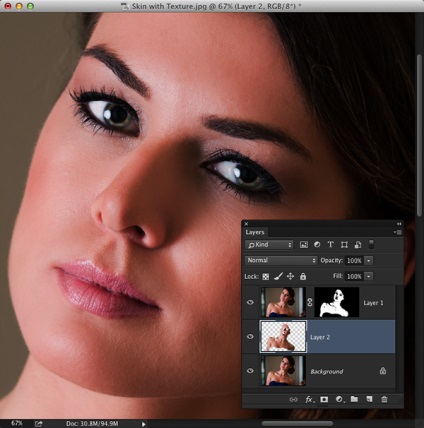
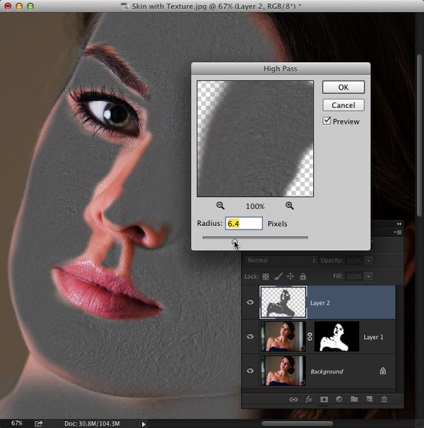
У палітрі Layers / Шари змініть blend mode / режим накладення шару з кольоровим зрушенням на Soft Light / М'яке світло. Тепер поверх нашого шару з розмиванням є шар з текстурою шкіри. Так ми зберігаємо деталі.
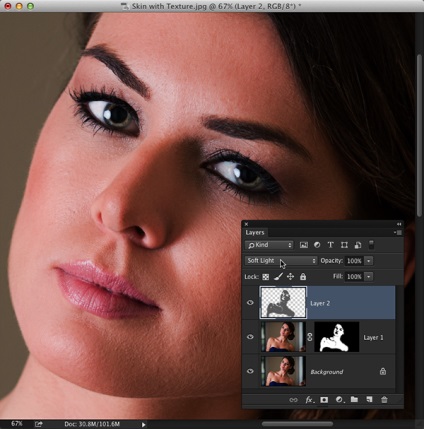
Коли шар з текстурою знаходиться на 100% Opacity / непрозорість, текстура шкіри видно дуже добре. Щоб згладити шкіру, ви можете знизити непрозорість. У прикладі ми так і зробили, тому як текстури виявилося забагато.
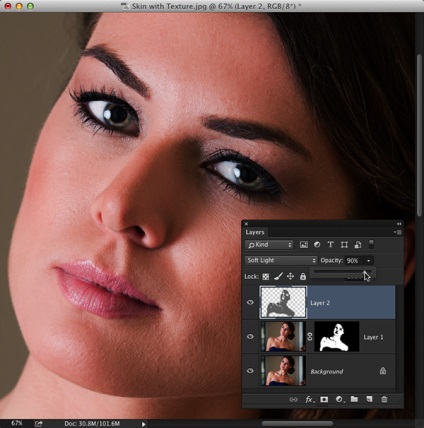

Переклад - Вартівня