Зміна гучності звукових кліпів та звукових доріжок
В даному проекті смікшіруем музичний супровід і звуки шуму автомобіля і вертольота. Для цього необхідно трохи збавити гучність музики на цих ділянках послідовності.
1. Розгорніть доріжку Audio 2 (Звук 2) так, щоб бачити амплітудно-частотний графік кліпу Sound.wav. Для цього слід натиснути кнопку миші на трикутнику в області заголовка доріжки (рис. 7.4).
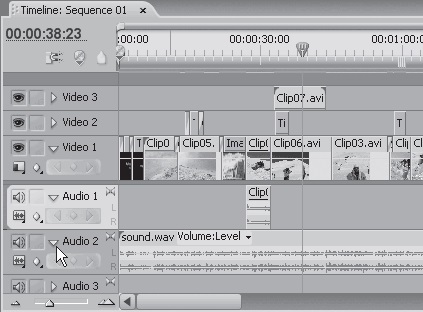
Мал. 7.4. Доріжка Audio 2 (Звук 2) розгорнута
2. Збільште масштаб відображення вікна Timeline (Вікно монтажу), щоб працювати було зручніше.
3. Перейдіть проект у вікні Timeline (Вікно монтажу) так, щоб бачити кліп Clip04.avi.
Зверніть увагу на жовту лінію, що проходить горизонтально посередині доріжки Audio 2 (Звук 2). Це лінія гучності. В даний момент вона пряма, що говорить про те, що гучність розташованого на доріжці кліпу незмінна. Створимо ключові кадри зміни рівня гучності і змінимо напрямок лінії гучності в цих точках.
1. Встановіть курсор поточної позиції редагування на початок кліпу з ім'ям Clip04.avi.
2. Натисніть кнопку Add / Remove Keyframe (Додати / видалити ключовий кадр). У точці перетину курсора поточної позиції редагування з лінією гучності доріжки Audio 2 (Звук 2) з'явиться ключовий кадр (кругла точка) (рис. 7.5).
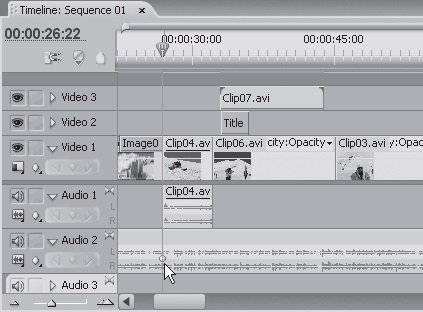
Мал. 7.5. Ключовий кадр на звуковій доріжці
3. Встановіть курсор поточної позиції редагування на 20-25 кадрів правіше.
4. Клацніть на кнопці Add / Remove Keyframe (Додати / видалити ключовий кадр). На лінії гучності з'явиться другий ключовий кадр в позиції, зазначеної курсором поточної позиції редагування.
Зменшимо гучність музики між двома створеними ключовими кадрами.
1. Встановіть курсор поточної позиції редагування на другий (правий) ключовий кадр лінії гучності.
2. Натиснувши і утримуючи кнопку миші, перетягніть ключовий кадр трохи нижче. У підказці поряд з покажчиком миші з'явиться повідомлення про тимчасову позиції ключового кадру і рівні гучності в децибелах (dB).
3. Перетаскуючи ключовий кадр по вертикалі, встановіть значення гучності, рівне приблизно -8 dB (рис. 7.6).
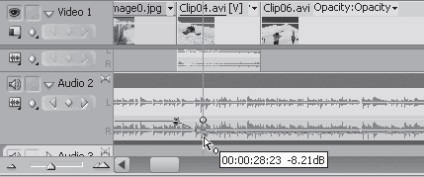
Мал. 7.6. Зменшення рівня гучності в другому ключовому кадрі
Змінилася траєкторія лінії гучності - між першим і другим ключовим кадром лінія спускається нижче, а після другого ключового кадру залишається горизонтальній, але нижче початкового рівня. Цей графік розшифровується в такий спосіб. Спочатку музичний супровід фільму відтворюється з номінальною гучністю (із середньою гучністю, встановленою програмою за замовчуванням). Рівень номінальної гучності в програмі Premiere Pro дорівнює 0 dB. Після першого ключового кадру відбувається плавне зменшення гучності, яке триває до другого. Після другого ключового кадру гучність залишається незмінною (лінія гучності паралельна горизонтальній осі звукової доріжки), але нижчою за номінальну (знаходиться нижче центру звукової доріжки).
Після закінчення кліпу Clip04.avi слід повернути гучність звуку до номінального значення, тобто зробити гучність такою, якою вона була до першого ключового кадру. Для цього потрібно буде зробити ще два ключових кадру на лінії гучності в позиції закінчення кліпу Clip04.avi.
1. Створіть ключовий кадр на лінії гучності аудіо супроводу Audio 2 (Звук 2) на 20-25 кадрів лівіше кліпу Clip04.avi.
2. Тепер створіть ключовий кадр на лінії гучності доріжки Audio 2 (Звук 2) в позиції, що відповідає закінченню кліпу Clip04.avi.
3. Натиснувши і утримуючи кнопку миші на четвертому ключовому кадрі (рахуючи зліва), перетягніть ключовий кадр вгору так, щоб рівень гучності в підказці відповідав 0.00 dB (рис. 7.7).
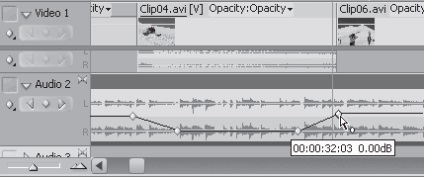
Мал. 7.7. У четвертому ключовому кадрі рівень гучності повернутий до вихідного
Тепер графік гучності виглядає наступним чином. Після початку кліпу Clip04.avi гучність звуку плавно зменшується. Через 20-25 секунд (це залежить від відстані між першим і другим ключовими кадрами гучності вашої послідовності) рівень гучності залишається незмінним до третього ключового кадру, однак гучність на цій ділянці нижче номінальної. Після третього ключового кадру графік гучності росте вгору. Це означає, що рівень гучності плавно збільшується. У четвертому ключовому кадрі рівень гучності досягає номінального значення і залишається незмінним до кінця послідовності.
Розпочніть відтворення цю частину послідовності. Ви переконаєтеся, що на ділянці з шумом двигуна автомобіля гучність музики знижується.
При прослуховуванні фрагмента послідовності, над яким ви зараз працювали, зверніть увагу, що звук мотора в кінці кліпу Clip04.avi різко обривається. Це звучить неприродно. Плавно приберемо гучність закінчення звукового супроводу кліпу Clip04.avi. Це можна зробити, створивши і перемістивши ключові кадри на лінії гучності на доріжці Audio 1 (Звук 1) в кінці кліпу. Однак розглянемо інші способи, якими програма Premiere Pro дозволяє мікшувати звуки.
2. Встановіть курсор поточної позиції редагування на 20-25 кадрів лівіше закінчення кліпу Clip04.avi. Положення курсору поточної позиції редагування повинно приблизно збігатися з третім ключовим кадром на доріжці Audio 2 (Звук 2).
3. Перейдіть на вкладку Effect Controls (Управління ефектом).
4. Розкрийте групу ефекту Volume (Гучність) на вкладці Effect Controls (Управління ефектом). Зверніть увагу, що кнопка Toggle Animation (Включити анімацію) параметра Level (Рівень) знаходиться в натиснутому положенні, що дозволяє відразу приступити до створення ключових кадрів.
5. Натисніть кнопку Add / Remove Keyframe (Додати / видалити ключовий кадр), розташовану в правій частині групи параметра Level (Рівень) на вкладці Effect Controls (Управління ефектом). На монтажному столі вкладки Effect Controls (Управління ефектом) з'явиться ромбоподібний ключовий кадр. Ключовий кадр також з'явиться і на лінії гучності доріжки Audio 1 (Звук 1) в точці перетину з курсором поточної позиції редагування.
6. Перемістіть курсор поточної позиції редагування на закінчення кліпу Clip04.avi.
7. Розкрийте групу Level (Рівень) на вкладці Effect Controls (Управління ефектом), клацнувши на трикутнику зліва від назви групи, щоб відобразити повзунок рівня гучності.
8. Перемістіть повзунок рівня гучності в крайню ліву позицію. Ця позиція відповідає мінімальному рівню гучності, при якому звук вже не чути.
На монтажному столі вкладки Effect Controls (Управління ефектом) з'явився графік зміни рівня гучності. Між двома ключовими кадрами (другий був створений автоматично при зміні положення повзунка рівня гучності) лінія графіка йде вниз, що означає, що рівень гучності на цій ділянці знижується. До другого ключового кадру рівень гучності стає мінімальним (рис. 7.8).
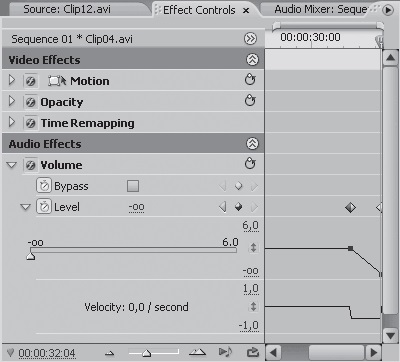
Мал. 7.8. Графік гучності кліпу Clip04.avi
Подивіться на звукову складову кліпу Clip04.avi у вікні Timeline (Вікно монтажу). На лінії гучності цього кліпу також були створені ключові кадри, а траєкторія лінії гучності між цими точками змінена (рис. 7.9).
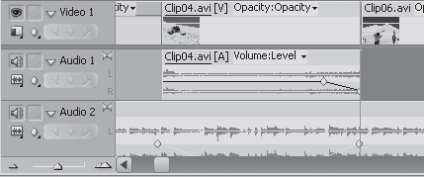
Мал. 7.9. Ключові кадри кліпу Clip04.avi
Розпочніть відтворення частина послідовності, щоб прослухати закінчення кліпу Clip04.avi. Незадовго до закінчення кліпу гучність звуку мотора автомобіля плавно зменшилася. Це сталося одночасно з плавним збільшенням гучності музичного супроводу. Таким чином, ви м'яко смикшировали два одночасно відтворених звукових кліпу.
До звукового супроводу кліпу Clip04.avi повернемося пізніше. Зараз же смікшіруем музичний супровід фільму зі звуковим супроводом кліпу Clip12.avi. Спочатку необхідно зменшити гучність музичного супроводу на ділянці послідовності, що займається кліпом Clip12.avi.
1. Прокрутіть послідовність у вікні Timeline (Вікно монтажу) так, щоб бачити кліп Clip02.avi.
2. Виділіть музичний кліп на доріжці Audio 2 (Звук 2).
3. Встановіть курсор поточної позиції редагування на кілька секунд лівіше початку кліпу Clip12.avi.
4. Перейдіть на вкладку Audio Mixer (Звуковий мікшер).
5. У списку у верхній частині групи елементів управління Audio 2 (Звук 2) виберіть пункт Touch (Дотик) (рис. 7.10).

Мал. 7.10. Вибір режиму автоматизації
Перед виконанням подальших дій прочитайте опис наступних практичних кроків, щоб потім не відволікатися.
1. Увімкніть відтворення послідовності, натиснувши кнопку Play (Відтворити) на екрані Program (Програма).
2. Встановіть покажчик миші на повзунку рівня гучності, розташованому в групі Audio 2 (Звук 2) вкладки Audio Mixer (Звуковий мікшер), і будьте готові до його переміщення.
3. Як тільки курсор поточної позиції виявиться перед початком кліпу Clip12.avi, перемістіть повзунок трохи нижче і утримуйте його в цьому положенні.
4. Відпустіть повзунок незадовго до закінчення кліпу Clip12.avi. Повзунок сам повернеться у вихідну позицію.
Вищеописаний спосіб вимагає навику і уваги, але він незамінний при микшировании тривалих звукових фрагментів, де доводиться часто змінювати рівень гучності. З першого разу у вас може не вийти - використовуйте вкладку History (Історія), щоб скасувати дію, і пробуйте знову.
Розглянемо, що вийшло при микшировании вищеописаним способом.
Клацніть на кнопці Show Keyframes (Показати ключові кадри), розташованої в області заголовка доріжки Audio 2 (Звук 2), і в контекстному меню виконайте команду Show Track Keyframes (Показати ключові кадри доріжки) (рис. 7.11).
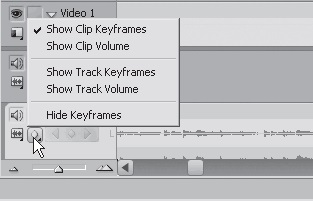
Мал. 7.11. Контекстне меню вибору режиму відображення ключових кадрів
Вищеописаний спосіб мікшування на увазі зміну гучності не окремого кліпу, а всієї звукової доріжки. На доріжці Audio 2 (Звук 2) в області кліпу Clip12.avi ви побачите кілька ключових кадрів (рис. 7.12).
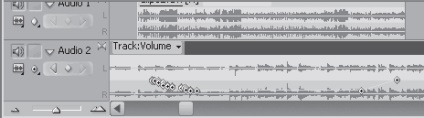
Мал. 7.12. Ключові кадри доріжки Audio 2 (Звук 2)
Перші ключові кадри (їх, швидше за все, кілька) були створені при переміщенні повзунка гучності вниз. Протягом проходження цих кадрів графік гучності знижується. Коли ви утримували повзунок в одній позиції, ключові кадри не створювалися - лінія графіка гучності горизонтальна. У момент, коли ви відпустили повзунок, був створений ключовий кадр, повзунок почав повертатися у вихідну позицію, а гучність - збільшуватися, про що свідчить висхідна лінія графіка гучності. Як тільки повзунок гучності повернувся в початкове положення, був створений останній ключовий кадр, після якого гучність залишається незмінною.
Використовуючи даний спосіб мікшування, можна відтворювати проект і на слух регулювати гучність звукової доріжки на різних ділянках. Наприклад, протягом усього фільму або фрагмента приглушати музику під час відтворення діалогів і збільшувати гучність музики там, де це передбачено сценарієм фільму.
Спробуйте кілька разів зменшити гучність музики на ділянці кліпу з ім'ям Clip12.avi, скасовуючи при цьому раніше вироблене мікшування, поки не досягнете, щоб гучність музики на початку кліпу Clip12.avi плавно зменшувалася, а в кінці - збільшувалася.
Тепер в якості самостійної роботи спробуйте змінити гучність звукового супроводу кліпу Clip12.avi, розташованого на доріжці Audio 1 (Звук 1), так, щоб гучність двигуна вертольота плавно зростала на початку кліпу і так само плавно спадала в кінці. Досягніть, щоб поява і зникнення звуку двигуна вертольота в створеній вами перебивки не було різким.
Поділіться на сторінці