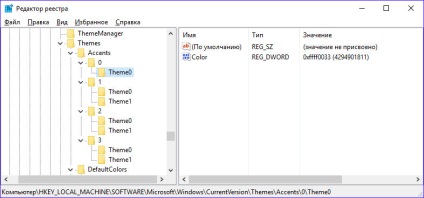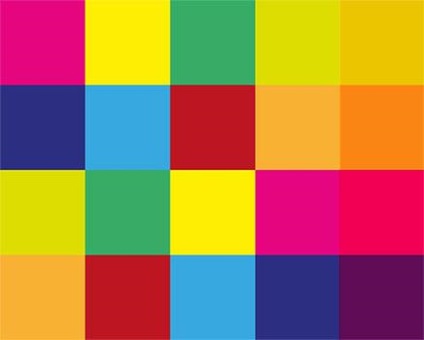
Змінити кольори оформлення панелі завдання в Windows 10 досить просто. Відтінки, які відображаються на панелі завдань, меню Пуск, настройках меню і в деяких заголовках вікон, зосереджені в оснащенні Параметри> Персоналізація> Кольори. Однак, за замовчуванням, операційна система дозволяє вибрати тільки один колір з попередньо визначеної палітри на 48 кольорів. Якщо ви хочете, змінити колірну гамму більш точно, що панель задач відповідала логотипу Вашої компанії або, якщо Вашого улюбленого відтінку немає в наборі, є кілька способів, які дозволять встановити свій власний відтінок в заголовках вікон, меню Пуск, панелі задач і центру повідомлень.
Додавання користувальницького кольору c допомогою мікшера
Якщо у вас немає розуміння точного кольору в RGB нотації, шестадцатерічном поданні або іншому вигляді, можна скористатися колірним мікшером, який є в операційній системі.
1. Відкрийте вікно Виконати. Для цього натискаємо комбінацію клавіш Windows + R. і набираємо control color. натискаємо Enter.
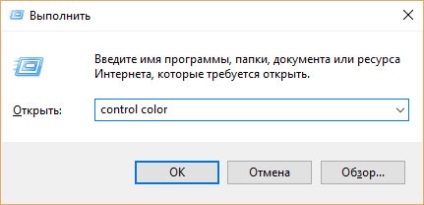
З'явиться вікно зі списком квітів.
2. Виберіть колірний блок. який знаходиться найближче до потрібного відтінку. Рамка вікна при цьому буде змінюватися, відповідаючи вибраному кольору.
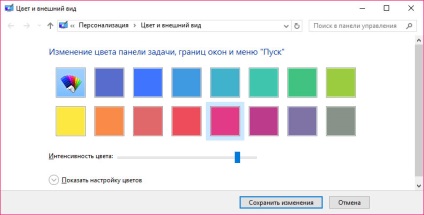
3. Два варіанти зміни відтінку. Задати тон можна бегунком Інтенсивність кольору або скористатися мікшером Показати налаштування кольору.
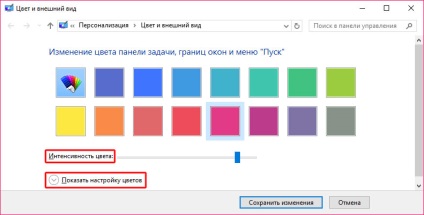
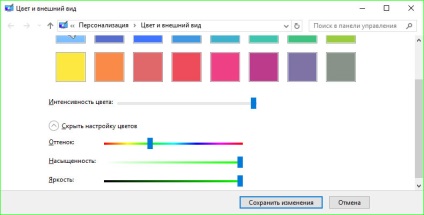
6. Натисніть кнопку Зберегти зміни.
Додавання користувальницького кольору c допомогою Реєстру
Інша справа, коли у Вас є точний колір, який Ви хочете застосувати для оформлення. Скористаємося для цього зміною реєстру Windows.
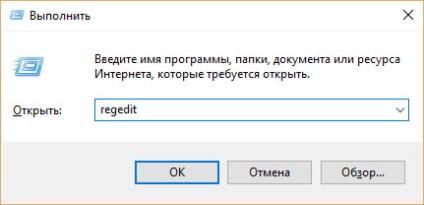
Далі погоджуємося на дозвіл вносити зміни в Ваш комп'ютер.
Залежно від налаштувань безпеки системи Ви можете і не побачити це діалогове вікно. За установку параметрів контролю облікових записів відповідає відповідна оснащення. Більш детально ознайомитися можна в цій статті.
2. Знайдіть гілку в Реєстрі:
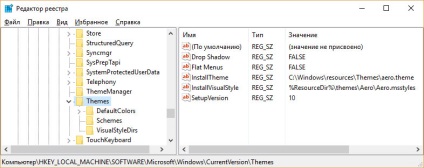
3. Створіть підрозділ Accents в папкеThemes. якщо вона не існує, клацнувши правою кнопкою миші на папці themes і вибравши команду Створити> Розділ з спливаючого меню. Назвіть новий розділ Accents.
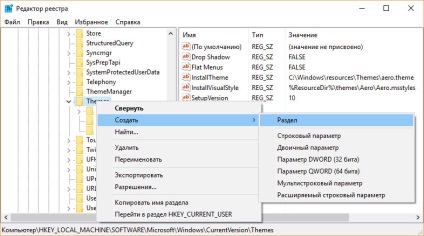
4. Створіть підрозділ з ім'ям "0" в розділі Accents і в ньому ж створіть підрозділ Theme0.
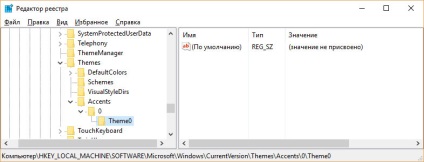
6. Створіть новий параметр DWORD (32 біти). назвавши його Color.
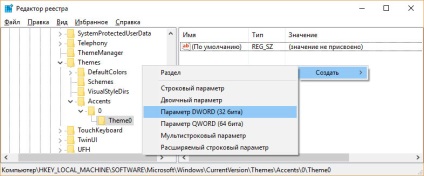
7. Відкрийте значення кольору типу DWORD за допомогою подвійного клацання на ньому.
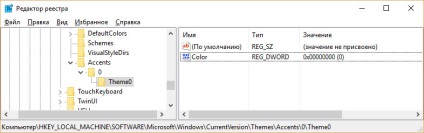
8. Введіть значення кольору в ABGR (також званий формат KML) і натисніть кнопку ОК. ABGR означає Альфа Синій Зелений Червоний і складається з шістнадцяткових чисел. Сервіс, який допоможе конвертувати регулярні HEX або RGB кольору в ABGR, знаходиться тут.
Новий колір тепер з'явиться в нижній частині списку відтінків в меню палітри кольорів.
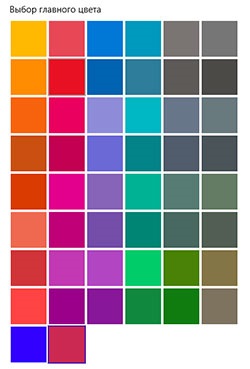
Ви можете додати до семи додаткових призначених для користувача квітів шляхом створення додаткових папок тим під розділом Accents в реєстрі Windows. Схема створення розділів і параметрів буде наступна: Accents \ 0 \ Theme1, Accents \ 1 \ Theme0, Accents \ 1 \ Theme1, Accents \ 2 \ Theme0, \ Accents \ 2 \ Theme1, Accents \ 3 \ Theme0 and Accents \ 3 \ Theme1 .