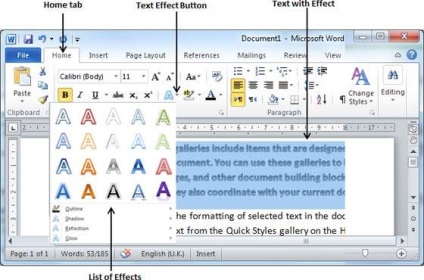Ця глава навчить вас, як змінити колір тексту і як помітити текст, який повинен виглядати, як він був відзначений маркером ручкою. Нарешті ми дізнаємося, як застосовувати різні ефекти на текст.
Зміна кольору шрифту:
За замовчуванням будь набраний текст поставляється в чорному кольорі, але ви можете змінити колір шрифту на будь-який з кольору, який можна собі уявити. Це дуже просто змінити колір тексту, виконавши два простих кроки:
Крок (1): Виділіть текст. який ви хочете змінити до жирним шрифтом. Ви можете використовувати будь-який з методу вибору тексту для виділення тексту.
Крок (2): Натисніть кнопку трикутник кольору шрифту для відображення списку квітів. Спробуйте перемістити покажчик миші на різних кольорів, і ви побачите колір тексту зміниться автоматично. Ви можете вибрати будь-який з доступних кольорів, просто натиснувши на нього.
При натисканні кнопки в лівій частині кнопкіЦвет шрифту, а потім вже вибраний колір буде застосований до тексту, так що вам доведеться клацнути по невеликій трикутник. щоб відобразити список квітів.
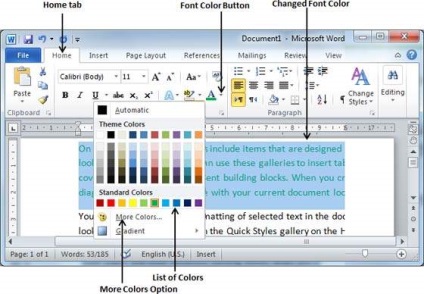
Якщо ви не можете знайти колір за вашим вибором, ви можете іспользоватьбольше варіант кольору для отображеніяцветовой палітри ящик. який дозволяє вибрати колір з діапазону мільйонів квітів.
Виділіть текст з квітами:
Ви можете виділити обраний текст, використовуючи будь-який колір і це буде виглядати, як він був відзначений маркером ручкою. Зазвичай ми виділяємо текст, використовуючи жовтий колір. Це дуже просто, щоб виділити текст з кольором, виконавши два простих кроки
Крок (1): Виділіть текст. який ви хочете змінити до жирним шрифтом. Ви можете використовувати будь-який з методу вибору тексту для виділення тексту.
Крок (2): Натисніть кнопку Колір тексту Виділіть трикутник. щоб відобразити список квітів. Спробуйте перемістити покажчик миші на різних кольорів, і ви побачите колір тексту зміниться автоматично. Ви можете вибрати будь-який з доступних кольорів, просто натиснувши на нього.
При натисканні кнопки в лівій частині кнопкіВиделіте текст колір, а потім вже вибраний колір буде застосований до тексту, так що вам доведеться клацнути по невеликій трикутник. щоб відобразити список квітів.
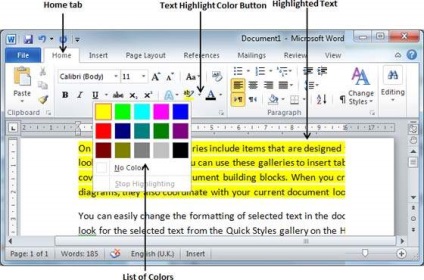
Застосувати Текстові ефекти:
Microsoft надає слово список текстового ефекту, який прикрасить документ, спеціально покривають сторінки або заголовки документа. Це дуже просто застосовувати різні текстові ефекти, виконавши два простих кроки:
Крок (1): Виділіть текст. який ви хочете змінити до жирним шрифтом. Ви можете використовувати будь-який з методу вибору тексту для виділення тексту.
Крок (2): Натисніть кнопку Text Effect. щоб відобразити список ефектів. включаючи тіні, контур, світіння, відбиття і т.д. Спробуйте перемістити покажчик миші над різними ефектами. і ви побачите ефект тексту буде змінюватися автоматично. Ви можете вибрати будь-який з доступних текстового ефекту, просто натиснувши на нього.